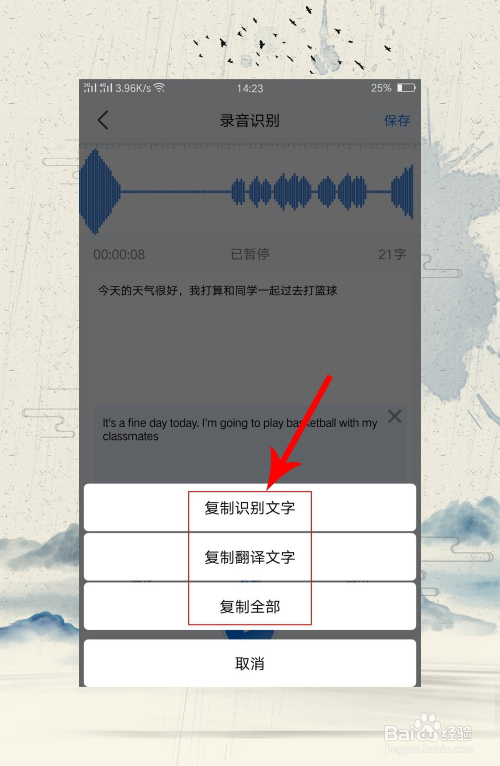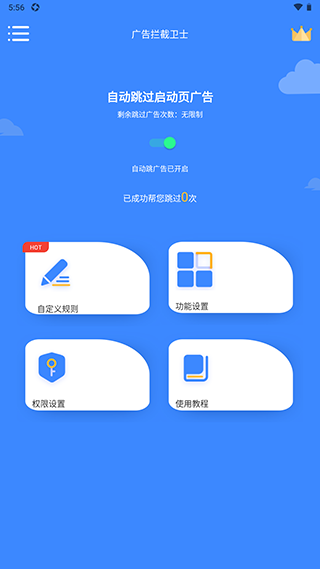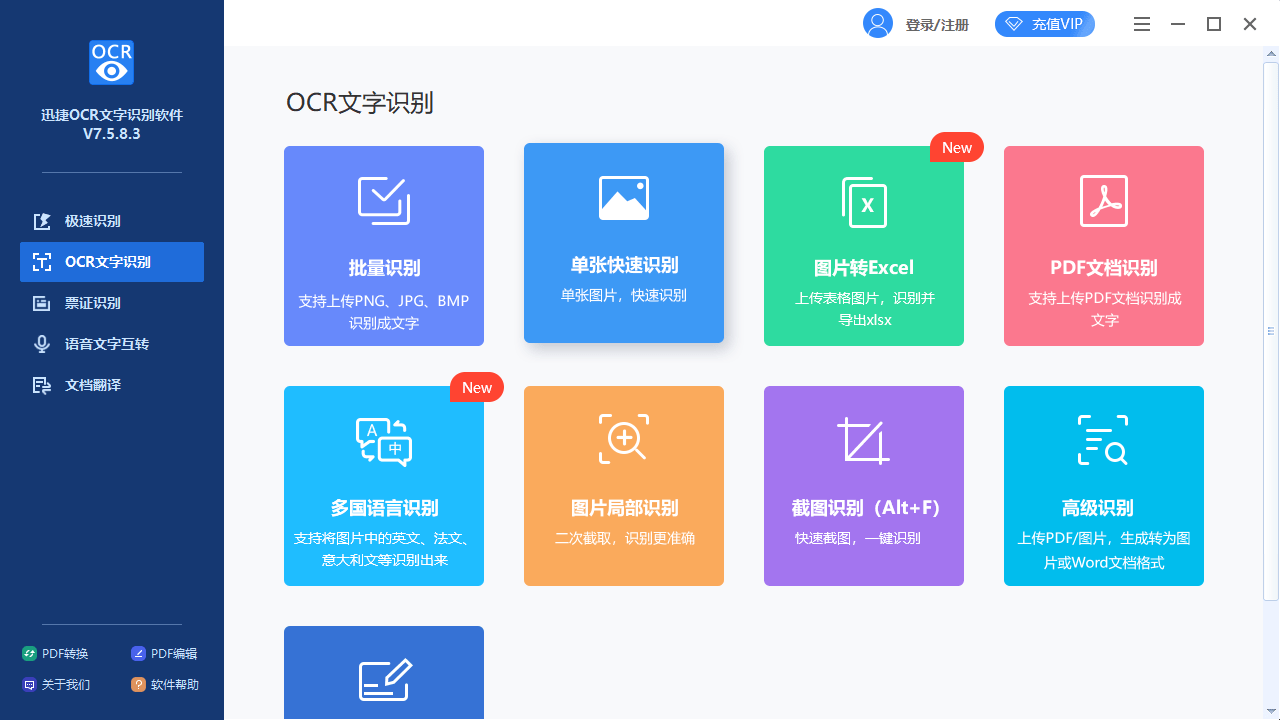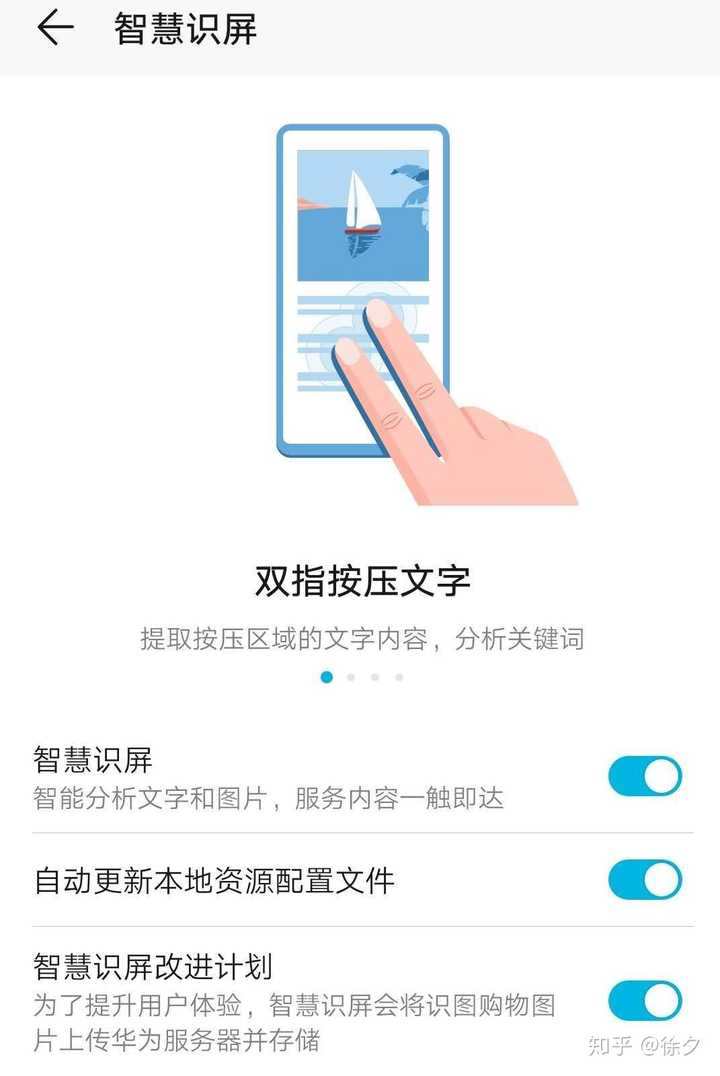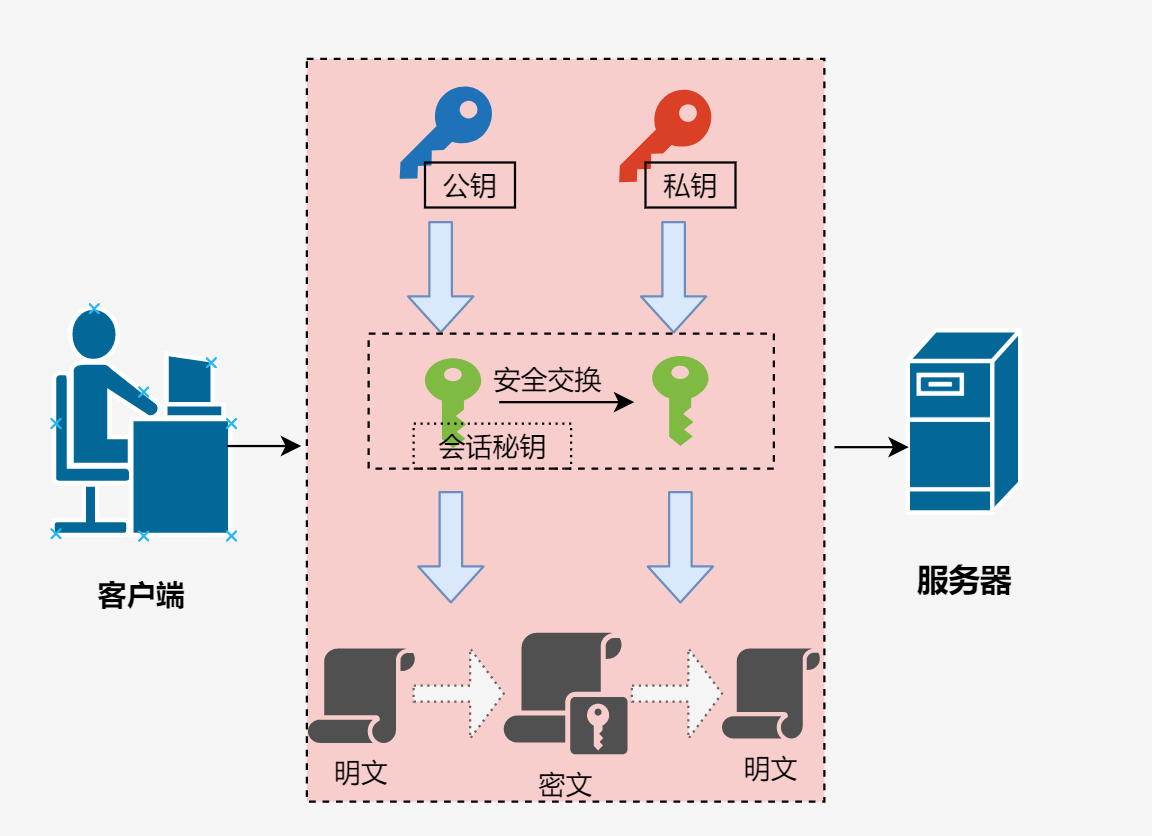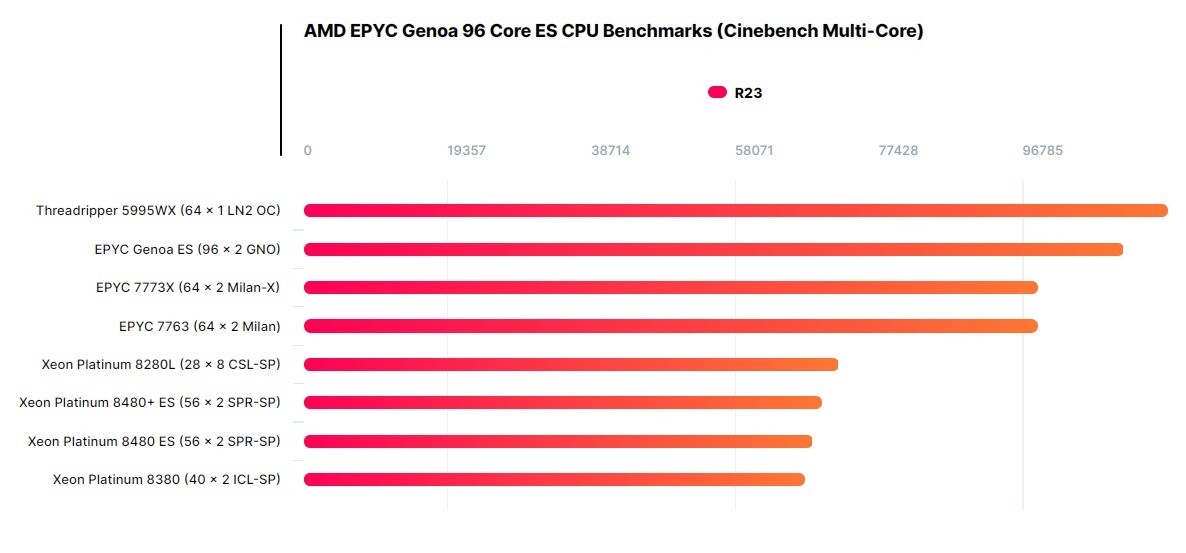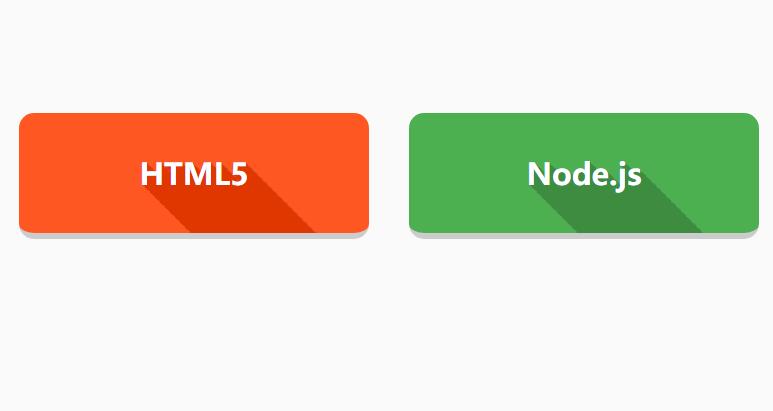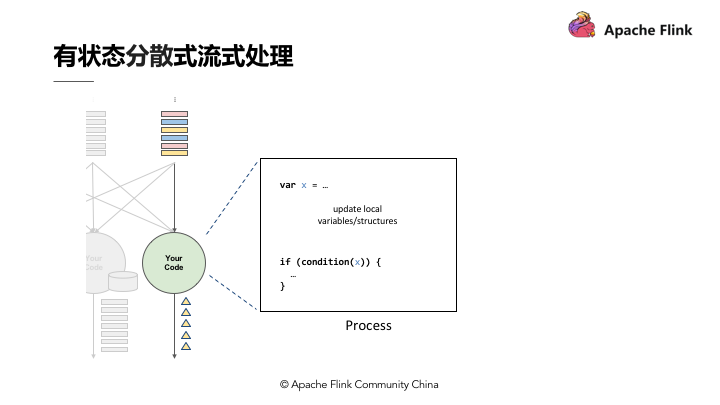上一篇
按键怎么移动页面识别文字
- 行业动态
- 2025-05-14
- 2
使用键盘方向键(↑↓)或Page Up/Down键滚动页面,配合截图工具(如QQ截图Ctrl+Alt+A)框选文字区域,右键选择”识别文字”即可提取文本
按键移动页面的方法
安卓系统设备
| 操作方式 | 适用场景 | 具体步骤 |
|---|---|---|
| 音量键翻页 | 阅读类APP(如Kindle、微信读书) | 打开APP设置 找到“翻页方式”或“按键设置” 将“上/下翻页”绑定到音量键(需APP支持) |
| 导航键滑动 | 系统页面或浏览器 | 启用“手势导航”模式 通过左右滑动底部横条翻页 |
| 无障碍服务 | 任意页面自动滚动 | 安装“AutoScroll”等工具 授予无障碍权限 通过悬浮球或通知栏控制滚动速度 |
iOS系统设备
| 操作方式 | 适用场景 | 具体步骤 |
|---|---|---|
| 音量键翻页 | 部分阅读APP(如Marvin、PDF Expert) | 进入APP设置 开启“用音量键翻页”选项 |
| AssistiveTouch | 全局页面滚动 | 开启“设置-辅助功能-触控” 添加“屏幕边缘翻页”或“手势” |
| 性能工具 | 网页/文档快速滑动 | 安装“ScrollSafari”等插件 通过音量键或手势控制页面跳转 |
文字识别工具与操作
系统自带功能
| 工具 | 操作步骤 | 适用场景 |
|---|---|---|
| Google Lens | 截图后点击“搜索”图标 选择“复制文本” | 安卓系统通用OCR |
| Live Text(iOS 15+) | 文字区域双击 选择“复制”或“翻译” | iPhone/iPad原生功能 |
第三方OCR工具
| 工具 | 核心功能 | 使用技巧 |
|---|---|---|
| 讯飞扫描 | 拍照识字、多语言翻译 | 对准文字区域拍照 调整选区后生成文本 |
| Adobe Scan | PDF扫描+文字提取 | 拍摄文档生成PDF 用Adobe Acrobat提取文字 |
| Microsoft Lens | 表格识别、手写转文本 | 对齐文档边缘拍摄 选择“文字”模式优化结果 |
按键翻页与OCR结合方案
| 场景 | 操作流程 | 工具搭配 |
|---|---|---|
| 阅读APP+即时翻译 | 音量键翻页 长按文字选区 调用翻译APP(如彩云小译) | Kindle+Google Translate |
| 网页长文处理 | 音量下键向下滚动 截图(电源+音量减) 使用迅捷文字识别提取 | Chrome+迅捷OCR |
| 自动化流程 | Tasker设置任务: 音量键触发截图 自动调用OCR工具 保存结果到剪贴板 | Tasker+讯飞语音输入法 |
相关问题与解答
问题1:如何提高移动设备文字识别准确率?
解答:
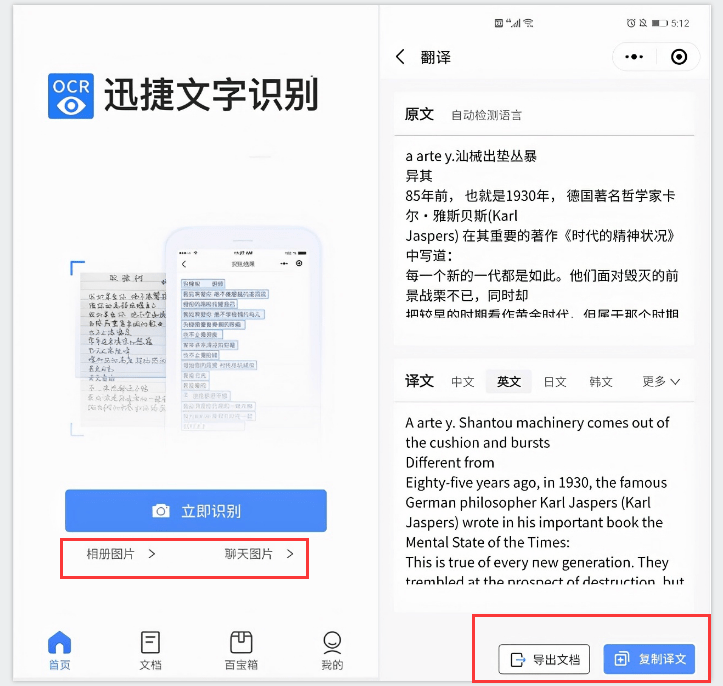
- 拍摄/截图时:确保文字区域无阴影、倾斜角度<30°,复杂背景可开启APP的“增强对比”功能(如讯飞扫描)。
- 字体适配:对手写体文字优先使用Adobe Scan,对印刷体推荐Google Lens。
- 后处理:复制文本后粘贴到纯文本编辑器(如Notepad++),删除多余换行符。
问题2:能否完全通过按键实现“翻页+识别”自动化?
解答:
- 安卓:可通过Tasker设置流程:
音量键翻页 → 延迟1秒 → 自动截图 → 调用OCR工具 → 结果推送到通知栏。 - iOS:需配合快捷指令,但受限于系统权限,部分操作需手动确认。
- 限制:免费OCR工具通常有广告弹窗