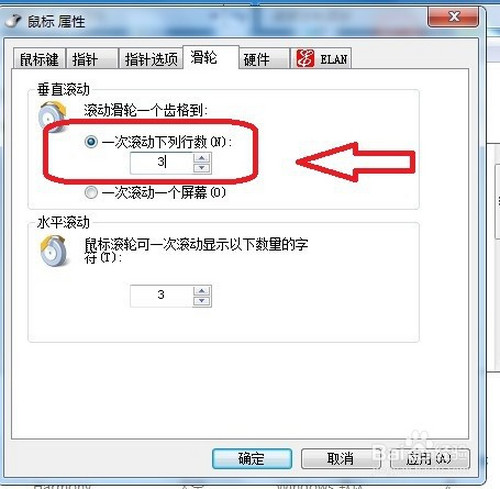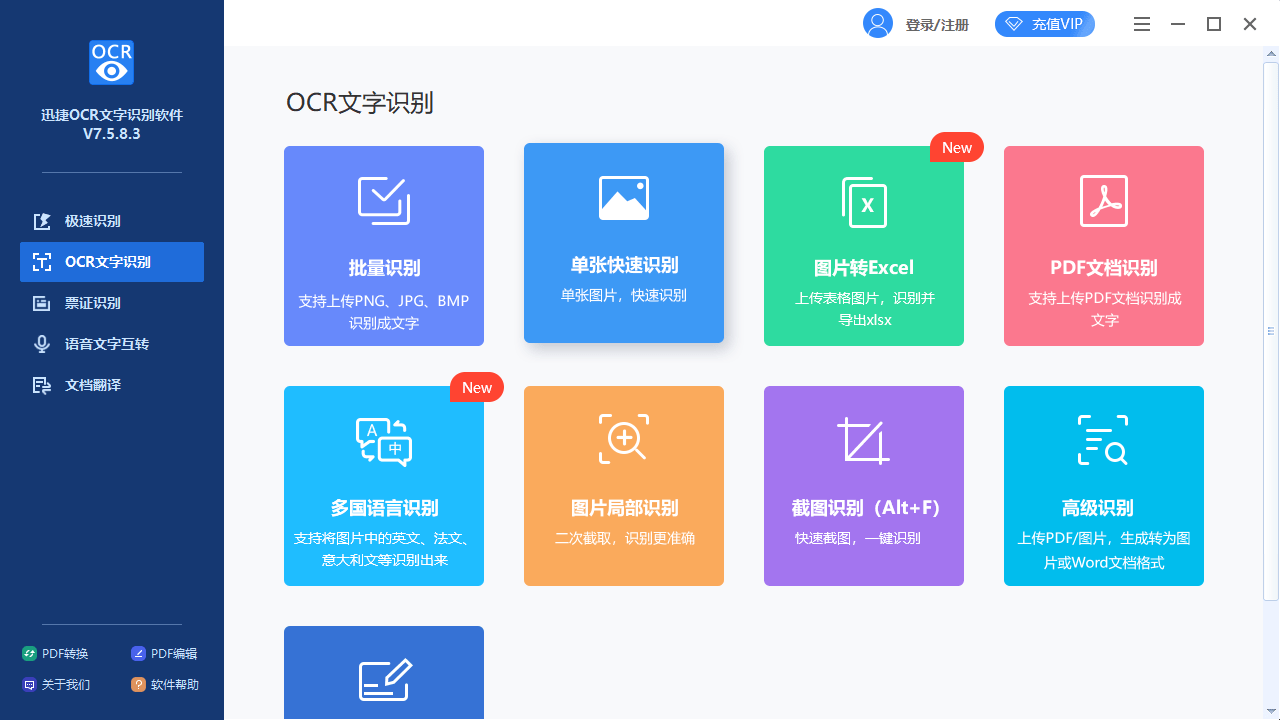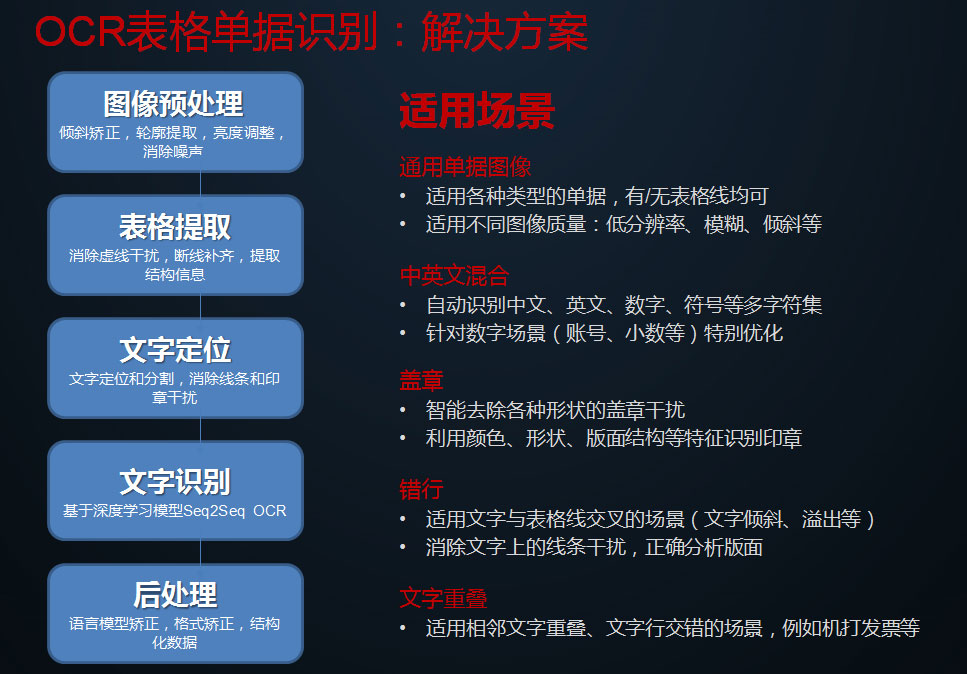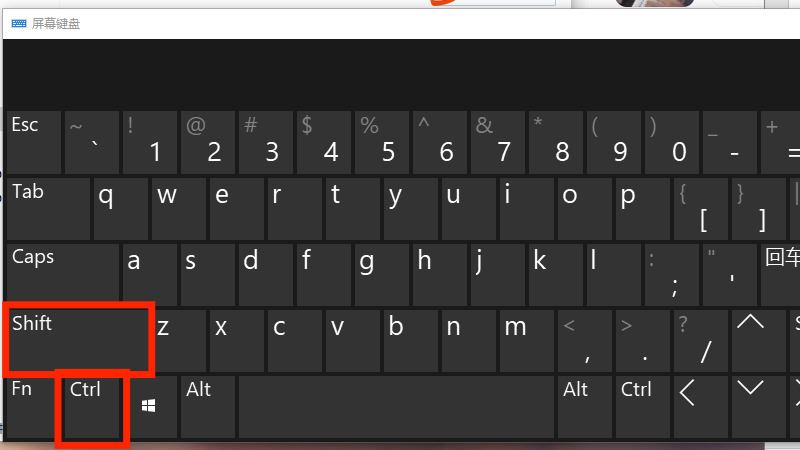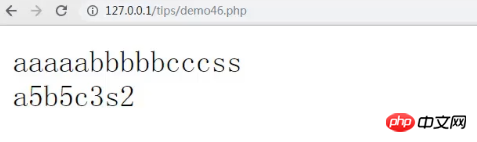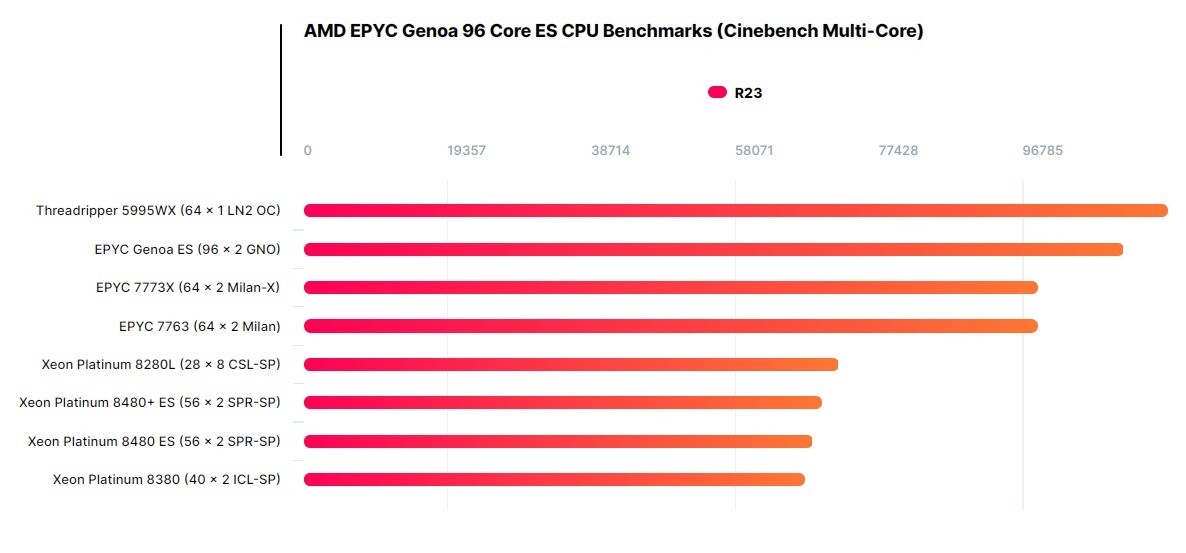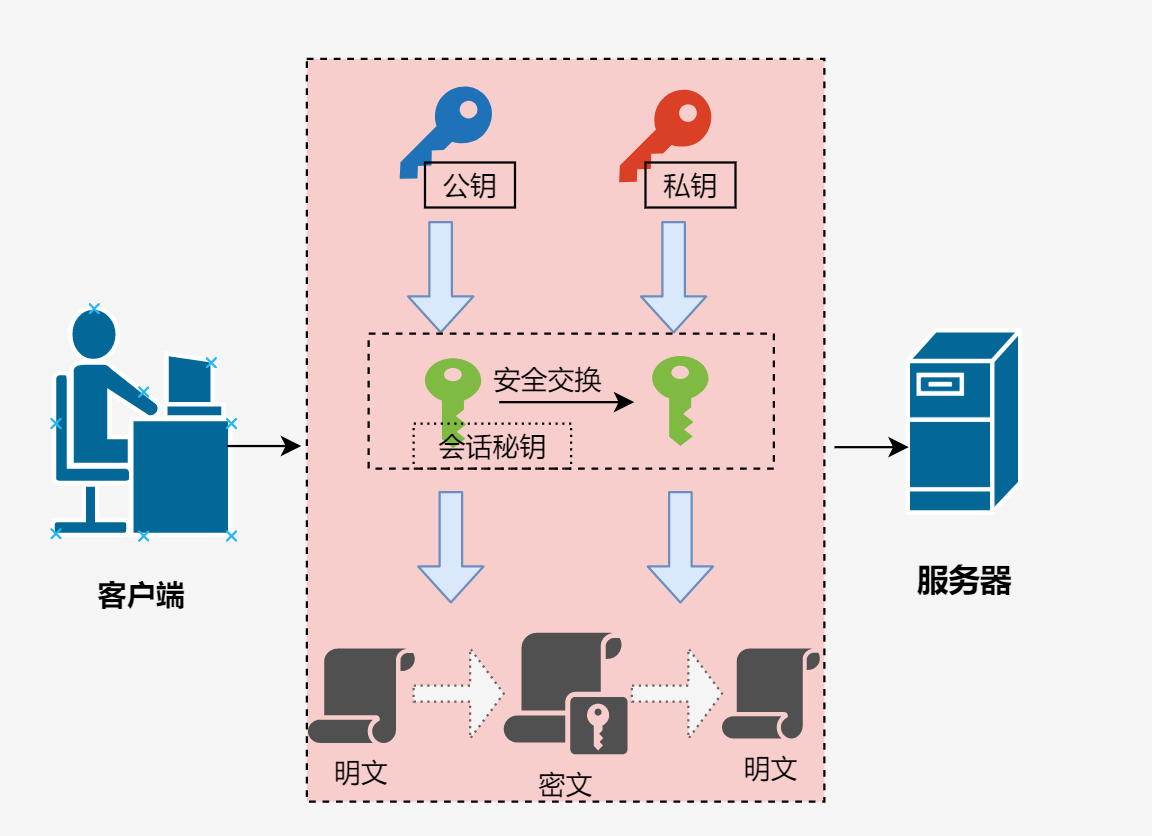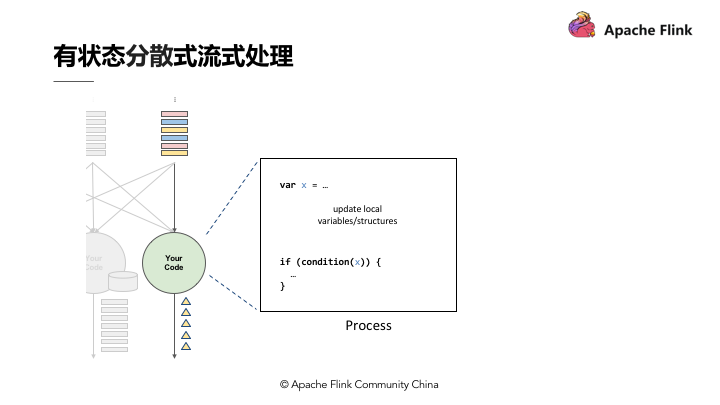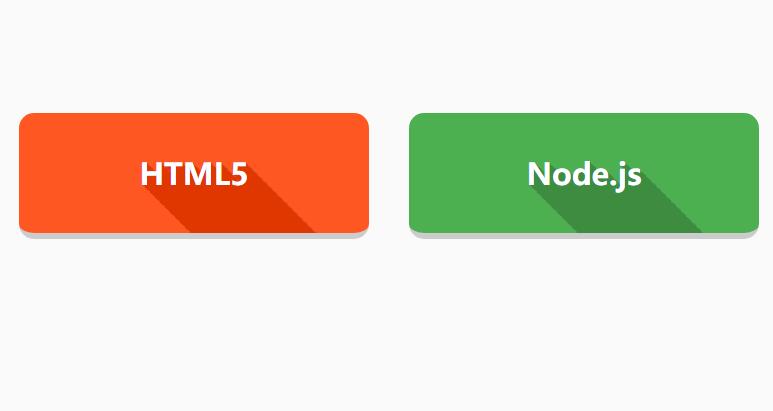打开软件设置,找到快捷键配置,分配按键并保存,具体步骤因工具
系统自带文字识别功能设置
Windows系统(以Win+Shift+S为例)
| 操作步骤 | 说明 |
按下 Win+Shift+S | 调出「截图与草图」工具 |
| 框选需要识别的文字区域 | 支持矩形/自由形状截图 |
| 点击右下角「复制按钮」 | 自动完成OCR识别并复制文本 |
| 粘贴(Ctrl+V)至文档 | 获得可编辑文字内容 |
Mac系统(快捷键截图识别)
| 操作步骤 | 说明 |
按下 Command+Shift+4 | 进入截屏模式 |
| 拖动选取文字区域后松开鼠标 | 自动保存截图至桌面 |
| 打开「预览」应用 | 选中图片后右键选择「文本识别」 |
| 复制识别结果 | 支持二次编辑校对 |
第三方软件快捷键设置
Adobe Acrobat DC
| 功能路径 | 默认快捷键 | 自定义方法 |
| 识别PDF文字 | Ctrl+A(选中文本)
Ctrl+C(复制) | 可通过「编辑»首选项»键盘快捷键」修改 |
| OCR校正 | 无默认快捷键 | 需手动点击「文档」-「OCR文本识别」 |
天若OCR(示例软件)
| 功能模块 | 推荐快捷键组合 | 设置路径 |
| 快速截图识别 | Alt+Q | 软件设置>热键配置 |
| 批量识别文件夹 | Ctrl+B | 同上 |
| 翻译识别结果 | Alt+T | 同上 |
手机端快捷设置
Android系统
- 长按电源键唤醒语音助手(如小爱同学)
- 说指令:”识别屏幕上的文字”
- 对准文本区域拍照即可自动转换
iOS系统
| 操作步骤 | 说明 |
| 在「设置」>「辅助功能」>「字幕与隐藏式字幕」中开启 | 启用实时文字识别 |
| 相机对准文字时自动浮现「拷贝」按钮 | 支持30种以上语言即时翻译 |
注意事项
- 权限设置:确保允许截图软件/OCR工具获取窗口权限(Windows需在「设置」>「隐私」>「后台应用」中开启)
- 快捷键冲突:若与其他软件热键冲突,建议优先保留系统级快捷键(如Win+Shift+S)
- 识别精度:复杂排版建议分区域多次截图,手写体需配合AI增强功能
相关问题与解答
Q1:为什么有的软件识别后出现乱码?
A1:可能原因及解决方案:
- 字体兼容性问题 → 尝试切换原文本字体为宋体/黑体
- 特殊符号干扰 → 关闭「保留原格式」选项
- 语言包缺失 → 在OCR软件设置中添加对应语种包
Q2:如何批量处理扫描件文字识别?
A2:高效方法推荐:
- 使用专业工具(如ABBYY FineReader)的「批处理」功能
- 将多页PDF拆分后使用Quicker等自动化工具循环处理
- 命令行工具(如Tesseract):`tesseract .png output -l chi_