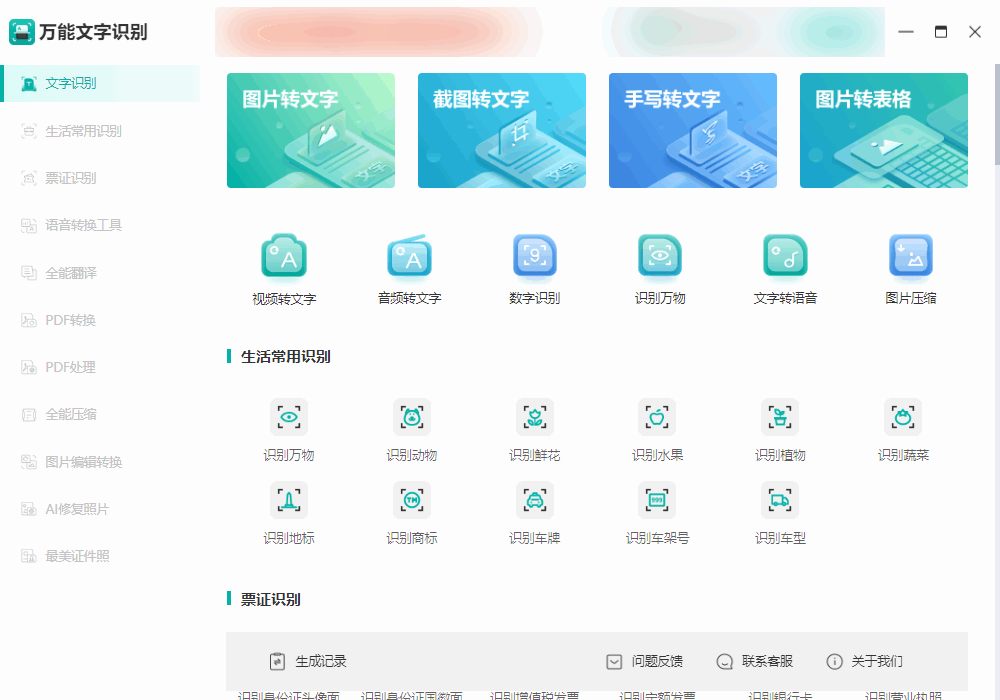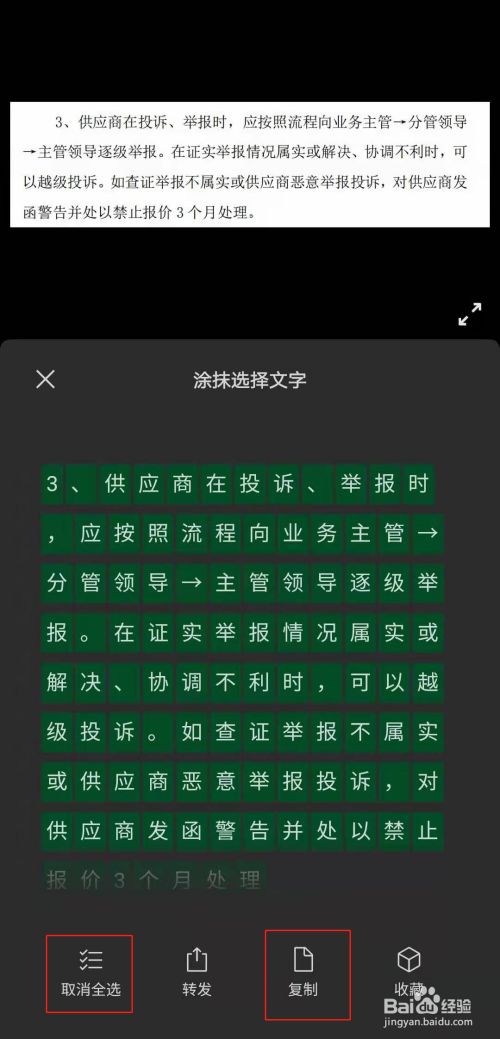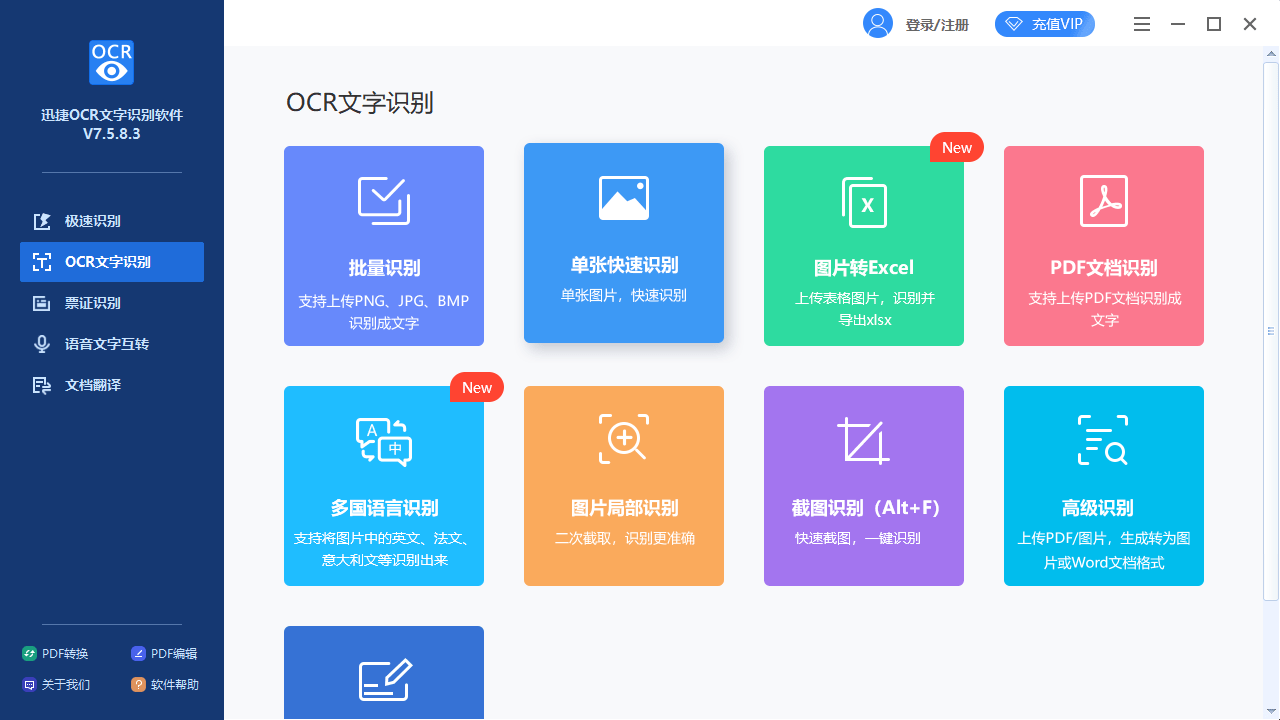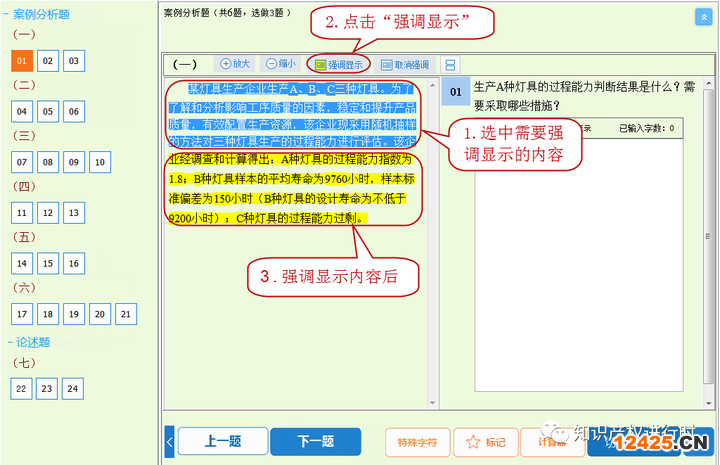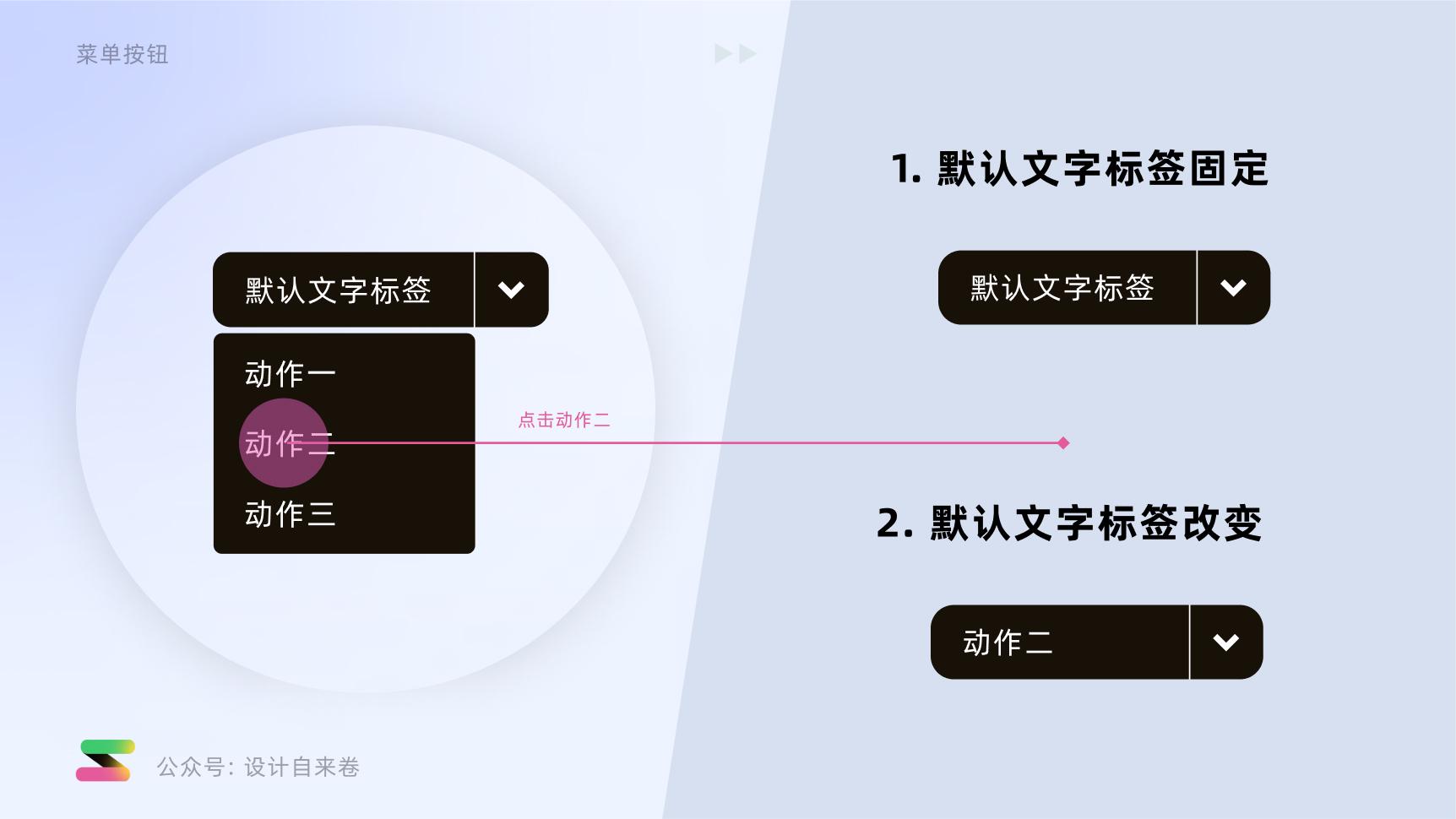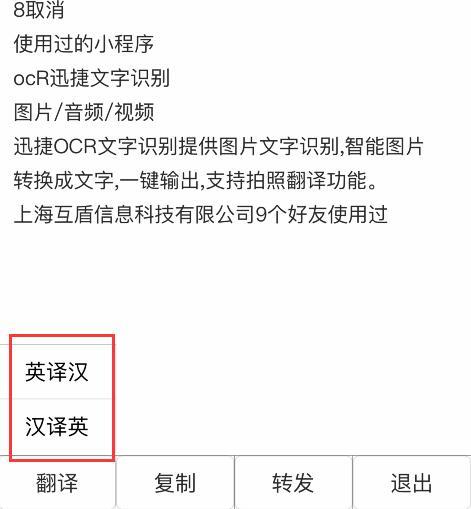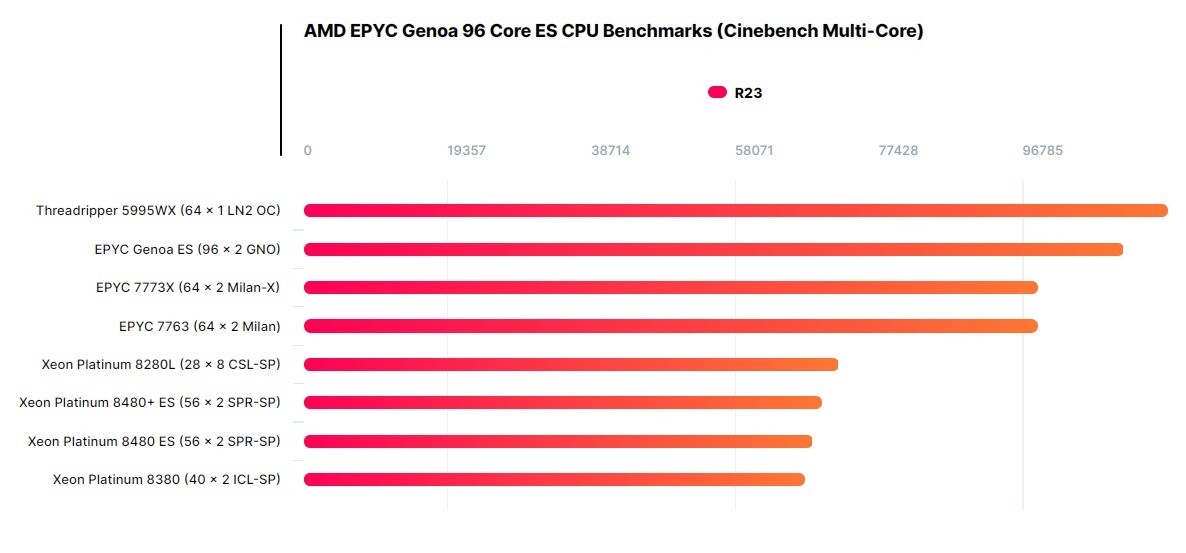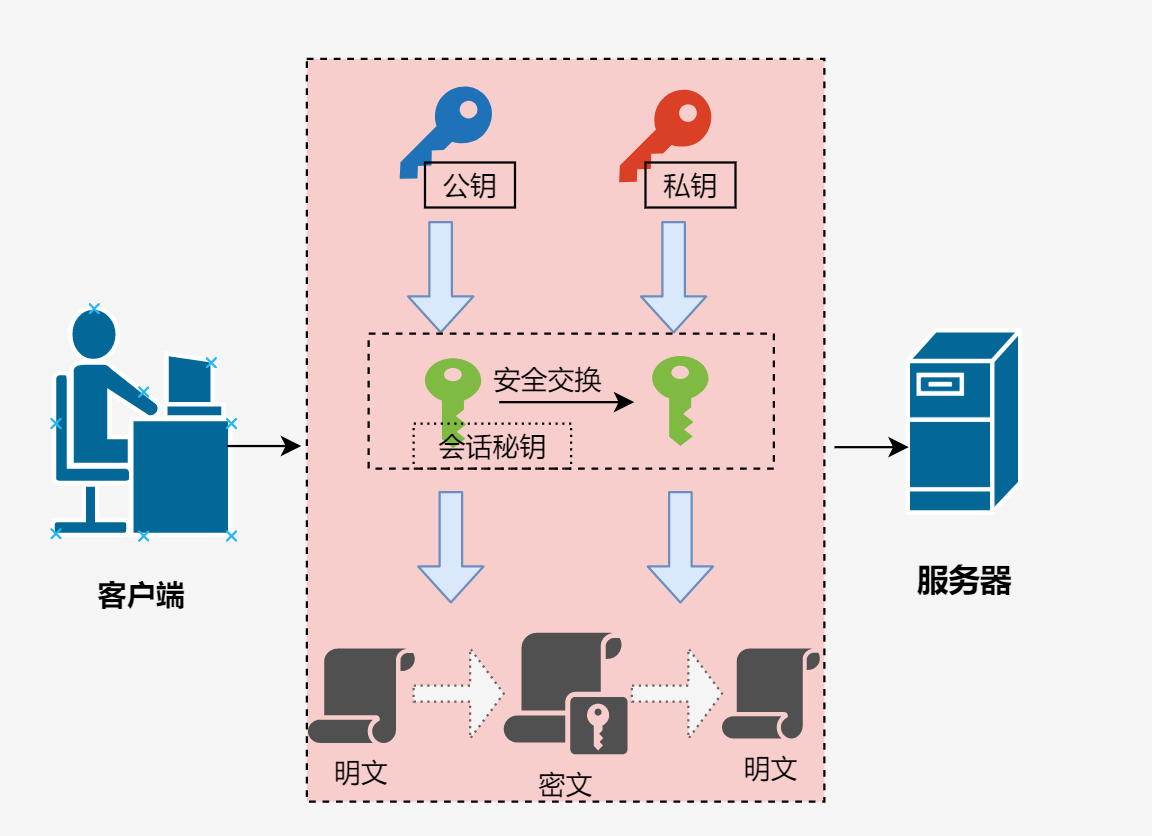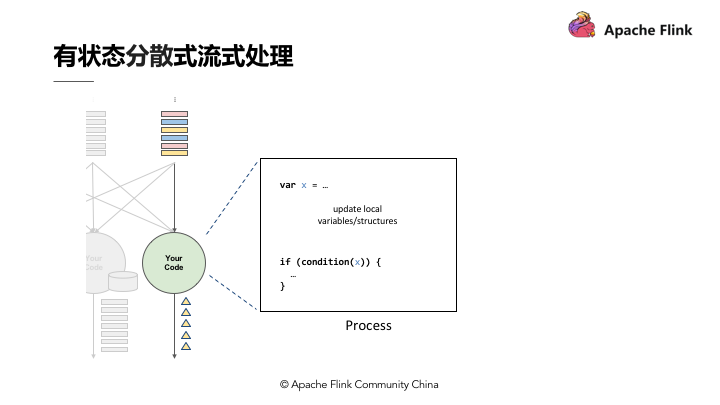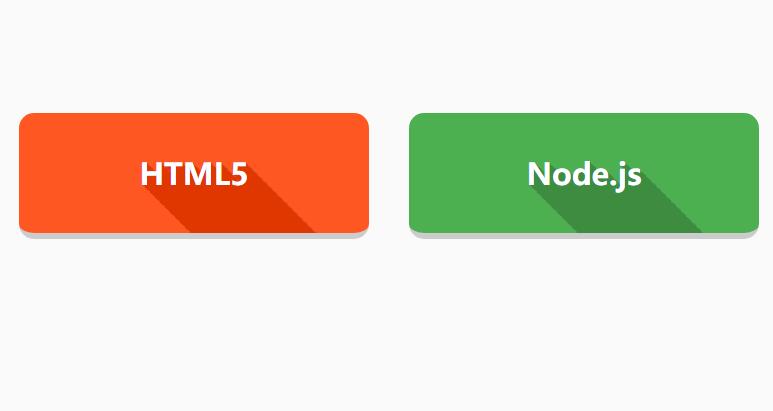上一篇
按键识别文字的插件
- 行业动态
- 2025-05-11
- 4
按键识别文字插件可实时捕捉键盘输入,智能转换为文本内容,支持多语言识别与格式修正,提升输入效率,适用于文档编辑、代码编写等场景,减少
按键识别文字的插件详解
什么是按键识别文字插件?
按键识别文字的插件是一种通过键盘输入、快捷键操作或特定按键组合,实现文字识别、转换或输入辅助的工具,其核心功能包括:
- OCR文字识别:通过截图或扫描按键内容,提取图片中的文字。
- 语音转文字:结合语音输入,将语音转化为文字并支持快捷键触发。
- 快捷键辅助:通过自定义按键组合,快速插入预设文本或执行复杂操作。
常见插件类型及功能
| 插件类型 | 核心功能 | 适用场景 | 代表工具 |
|---|---|---|---|
| OCR类插件 | 截图识别文字,支持多国语言,可复制到剪贴板或直接翻译。 | 处理扫描文档、图片文字提取 | Google Lens、PicText |
| 语音转文字类 | 语音实时转文字,支持快捷键启动/停止录音,自动标点修正。 | 会议记录、速记 | 讯飞听见、Dragon Naturally |
| 快捷键辅助类 | 自定义按键组合,快速输入预设文本(如签名、地址),或执行批量操作(如格式转换)。 | 代码编写、重复性文本输入 | AutoHotkey、TextExpander |
主流插件对比与选择建议
| 插件名称 | 功能特点 | 支持平台 | 是否付费 | 适合人群 |
|---|---|---|---|---|
| PicText | OCR识别+翻译,支持屏幕截图和本地图片识别 | Windows/Mac/Linux | 免费 | 学生、设计师 |
| 讯飞听见 | 语音转文字+实时翻译,准确率高,支持会议纪要导出 | Windows/macOS | 部分功能付费 | 商务人士、记者 |
| AutoHotkey | 脚本化快捷键,可自定义复杂文本输入和操作流程 | Windows | 免费 | 程序员、效率爱好者 |
| Google Keep | 语音笔记+OCR扫描,支持标签分类和搜索 | Web/Android/iOS | 免费 | 日常记录、轻量级用户 |
选择建议:
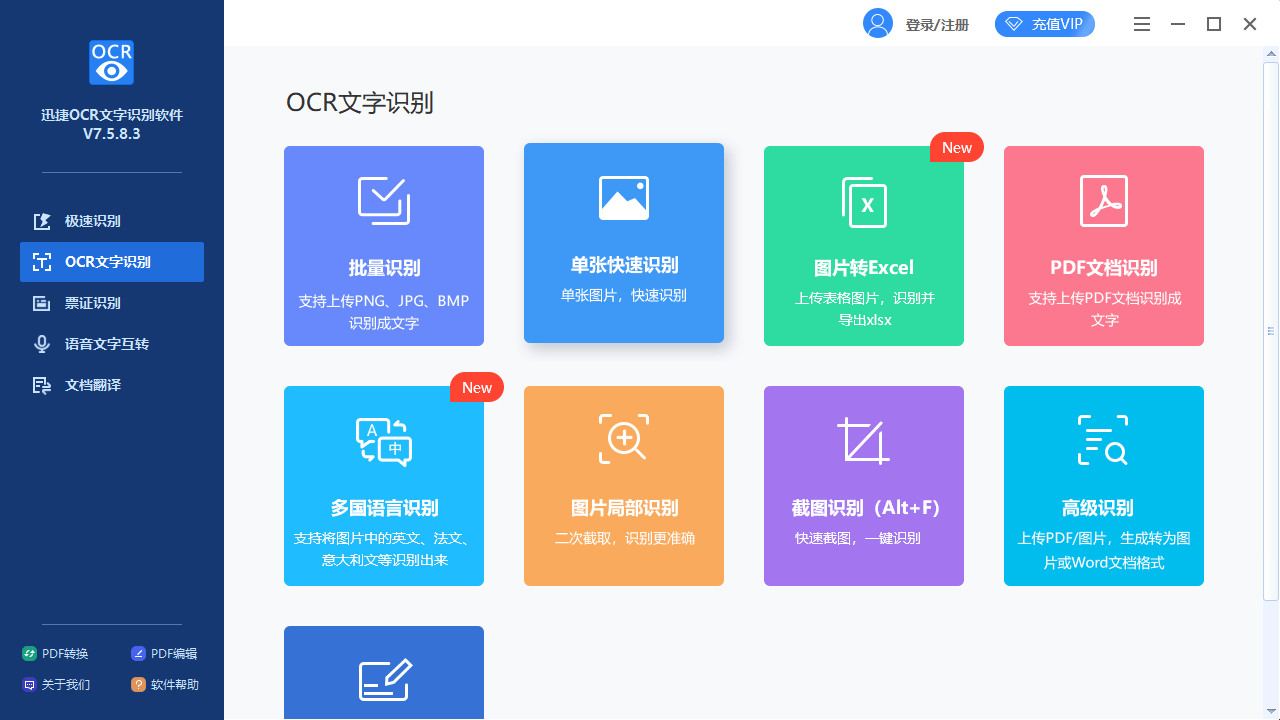
- 根据需求:若需处理图片文字,优先选OCR类;若追求效率,快捷键类更合适。
- 关注兼容性:部分插件仅支持特定系统(如AutoHotkey仅限Windows)。
- 隐私与安全:语音类插件需注意数据上传权限,建议选择本地化处理工具。
安装与使用步骤(以Chrome扩展为例)
安装插件:
- 访问Chrome应用商店,搜索“OCR Text Detector”或“语音转文字”插件。
- 点击“添加到Chrome”,授权必要权限(如麦克风、剪切板访问)。
配置快捷键(可选):
- 进入插件设置,自定义触发识别的快捷键(如
Ctrl+Alt+O)。 - 设置输出方式(直接复制、弹窗显示或保存到云端)。
- 进入插件设置,自定义触发识别的快捷键(如
使用示例:
- OCR插件:点击快捷键后截取屏幕区域,自动提取文字并复制。
- 语音插件:按下快捷键开始录音,结束后自动生成文字并支持编辑。
常见问题与解决方案
| 问题 | 解决方案 |
|---|---|
| 插件无法启动 | 检查浏览器/系统权限设置,确保插件未被禁用;尝试重新安装。 |
| 识别准确率低 | 调整OCR区域(避开复杂背景),或使用高分辨率扫描仪重新拍照。 |
| 快捷键冲突 | 在插件设置中修改触发键,避免与系统或软件自带快捷键重叠。 |
| 隐私担忧(语音类) | 选择离线识别工具(如本地版Dragon),或在使用后及时关闭插件权限。 |
相关问题与解答
Q1:有哪些适合手机端的按键识别文字工具?
A:
- Microsoft Lens(iOS/Android):OCR+翻译+扫描文档,支持一键复制。
- 讯飞语记(iOS/Android):语音转文字,可导出为笔记或分享。
- Google Keep(iOS/Android):语音备忘录+OCR,同步至云端。
Q2:能否推荐完全离线使用的插件?
A:
- Tesseract OCR(开源软件):需本地安装,支持多语言离线识别。
- Dictate.x (Mac):macOS内置的离线语音输入工具,无需网络。
- AutoHotkey(Windows):纯本地脚本,不依赖网络,适合快捷键