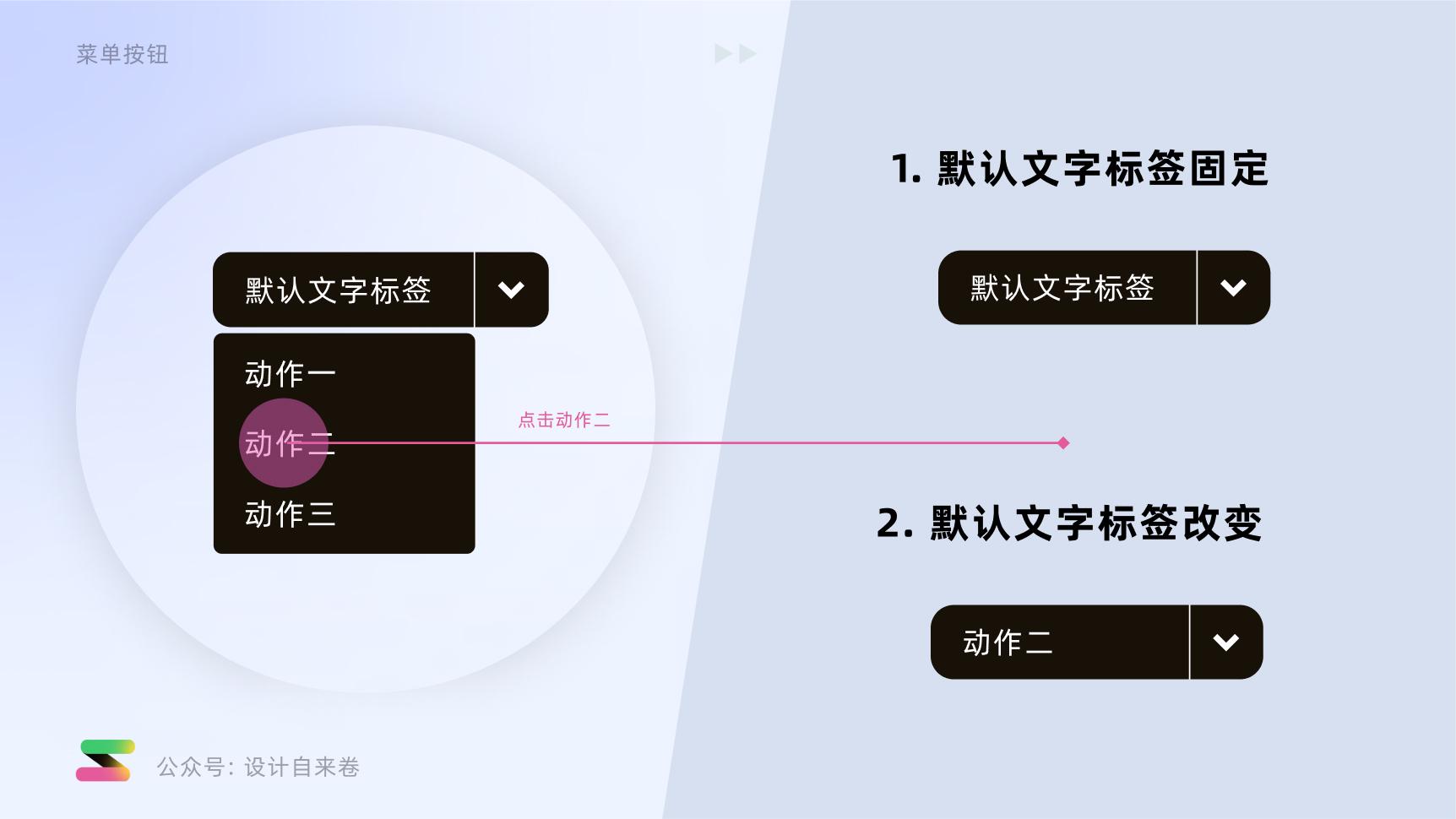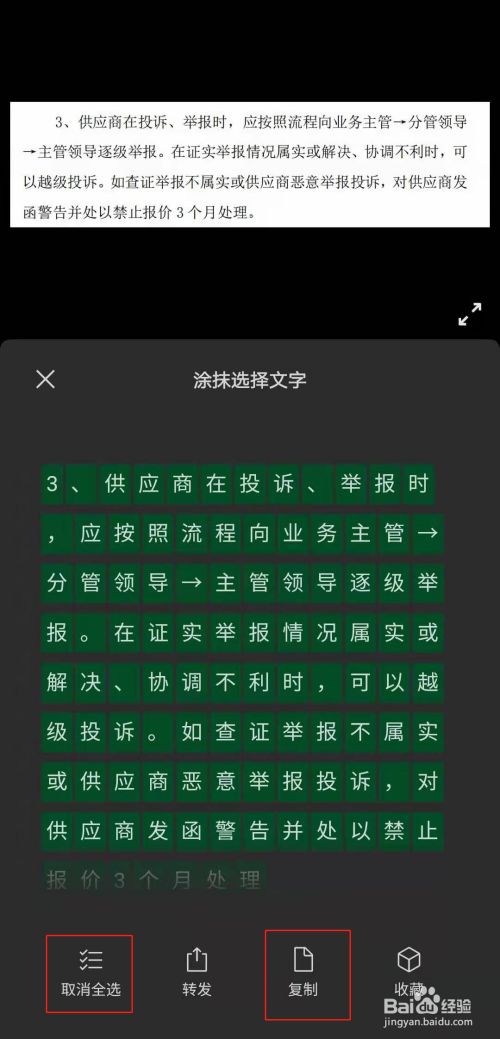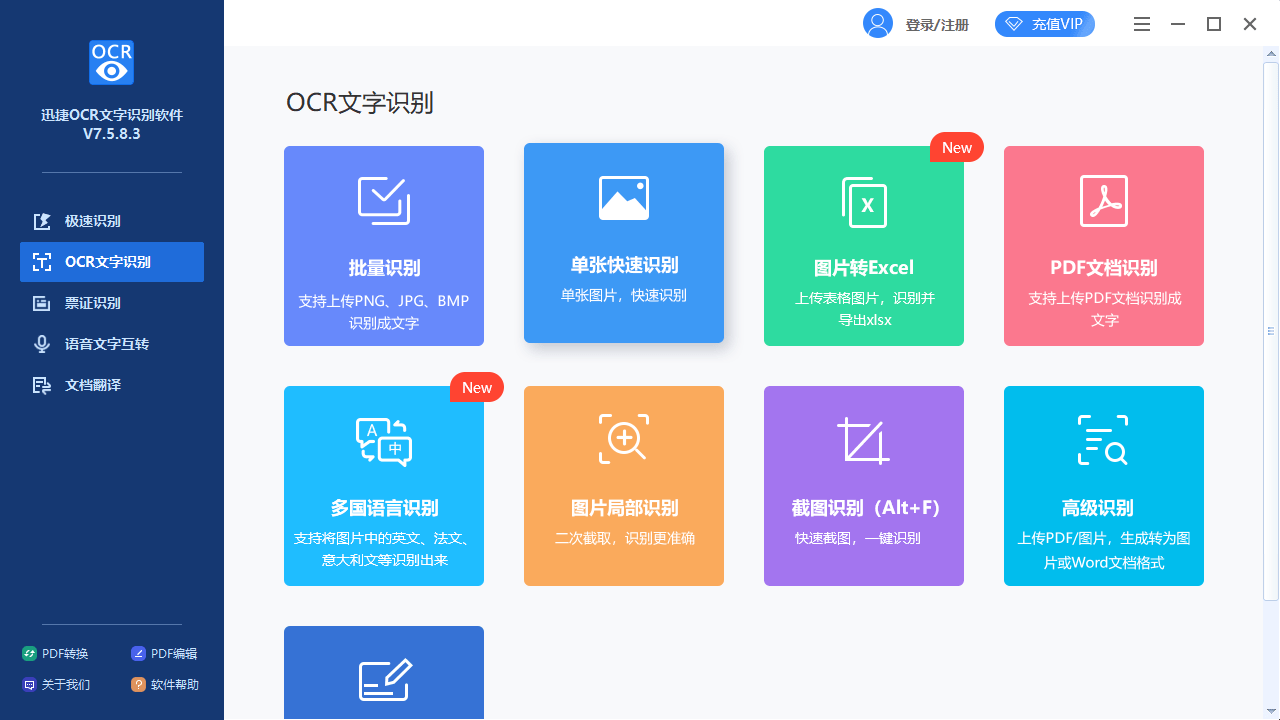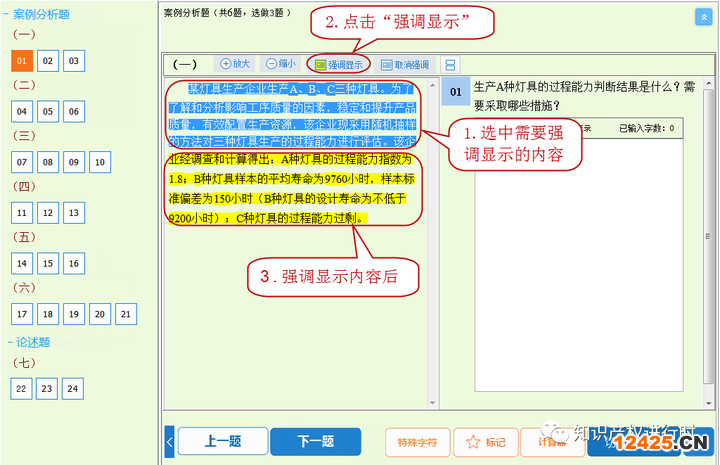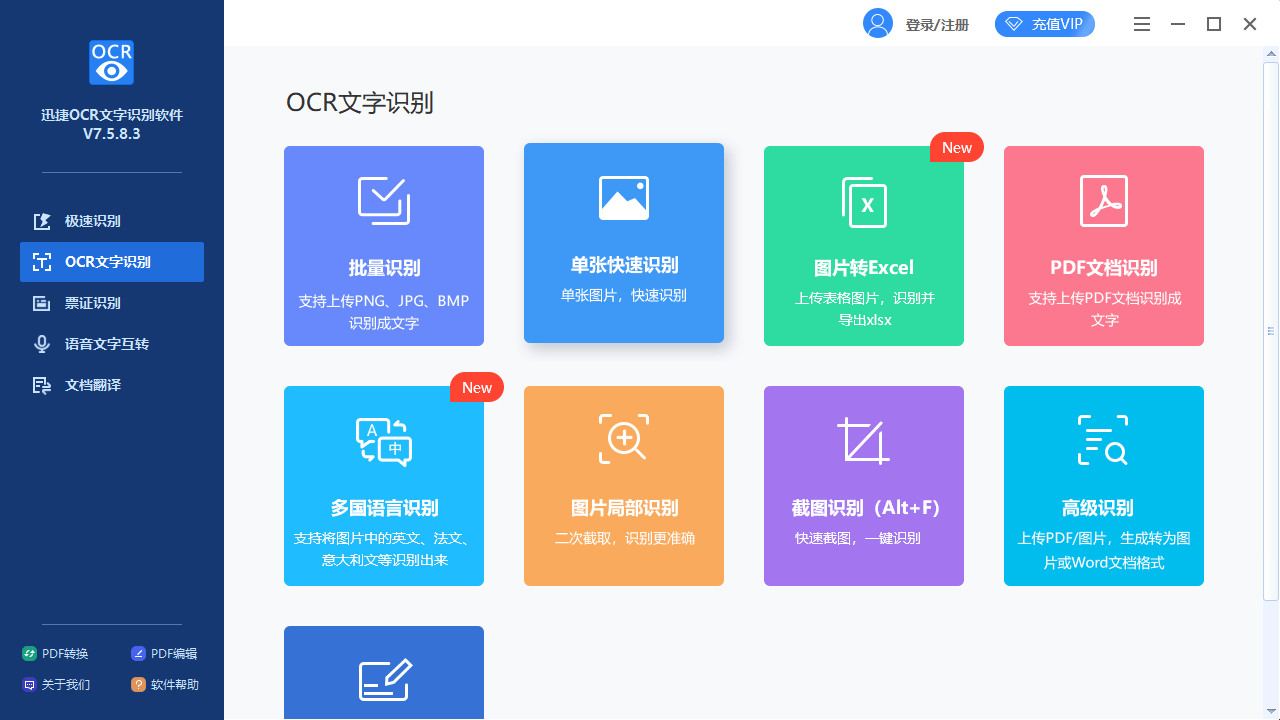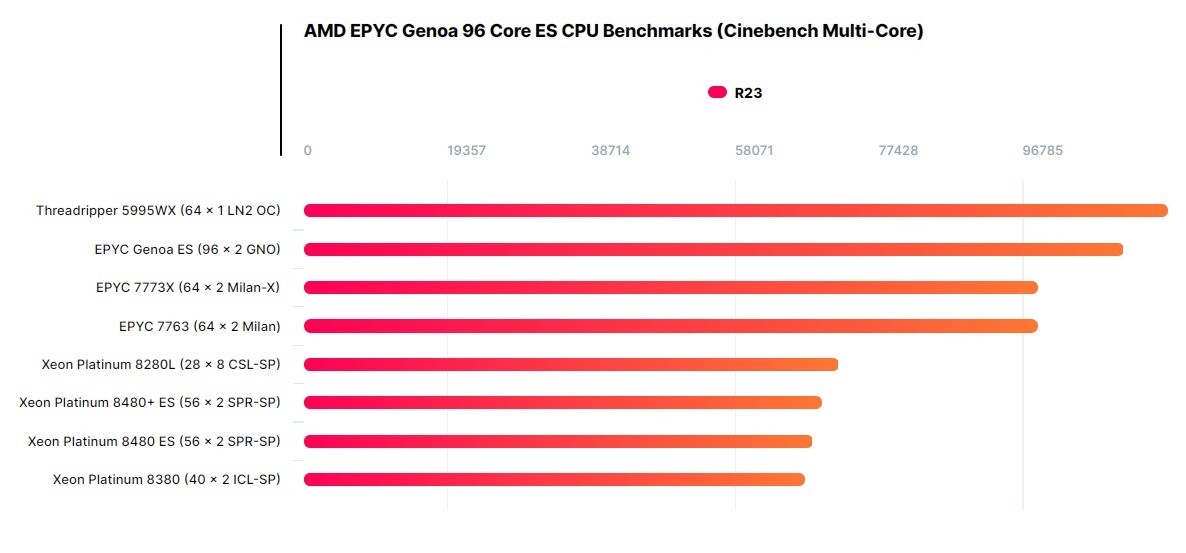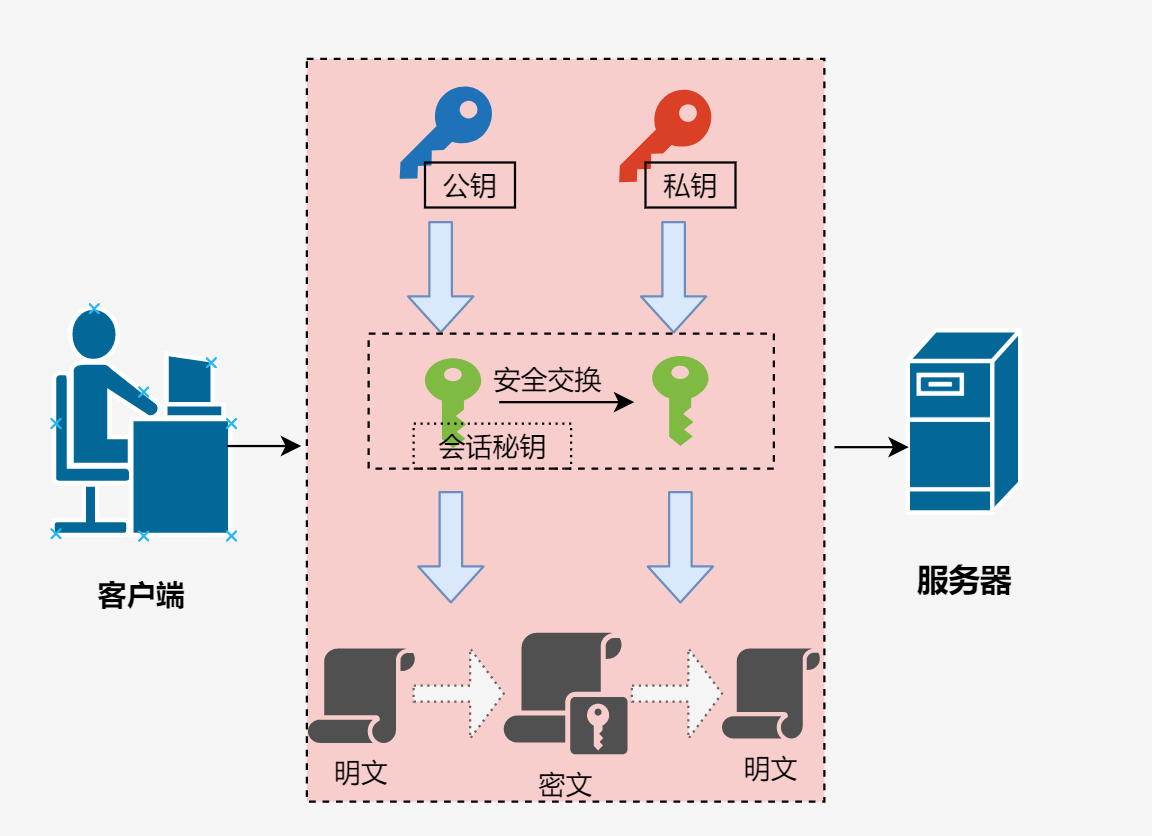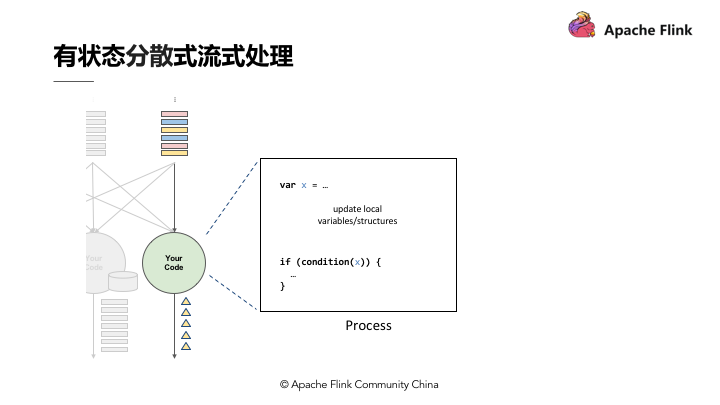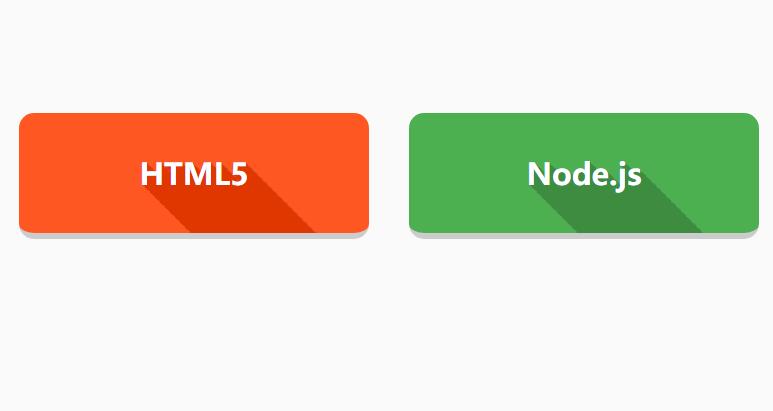上一篇
按键识别文字点击文字
- 行业动态
- 2025-05-12
- 1
按键识别文字点击 文字指通过事件监听捕捉按键操作,建立按键与预设文本的映射关系,实现点击后自动转换并输入对应文字内容,常用于快捷输入或交互
按键识别与文字点击的关联逻辑
按键识别与文字点击通常结合应用于自动化测试、辅助交互等场景,核心是通过监听键盘输入或模拟按键操作,触发对指定文字的点击行为,以下是典型实现流程:
| 步骤 | 操作描述 | 技术示例 |
|---|---|---|
| 文字定位 | 通过文本内容、坐标或特征标识目标文字 | driver.find_element_by_xpath("//button[text()='确定']")(Selenium) |
| 按键监听 | 捕获特定按键(如Enter、Tab)或组合键 | document.addEventListener('keydown', handleKeyPress)(JavaScript) |
| 触发点击 | 调用点击事件或模拟鼠标操作 | element.click()(Selenium)pyautogui.click(x, y)(坐标点击) |
主流技术实现方案
前端网页自动化(Selenium + JavaScript)
- 适用场景:网页功能测试、表单自动填充
- 实现逻辑:
- 定位文字元素:
document.querySelector(".text-btn") - 监听按键:
window.addEventListener("keydown", (e) => { if(e.key === "Enter") { element.click(); } })
- 定位文字元素:
- 优点:跨浏览器兼容,支持动态内容交互
- 缺点:依赖浏览器驱动,复杂页面需处理加载等待
桌面应用自动化(PyAutoGUI + 键盘钩子)
- 适用场景:Windows/Mac本地软件操作
- 实现逻辑:
- 文字定位:截图OCR识别(如
pytesseract) - 按键触发:
pyautogui.press('enter') - 点击坐标:
pyautogui.center(region)
- 文字定位:截图OCR识别(如
- 优点:无需侵入应用内部,通用性强
- 缺点:依赖屏幕分辨率,OCR精度受字体影响
移动设备自动化(Appium + UIAutomator)
- 适用场景:手机App功能测试
- 实现逻辑:
- 文字识别:
driver.find_element_by_android_uiautomator('new UiSelector().text("登录")') - 按键映射:
driver.press_keycode(66)(Android返回键)
- 文字识别:
- 优点:支持手势与按键混合操作
- 缺点:需真机或模拟器,多设备适配成本高
常见问题与解决方案
| 问题 | 原因分析 | 解决方案 |
|---|---|---|
| 文字定位失败 | 动态ID、文本被截断、iframe嵌套 | 使用XPath模糊匹配(如contains(text(), '提交'))切换iframe上下文 |
| 按键响应延迟 | 页面加载未完成、事件冒泡冲突 | 添加显式等待(WebDriverWait)检查事件绑定层级 |
| 跨平台兼容性差 | 不同系统按键编码差异(如Ctrl键) | 使用跨平台库(如robotframework)统一封装 |
相关问题与解答
Q1:如何识别屏幕上任意位置的文字并自动点击?
解答:
- 文字识别:使用OCR工具(如Tesseract)对屏幕截图进行文字检测,获取文字坐标。
import pytesseract from PIL import ImageGrab screen = ImageGrab.grab() text = pytesseract.image_to_string(screen)
- 坐标映射:解析OCR结果,提取目标文字的边界框(bounding box)。
- 模拟点击:通过坐标触发点击(如
pyautogui.click(x, y))。
注意:需处理字体、排版导致的识别误差,可结合正则表达式过滤干扰文字。
Q2:如何在低代码平台实现“按键触发文字点击”?
解答:
- 配置触发条件:在平台事件面板中,设置按键(如Space)为触发器。
- 添加动作:绑定“选择元素”动作,通过文本内容定位目标组件。
- 执行点击:调用平台的“单击”操作,参数设为动态文本匹配(如
{{element.text}} == '立即购买')。
示例工具:Microsoft Power Automate、UiPath Studio,均支持可视化拖拽设计流程