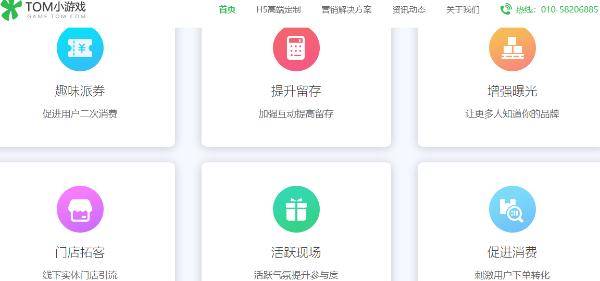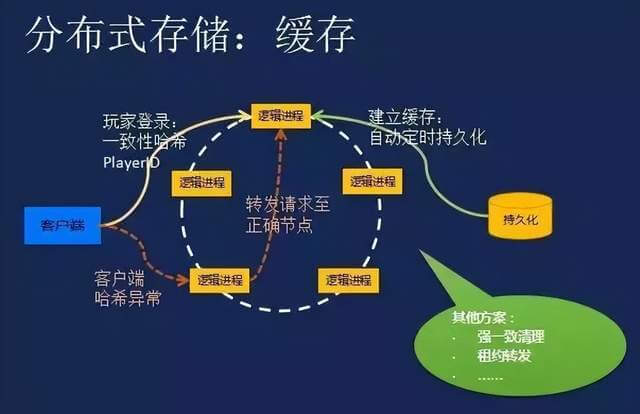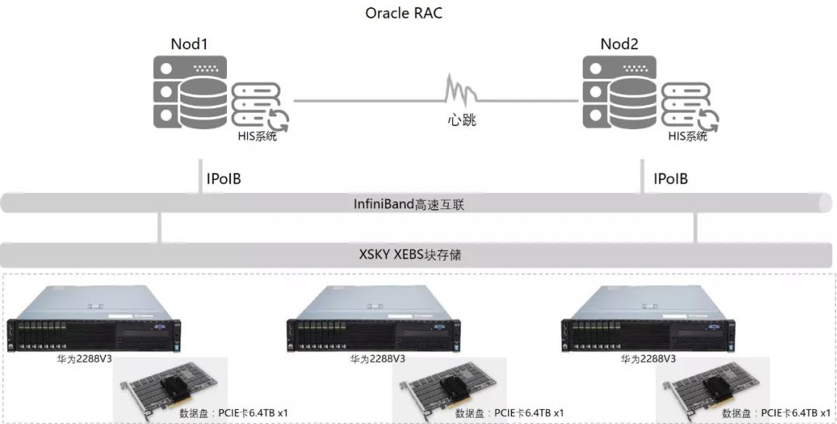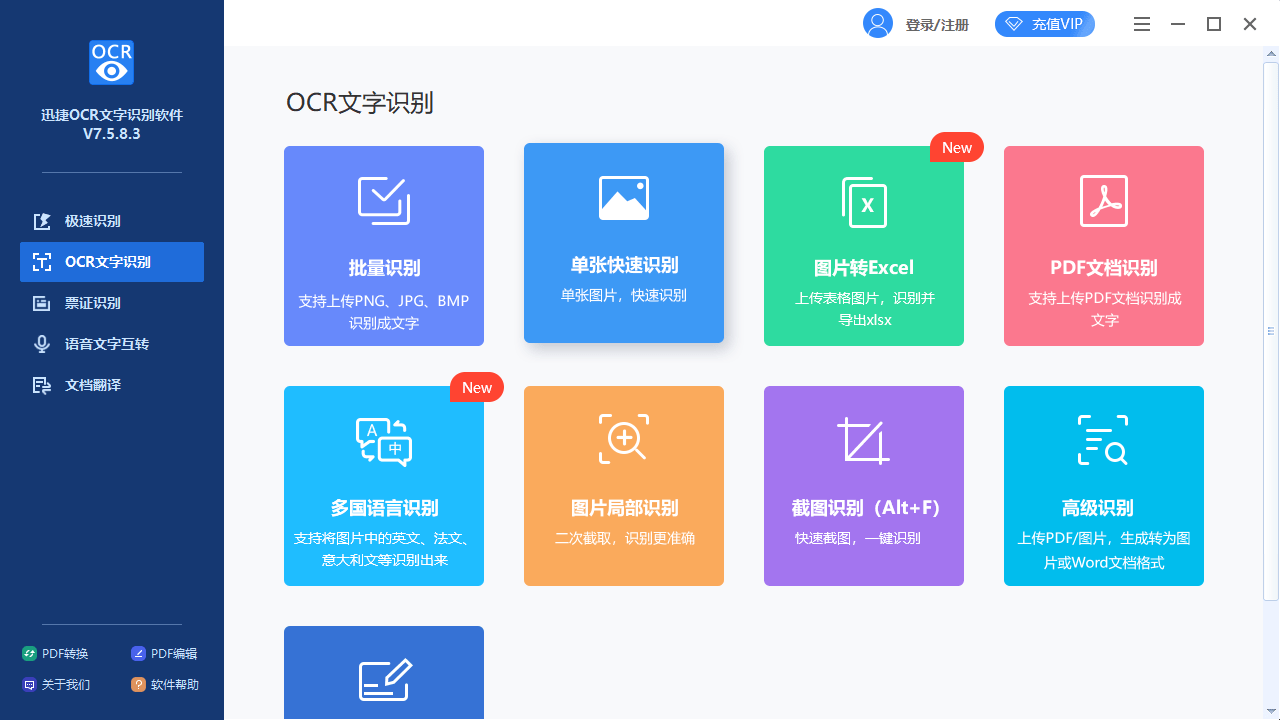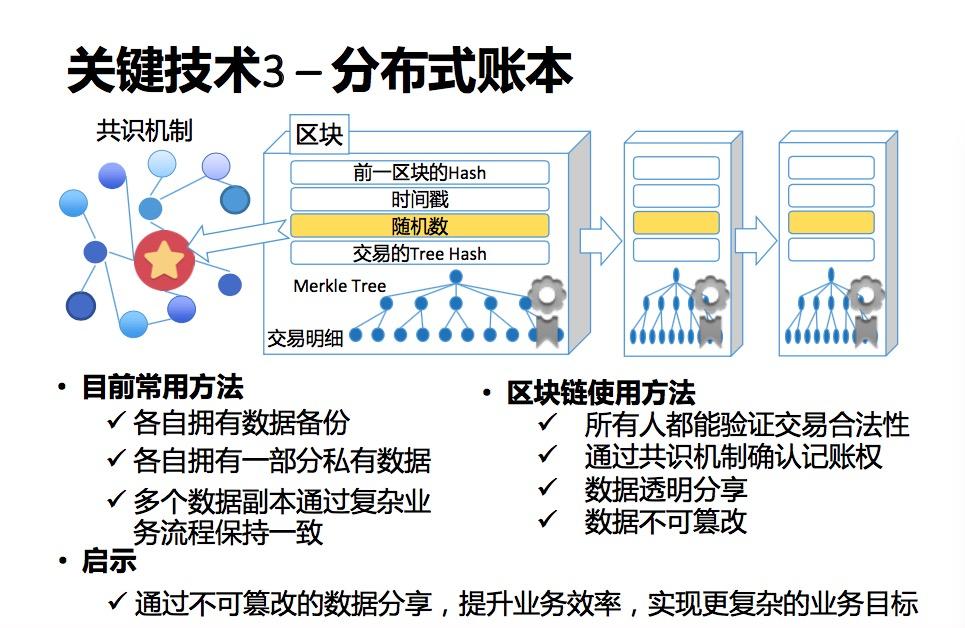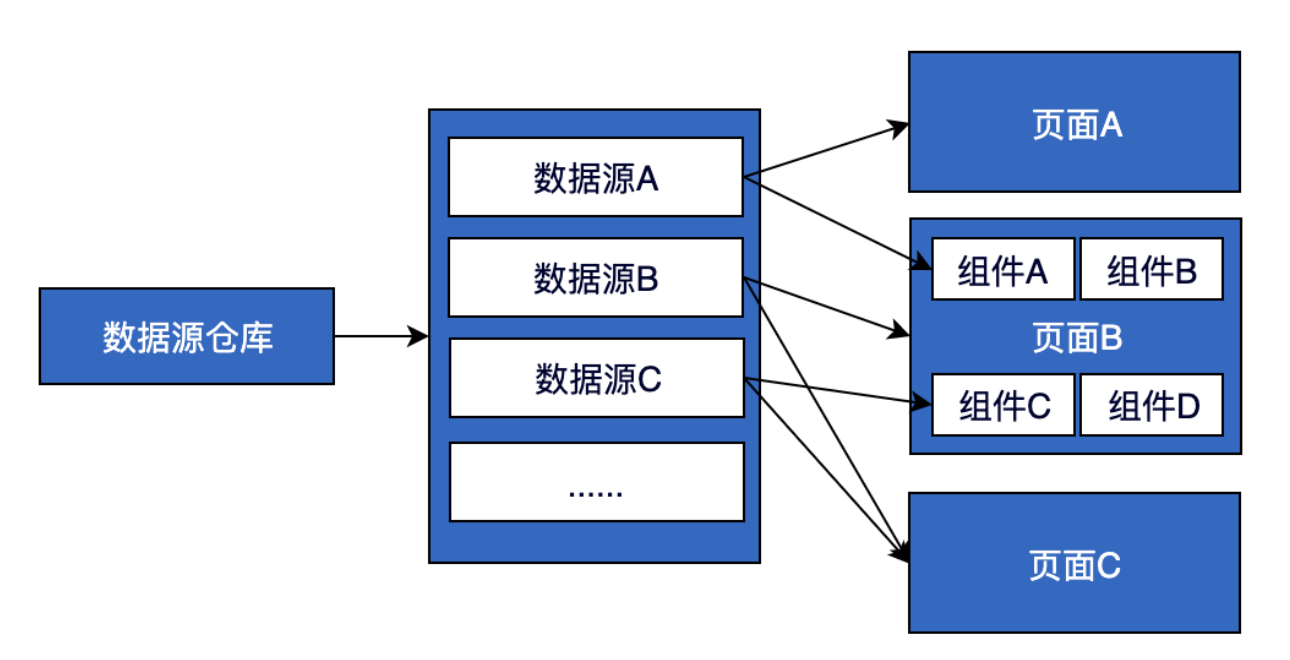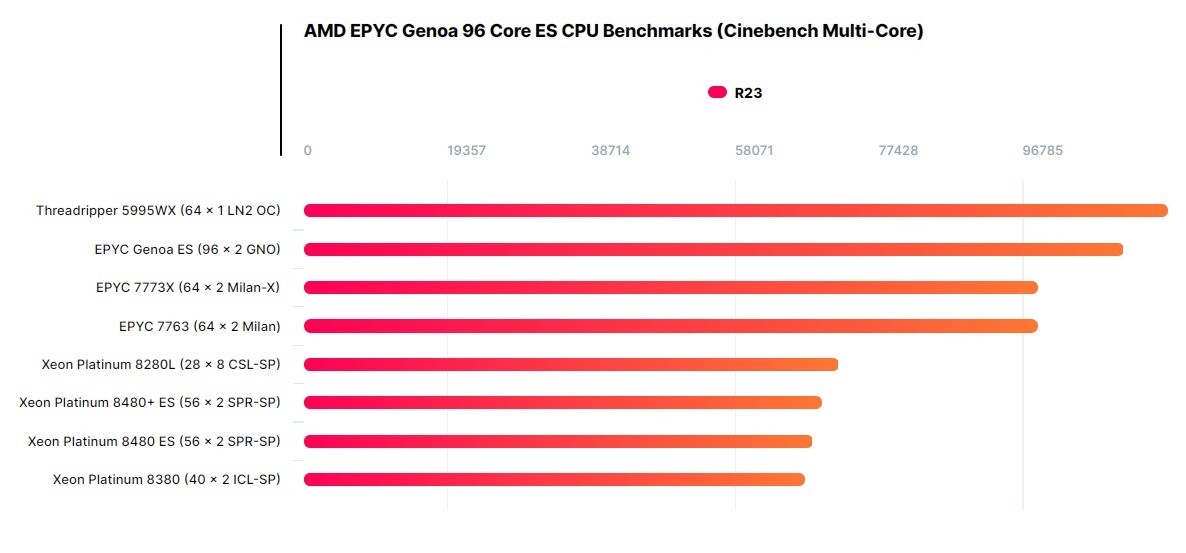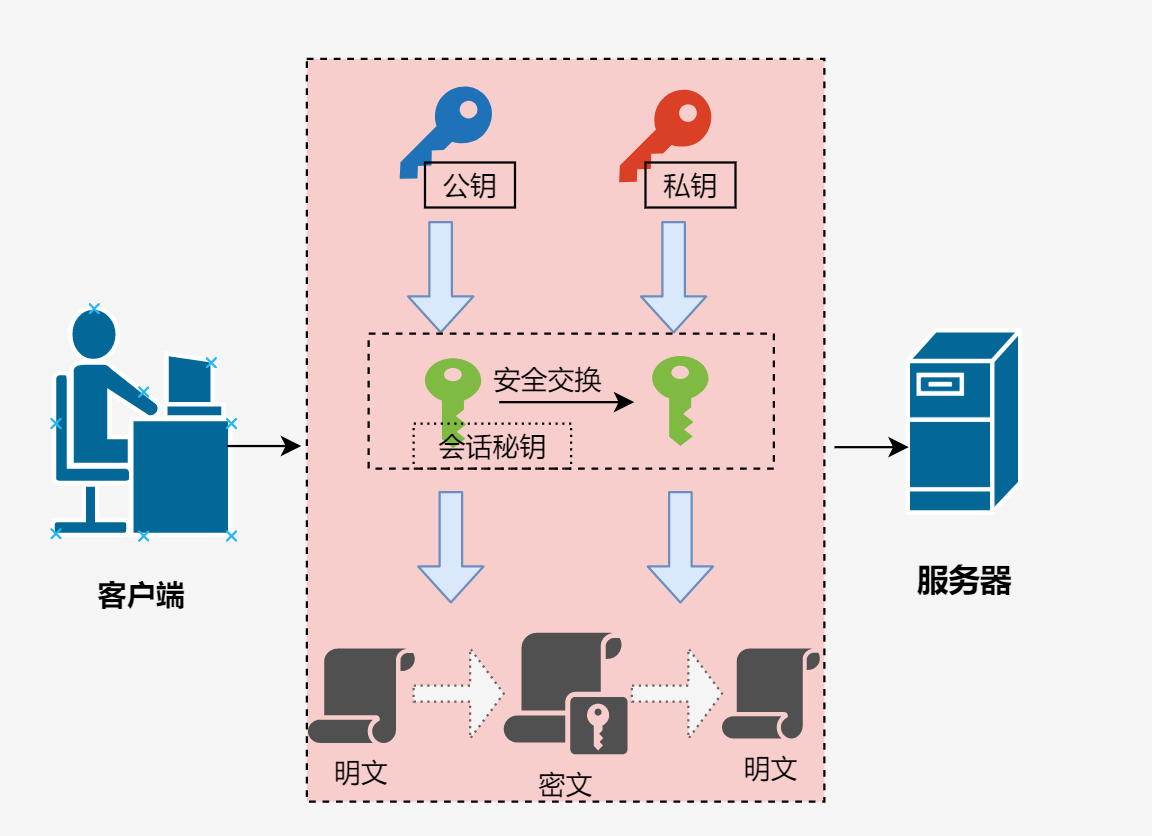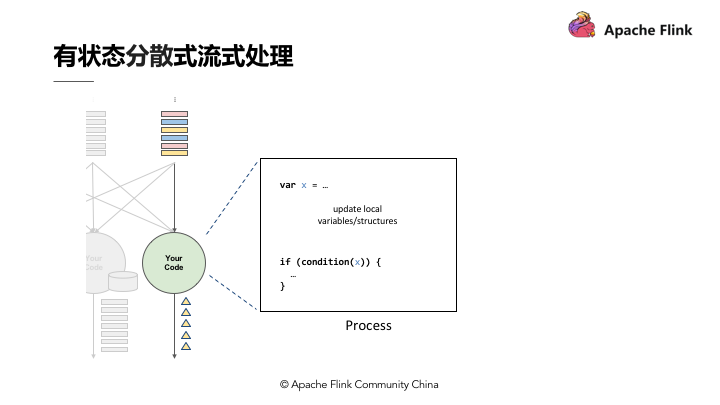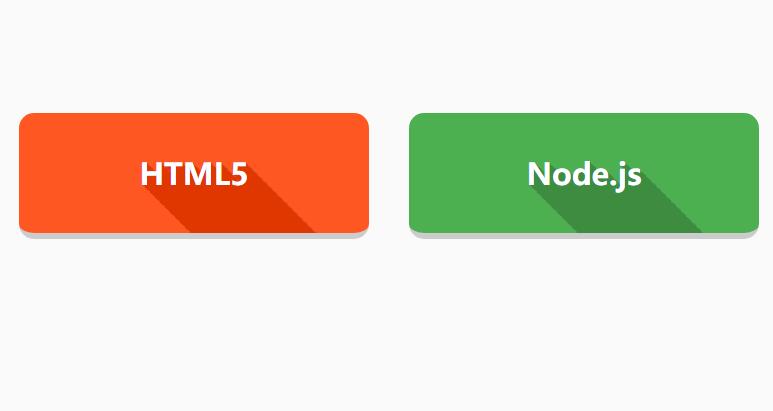上一篇
hp1001打印服务器设置
- 行业动态
- 2025-05-04
- 2857
HP1001打印服务器设置需先安装驱动,配置网络参数,添加打印机至服务器,设置共享权限,最后测试
HP 1001打印服务器设置详解
准备工作
在开始设置HP 1001打印服务器前,需确保以下设备和工具已就绪:
- 硬件设备:
- HP 1001打印服务器主机
- 兼容的打印机(支持网络连接或USB接口)
- 以太网线(RJ45接口)
- 电源适配器
- 软件环境:
- 计算机(Windows/Mac/Linux)
- 浏览器(建议Chrome、Firefox或Edge)
- 打印机驱动程序(需从官网下载)
- 网络环境:
- 可用的路由器或交换机
- 有效的IP地址段(静态或动态分配)
硬件连接与初始化
| 步骤 | 操作说明 | 注意事项 |
|---|---|---|
| 连接电源 | 将打印服务器通过电源适配器接通电源,并启动设备。 | 确保电源稳定,避免电压波动。 |
| 网络接入 | 使用以太网线将打印服务器的LAN口连接至路由器或交换机。 | 若需无线连接,需确认设备支持Wi-Fi功能(部分型号需额外配置)。 |
| 连接打印机 | 通过USB线或并行线将打印机与打印服务器的对应接口连接。 | 确认接口匹配(如USB 2.0/3.0)。 |
网络配置与IP地址分配
HP 1001打印服务器支持两种IP分配方式:DHCP动态分配和静态IP手动设置。
DHCP模式(推荐)
- 适用场景:网络环境已启用DHCP服务(如家庭路由器)。
- 操作步骤:
- 登录路由器管理界面,确保DHCP服务已开启。
- 打印服务器启动后,自动获取IP地址(如192.168.1.100)。
- 在计算机上通过命令
ipconfig(Windows)或ifconfig(Mac/Linux)查看打印服务器的IP。
静态IP模式
- 适用场景:需固定IP地址(如企业网络)。
- 操作步骤:
- 通过Web浏览器登录打印服务器管理界面(默认地址如
http://192.168.1.100)。 - 进入网络设置页面,手动输入IP地址、子网掩码、默认网关及DNS。
- 保存配置并重启设备。
- 通过Web浏览器登录打印服务器管理界面(默认地址如
| 参数 | 示例值 | 说明 |
|---|---|---|
| IP地址 | 168.1.200 | 与路由器网段一致 |
| 子网掩码 | 255.255.0 | 默认值 |
| 默认网关 | 168.1.1 | 路由器的IP地址 |
| 主DNS服务器 | 8.8.8 | Google公共DNS(可选) |
| 副DNS服务器 | 8.4.4 |
打印服务器Web管理界面配置
登录管理界面:
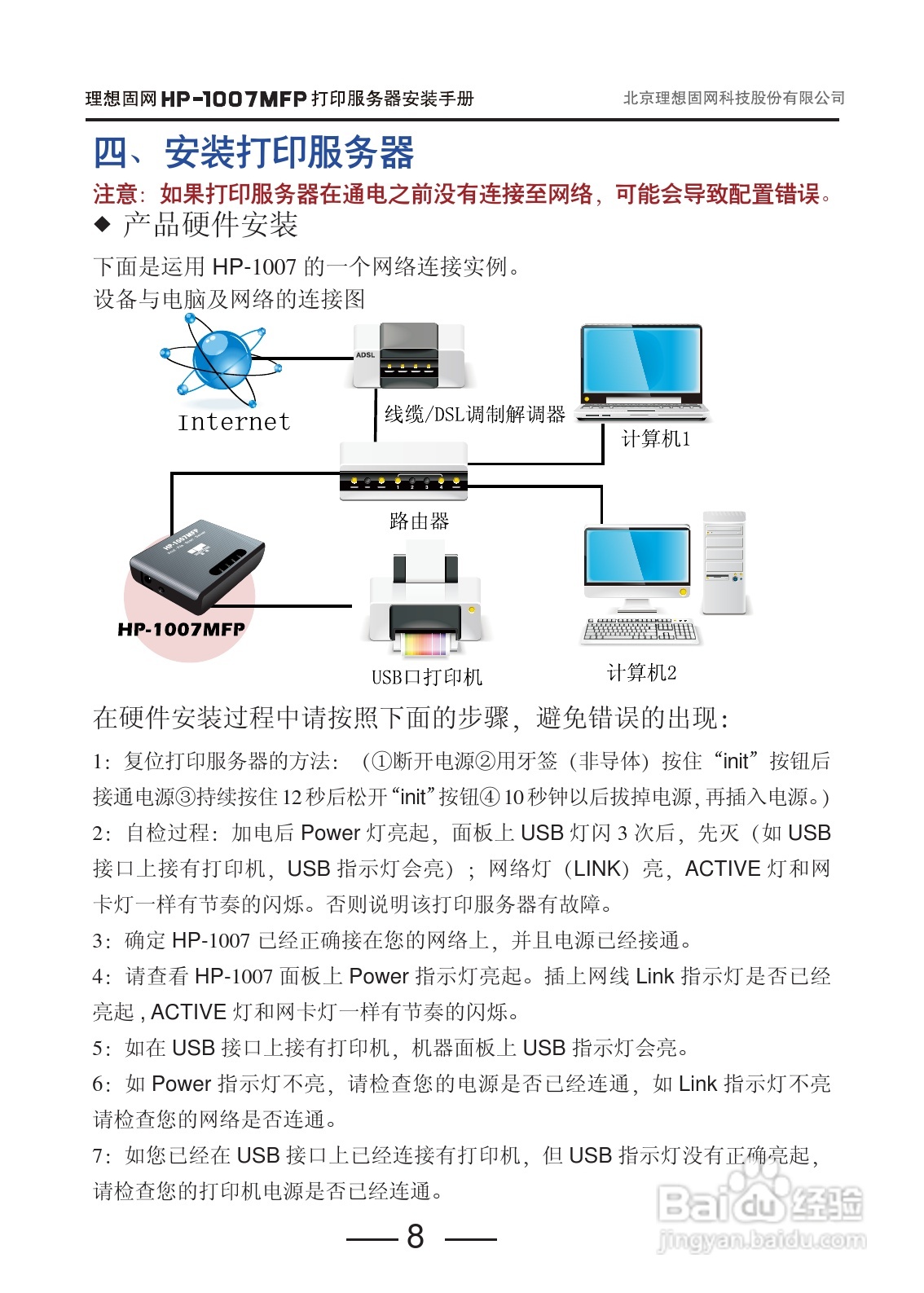
- 打开浏览器,输入打印服务器的IP地址(如
http://192.168.1.200)。 - 初次登录默认用户名和密码通常为
admin/admin(建议首次登录后修改密码)。
- 打开浏览器,输入打印服务器的IP地址(如
基础设置:
- 设备名称:修改为易识别的名称(如
HP_PrintServer_Office)。 - 时区与时间:同步网络时间或手动设置。
- 管理员账户:创建新账户并设置复杂密码,提升安全性。
- 设备名称:修改为易识别的名称(如
打印机管理:
- 添加打印机:
- 进入设备管理页面,点击“添加打印机”。
- 选择连接方式(USB或网络打印机)。
- 系统自动识别打印机型号,或手动输入驱动路径。
- 配置打印队列:
设置默认打印优先级、纸张尺寸、双面打印等参数。
- 添加打印机:
用户权限与访问控制:
- 本地认证:启用用户名/密码登录,限制非规访问。
- IP白名单:仅允许特定设备(如办公电脑)访问打印服务。
- 打印审计:开启日志记录,跟踪打印任务来源。
客户端计算机配置
Windows系统
- 步骤1:安装驱动程序:
- 访问HP官网,下载对应打印机的驱动(如
HP Universal Print Driver)。 - 运行安装程序,选择“网络打印机”并输入打印服务器的IP地址。
- 访问HP官网,下载对应打印机的驱动(如
- 步骤2:添加打印机:
- 打开控制面板→设备和打印机→点击“添加打印机”。
- 选择“添加网络、无线或蓝牙打印机”,系统自动搜索并安装。
Mac系统
- 步骤1:下载驱动:
从HP官网下载适用于macOS的驱动程序(如HP Smart Install)。 - 步骤2:配置打印机:
- 进入系统偏好设置→打印机与扫描仪。
- 点击“+”号添加打印机,选择“IP打印机”并输入打印服务器地址。
Linux系统
- 使用CUPS通用驱动:
sudo apt-get install cups # 安装打印服务 lpadmin -p HP_Printer -m nowhere -v http://192.168.1.200:631/ipp/print /dev/usb001
- Web界面配置:
访问http://localhost:631,添加打印机并输入打印服务器地址。
高级功能与优化
打印队列监控
- 通过Web管理界面查看当前任务状态,清理卡住的任务或调整优先级。
- 设置邮件通知,当打印错误或耗材不足时发送警报。
负载均衡与冗余
- 多打印机集群:将多台打印机绑定至同一打印服务器,实现任务自动分配。
- 热备份配置:设置主打印机故障时自动切换至备用设备。
安全加固
- SSL加密:启用HTTPS访问管理界面,防止数据被窃取。
- 固件更新:定期检查HP官网,升级打印服务器固件修复破绽。
常见问题与故障排除
| 问题现象 | 可能原因 | 解决方案 |
|---|---|---|
| 无法访问管理界面 | IP地址冲突或网络中断 | 检查路由器DHCP分配,重启网络设备 |
| 打印机离线 | USB连接松动或驱动未安装 | 重新插拔USB线,重新安装驱动程序 |
| 打印任务滞留队列 | 网络拥堵或打印机缓存不足 | 暂停并重新提交任务,清空队列 |
| 权限不足无法打印 | 未加入白名单或账户权限过低 | 检查IP白名单,提升用户权限 |
FAQs
问题1:打印服务器重启后IP地址变化,导致客户端无法连接怎么办?
- 解答:
若采用DHCP模式,可登录路由器管理界面,为打印服务器的MAC地址绑定固定IP(如路由器的DHCP静态绑定功能),若为静态IP模式,需检查网络设置是否正确保存,并确保打印服务器未被误操作恢复出厂设置。
问题2:添加打印机时提示“找不到驱动程序”,如何解决?
- 解答:
- 确认打印机型号是否在HP支持列表中,部分老旧型号需手动下载驱动。
- 检查打印服务器与客户端是否处于同一网段。
- 尝试通过浏览器直接访问打印服务器的驱动下载页面(如`http://192.168.1.200/driver