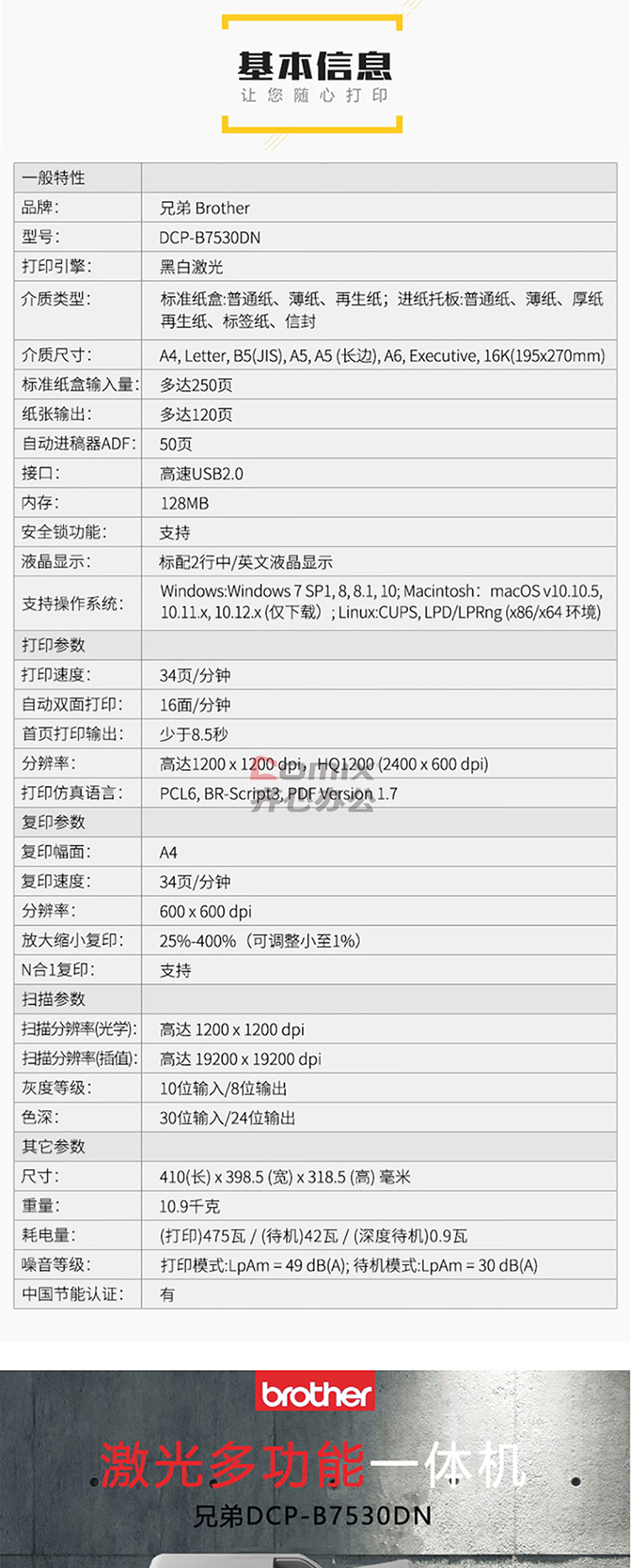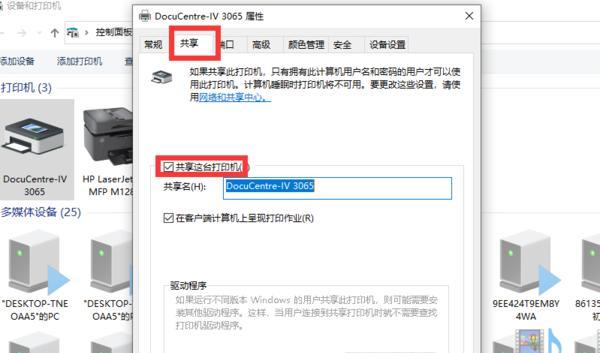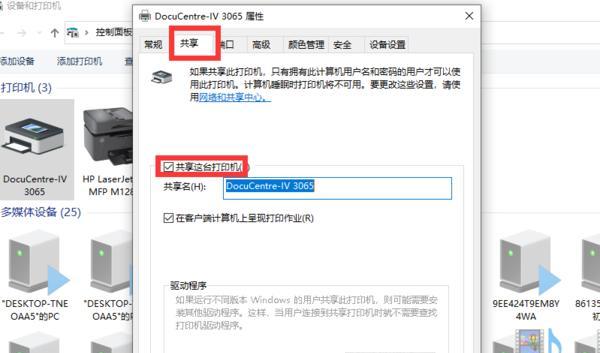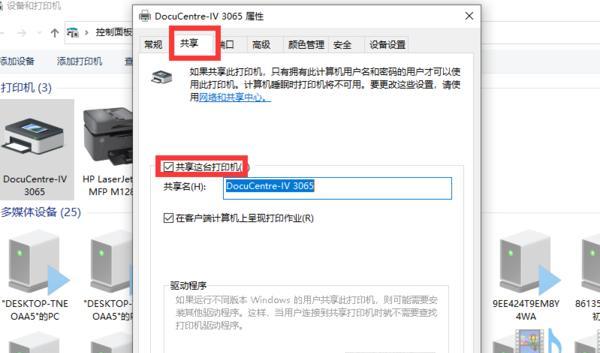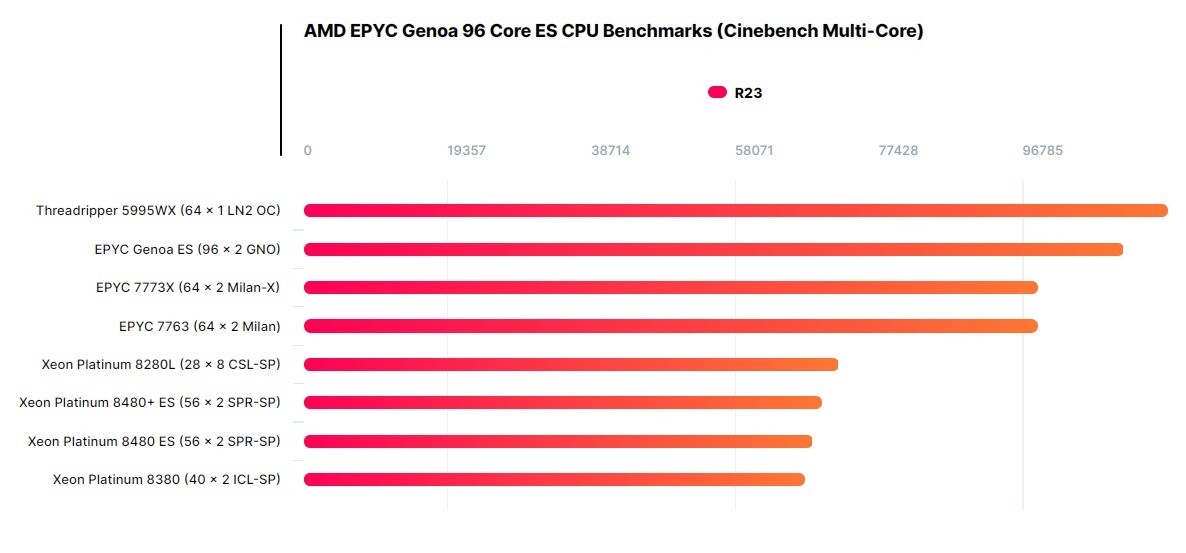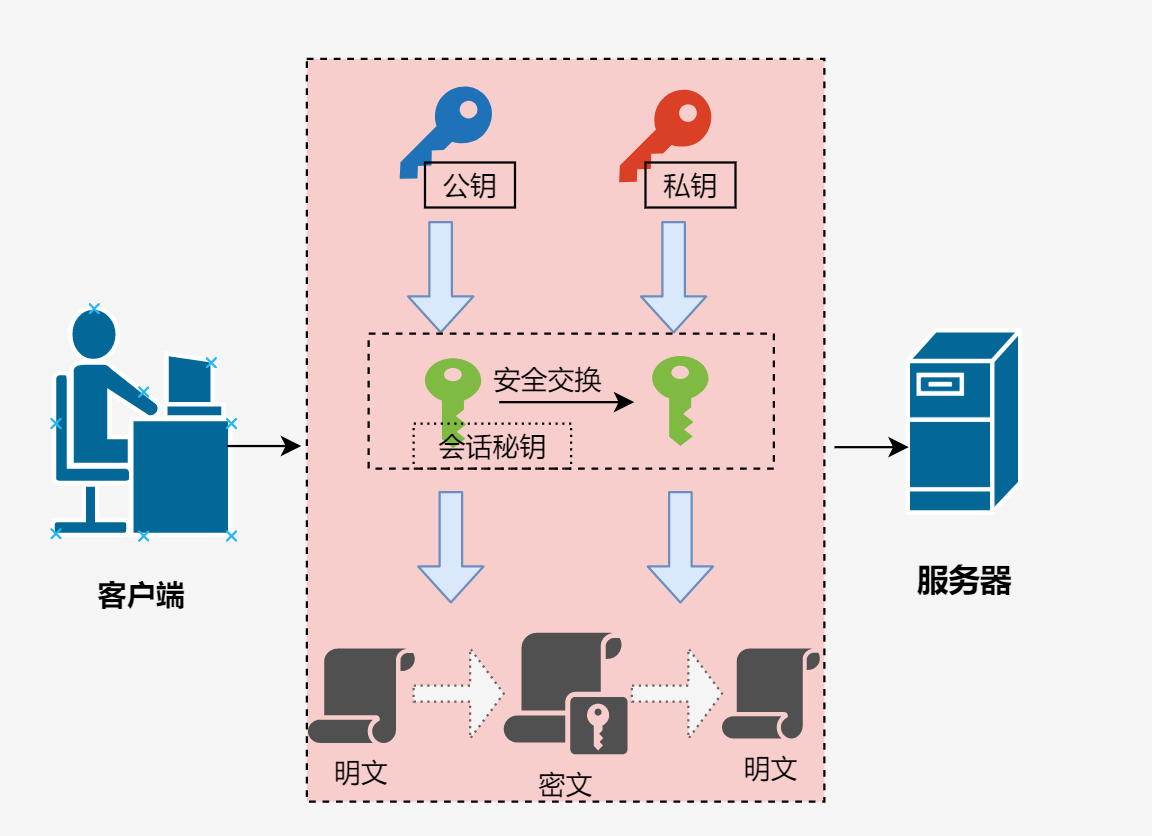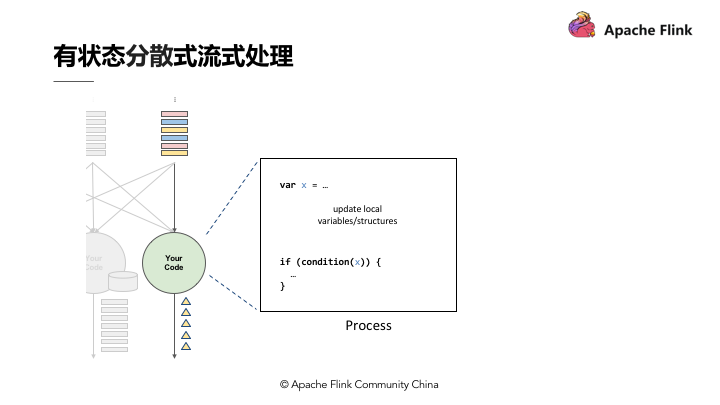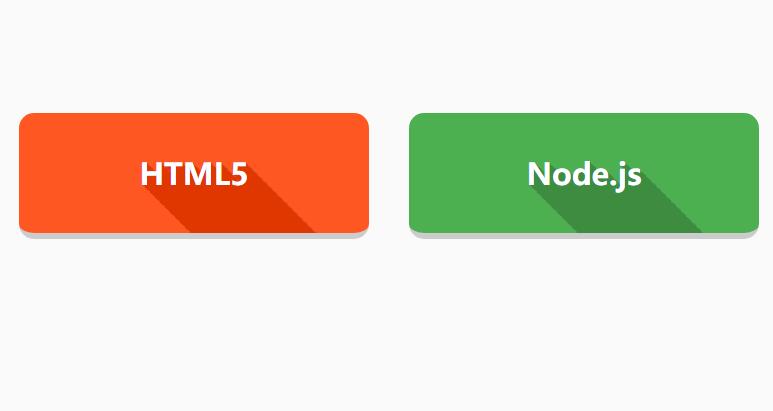上一篇
hp打印机找不到远程服务器
- 行业动态
- 2025-05-04
- 4787
检查网络连接,确认服务器地址及端口正确,关闭防火墙或添加例外,确保HP远程服务已
HP打印机找不到远程服务器的原因分析与解决方案
HP打印机出现“找不到远程服务器”的错误时,通常与网络配置、服务器地址设置或设备兼容性有关,以下是详细的排查步骤与解决方法:
常见原因与排查步骤
| 可能原因 | 排查方法 |
|---|---|
| 网络连接异常 | 检查打印机是否连接至正确Wi-Fi或网线。 重启路由器和打印机,尝试重新连接。 |
| 远程服务器地址配置错误 | 确认打印机中设置的服务器IP或域名是否正确。 尝试手动输入服务器地址(固定IP或DNS)。 |
| 防火墙或安全软件拦截 | 检查本地电脑或路由器的防火墙设置,允许打印机通信端口(如端口9100、443)。 |
| 路由器端口未转发 | 登录路由器后台,设置端口转发规则,将打印机所需端口指向其局域网IP地址。 |
| 打印机固件版本过低 | 进入打印机设置→“设备信息”→“固件更新”,升级至最新版本。 |
| 远程服务器服务未启动 | 联系服务器管理员,确认远程打印服务(如HP ePrint、Web Services)已正常运行。 |
详细解决方案
检查网络连接
- 有线连接:确保网线插入打印机的LAN口,并测试路由器与打印机之间的物理连通性(如通过Ping测试)。
- 无线连接:在打印机设置中选择正确的Wi-Fi网络,输入密码后测试连接稳定性,若信号弱,可尝试靠近路由器或重置路由器。
- 重置网络配置:进入打印机菜单 → 设置 → 网络设置 → 恢复默认,重新配置网络。
验证远程服务器地址
- IP地址模式:若服务器使用固定IP,需在打印机中手动输入(如
168.1.100)。 - 域名模式:若服务器绑定域名(如
print.example.com),需确保域名解析正常(通过手机或电脑访问该域名测试)。 - 示例操作:
- 进入打印机 → 设置 → 设备连接 → 添加远程服务器。
- 输入服务器地址后,点击 测试连接,若失败则检查地址或网络。
处理防火墙限制
- Windows系统:
- 进入 控制面板 → Windows Defender 防火墙 → 允许应用,添加打印机相关程序(如
hpqtra08.exe)。
- 进入 控制面板 → Windows Defender 防火墙 → 允许应用,添加打印机相关程序(如
- 路由器防火墙:
- 登录路由器管理页面 → 安全设置 → 禁用防火墙或添加打印机IP到白名单。
- 临时关闭防火墙:仅用于测试是否为防火墙问题,完成后需重新开启。
配置端口转发
- 登录路由器:通常通过浏览器访问
168.1.1(默认地址)。 - 设置转发规则:
- 协议:TCP/UDP(根据服务器要求)。
- 外部端口:自定义(如9100)。
- 内部端口:与外部端口一致。
- 目标IP:打印机的局域网IP(如
168.1.10)。
- 示例:若打印机IP为
168.1.10,需将外网端口9100转发至内网168.1.10:9100。
更新打印机固件
- 自动更新:
- 打印机 → 设置 → 设备信息 → 固件更新 → 选择自动下载。
- 手动更新:
- 访问 HP官网 → 输入打印机型号 → 下载最新固件 → 通过USB安装。
检查远程服务器状态
- Ping测试:在电脑或手机中执行
ping <服务器IP/域名>,确认服务器是否响应。 - 服务状态:若为自建服务器(如Windows打印服务),需确保服务已启动(
services.msc中检查)。 - 联系管理员:若服务器由第三方管理(如企业云打印),需确认账户权限及服务可用性。
常见问题(FAQs)
Q1:如何确认远程服务器地址是否正确?
- 解答:
- 在电脑或手机浏览器中输入服务器地址(IP或域名),若能正常访问则地址有效。
- 使用工具(如
nslookup)检查域名是否能解析为正确IP。 - 在打印机设置中删除原地址后重新输入,避免缓存错误。
Q2:更新固件后仍无法连接,怎么办?
- 解答:
- 检查固件版本是否与服务器兼容(部分旧服务器可能不支持最新固件)。
- 尝试回退至旧版本固件(需从HP官网下载历史版本)。
- 联系HP技术支持,提供错误日志(打印机 → 报告 → 诊断报告)以获取进一步帮助。
通过以上步骤,可逐步定位并解决HP打印机“找不到远程服务器”的问题,若问题仍存在,建议联系网络管理员或HP官方客服,提供详细的网络环境和错误信息以便快速