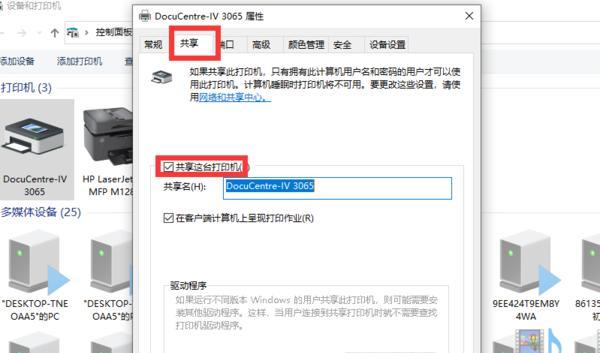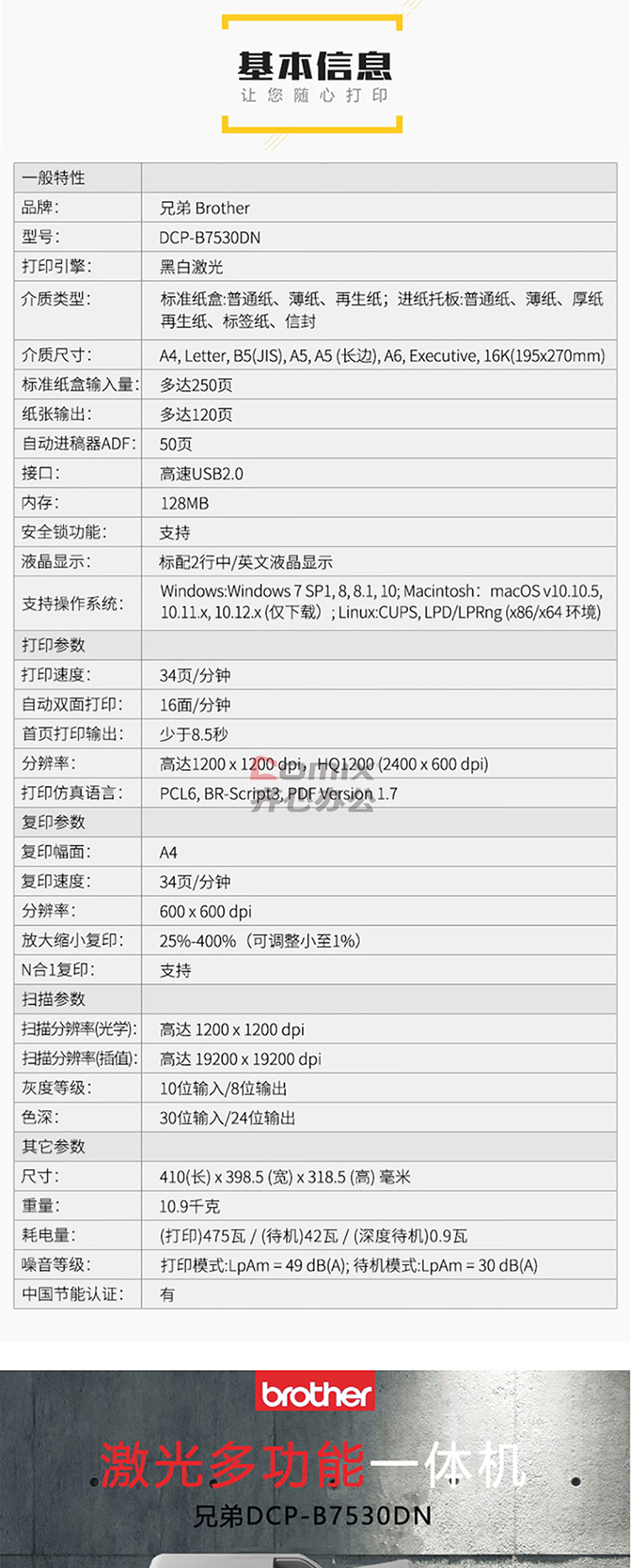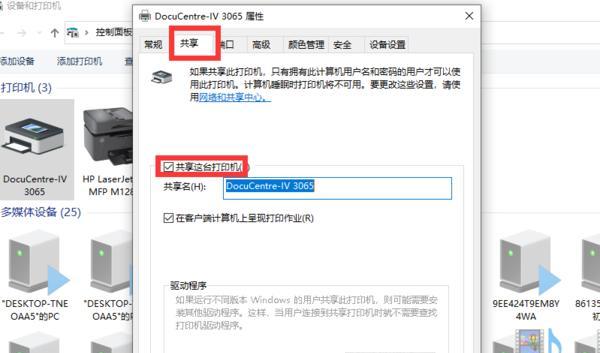hp打印机网络ip地址设置
- 行业动态
- 2025-05-04
- 4
通过打印机面板/EWS/HP软件进入网络设置,手动输入静态IP、子网掩码及网关后保存重启
HP打印机网络IP地址设置详解
在局域网环境中使用HP打印机时,正确配置网络IP地址是确保设备正常通信的关键,无论是通过有线还是无线连接,掌握IP地址的设置方法可避免打印故障、连接中断等问题,以下是详细的操作指南,涵盖不同场景下的设置步骤及注意事项。
设置前的准备
确认网络环境
- 确保打印机与路由器/调制解调器处于同一局域网。
- 有线连接需使用网线直连路由器LAN口;无线连接需保证信号稳定。
- 记录路由器的网段信息(如192.168.1.x),后续配置静态IP时需与此匹配。
获取当前IP地址
- 通过打印机控制面板或Web界面查看当前IP。
- 控制面板操作:进入
设置>网络配置>无线/以太网,查看“IP地址”。 - Web界面操作:在浏览器输入打印机当前IP(如http://192.168.1.100),登录管理后台查看。
- 控制面板操作:进入
- 通过打印机控制面板或Web界面查看当前IP。
IP地址设置方式
HP打印机支持两种IP配置模式:自动获取(DHCP)和手动设置(静态IP),根据实际需求选择:
| 模式 | 适用场景 | 优点 | 缺点 |
|---|---|---|---|
| 自动获取(DHCP) | 网络环境简单,无需固定IP | 配置简单,避免IP冲突 | 断电后IP可能变化,需重新连接 |
| 手动设置(静态) | 需固定IP(如服务器打印、跨网段访问) | IP稳定,适合长期使用 | 需手动输入,可能与网络冲突 |
详细设置步骤
有线网络(以太网)设置
步骤1:进入打印机菜单
通过控制面板导航至:设置>网络配置>以太网。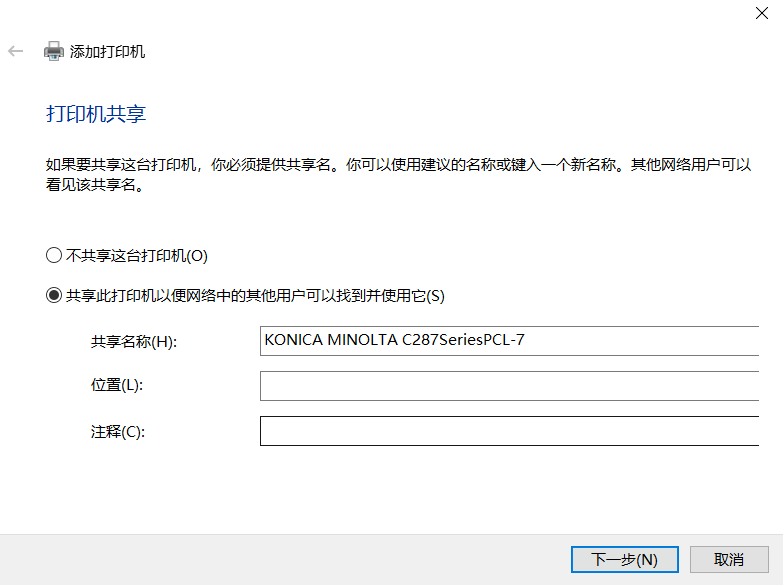
若为触屏机型,直接点击对应选项;非触屏机型使用方向键选择。
步骤2:选择IP配置方式
- 自动获取(DHCP):选择
自动获取IP,打印机将从路由器获取动态IP。 - 手动设置(静态IP):选择
手动配置,需输入以下参数:- IP地址:需与路由器网段一致(如192.168.1.101)。
- 子网掩码:通常为
255.255.0。 - 默认网关:填写路由器的IP(如192.168.1.1)。
- DNS服务器:可留空或填写运营商提供的DNS(如8.8.8.8)。
- 自动获取(DHCP):选择
步骤3:保存并重启
修改后保存设置,打印机将自动重启以应用新配置。
无线网络(Wi-Fi)设置
步骤1:连接至无线网络
在菜单中选择无线>无线设置向导,搜索并连接目标Wi-Fi网络(需输入密码)。步骤2:配置IP模式
连接成功后,返回网络配置页面,选择手动配置并输入静态IP(方法同上)。
注意:静态IP需与路由器DHCP范围无关,例如路由器分配范围为168.1.100-199,则静态IP可设为168.1.200。
验证与故障排除
验证连接
- 在电脑或手机中添加打印机时,输入配置的IP地址(如http://192.168.1.101)。
- 通过
ping命令测试连通性(Windows:cmd中输入ping 192.168.1.101)。
常见问题解决
- 无法打印:检查打印机IP是否与电脑处于同一网段。
- IP冲突:若提示“IP地址冲突”,尝试修改静态IP的最后一位数字(如从.101改为.102)。
- 无法连接Web界面:确认输入的IP是否正确,或重启路由器及打印机。
FAQs
问题1:如何确认HP打印机的IP地址是否设置成功?
- 解答:
- 在打印机控制面板进入
网络配置页面,查看显示的IP地址。 - 通过电脑或手机浏览器访问该IP(如http://192.168.1.101),若能打开打印机管理页面,则配置成功。
- 在电脑的“控制面板” > “设备和打印机”中查找打印机,右键点击并选择“属性”,确认端口IP与设置一致。
- 在打印机控制面板进入
问题2:HP打印机设置为静态IP后,为何仍无法被电脑识别?
- 解答:
- 网段不匹配:检查静态IP是否与路由器网段一致(如路由器为192.168.1.x,打印机IP需为192.168.1.xxx)。
- 防火墙拦截:关闭路由器或电脑上的防火墙,尝试重新连接。
- 端口未开放:部分企业网络限制了9100端口(打印机默认端口),需在路由器中映射端口或联系网管。
- 缓存未刷新:重启打印机和电脑,或在电脑中删除后重新添加打印机。
通过以上步骤,可灵活配置HP打印机的IP地址以适应不同网络环境,若仍遇问题,建议参考《HP官方网络配置指南》或联系