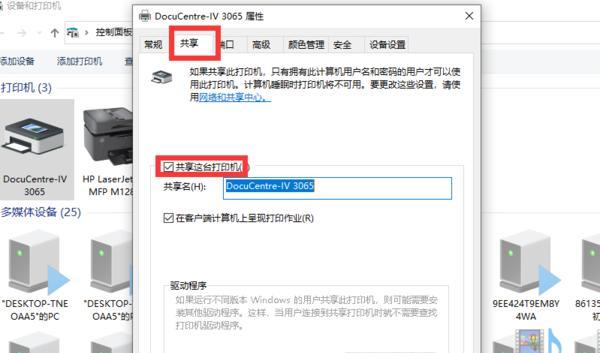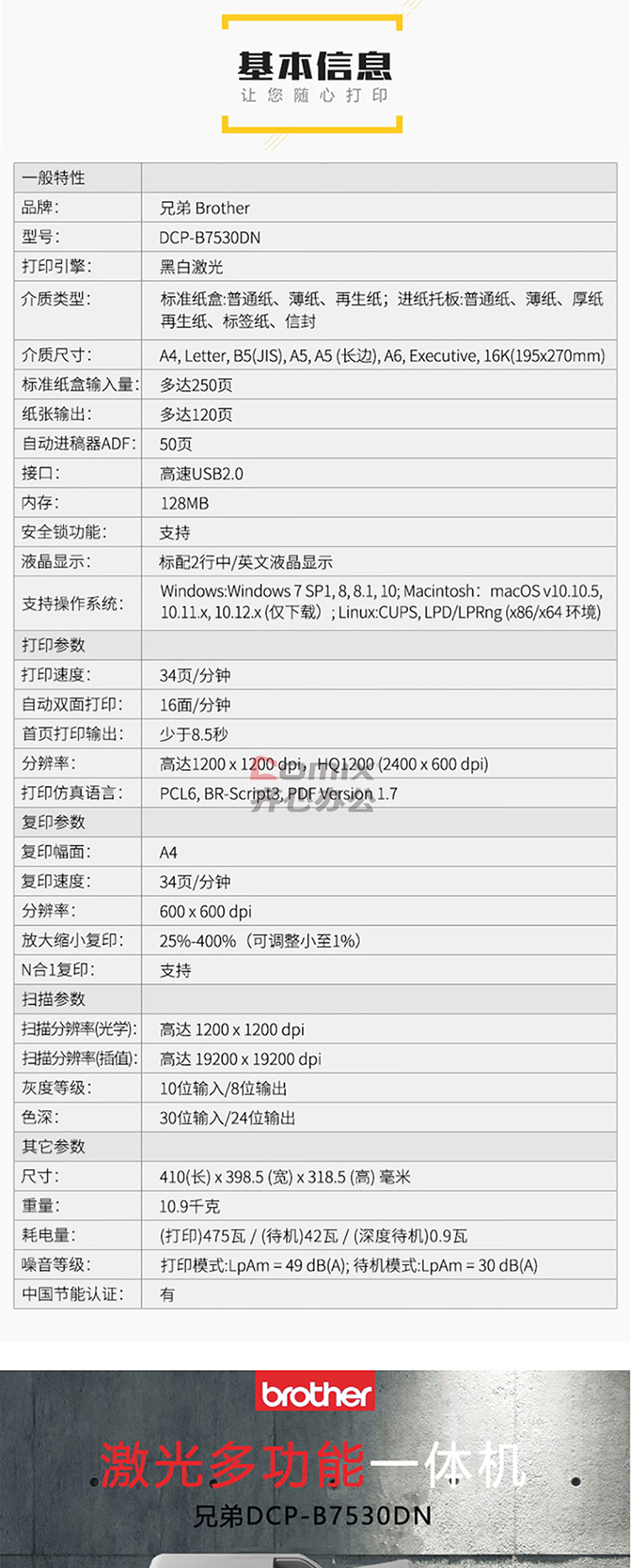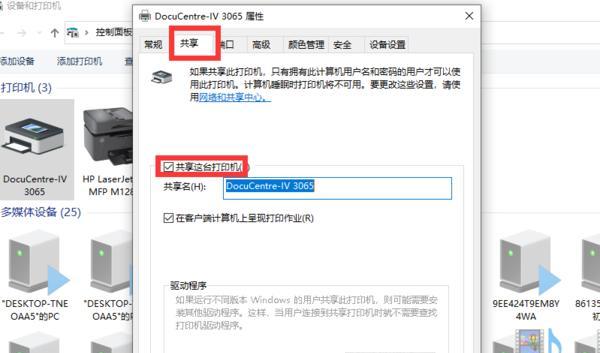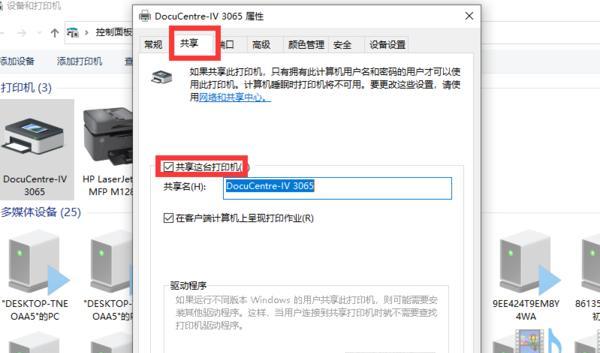上一篇
hp打印机网络安装向导
- 行业动态
- 2025-05-04
- 2
HP打印机网络安装向导可通过浏览器输入打印机IP或驱动软件启动,支持自动搜索设备并配置无线/有线网络,需输入SSID、密码等参数,完成后可远程
HP打印机网络安装向导详细指南
网络安装前的准备
在开始配置HP打印机的网络功能前,需确保以下条件已满足:
| 项目 | 要求 |
|---|---|
| 网络环境 | 有线网络需准备好网线;无线网络需知晓Wi-Fi名称(SSID)及密码。 |
| 设备兼容性 | 打印机支持网络功能(如HP LaserJet、OfficeJet系列),部分老机型需升级固件。 |
| 电脑/手机系统 | Windows(7/8/10/11)、macOS(10.12+)、iOS/Android(通过HP Smart应用)。 |
| 驱动程序 | 从官网下载对应系统的驱动,或使用随附光盘(需兼容光驱设备)。 |
Windows系统下网络安装步骤
连接打印机与电脑
- 有线网络:用网线直连打印机与路由器或交换机。
- 无线网络:暂时用USB线连接打印机与电脑,后续再切换为无线。
安装驱动与软件
- 访问HP官方驱动下载页,输入打印机型号,下载最新驱动。
- 运行安装程序,选择“网络安装”或“无线设置向导”选项。
配置网络参数
- 自动搜索:选择“自动检测网络”让程序识别可用网络。
- 手动输入:若自动搜索失败,需手动输入IP地址、子网掩码、网关及DNS。
测试连接
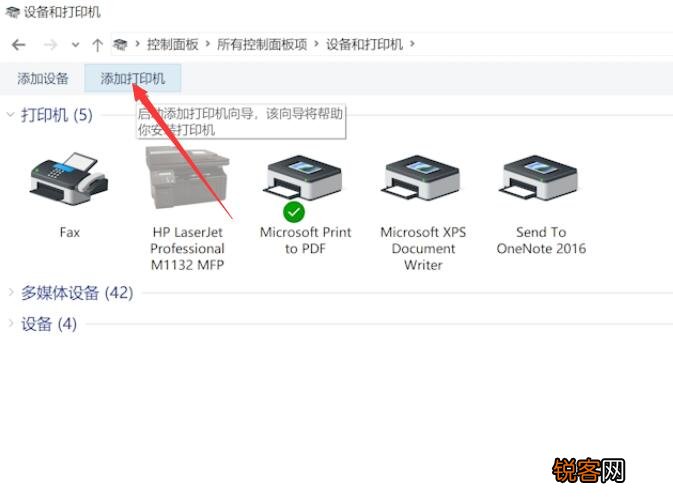
- 打印网络配置页(通常按“信息”键或组合键如“设置+无线”)。
- 检查页面中的IP地址是否与路由器分配的一致,并尝试打印测试页。
macOS系统下网络安装步骤
添加打印机
- 进入“系统偏好设置” > “打印机与扫描仪”,点击“+”号添加新设备。
- 系统会自动搜索局域网内的HP打印机,选择后点击“添加”。
安装驱动
- 若系统未自动匹配驱动,需前往HP官网下载macOS专用驱动(如.dmg格式)。
- 安装后重启电脑,重新添加打印机。
无线直连(可选)
- 若需脱离路由器直接通过Wi-Fi连接,可启用打印机的“无线直连”功能(需打印机支持)。
- 在打印机设置中开启Wi-Fi Direct,并在macOS的Wi-Fi列表中选择对应SSID,输入密码。
移动端配置(HP Smart应用)
下载应用
iOS/Android设备前往应用商店搜索“HP Smart”并安装。
添加打印机
- 打开应用后自动搜索附近的HP打印机,或手动输入打印机IP。
- 按照提示完成Wi-Fi配置(需手机已连接目标网络)。
远程管理
可通过应用查看墨盒状态、扫描文档或调整设置。
常见问题与解决方法
| 问题 | 解决方案 |
|---|---|
| 打印机无法被搜索到 | 检查打印机与路由器是否在同一局域网。 重启打印机和路由器。 手动输入IP添加。 |
| 驱动安装失败 | 右键安装程序选择“以管理员身份运行”。 关闭防火墙或杀毒软件。 重新下载驱动。 |
| 无线连接频繁断开 | 将路由器信道固定为11或自动。 升级打印机固件。 避免打印机与路由器距离过远。 |
| 无法打印测试页 | 检查电脑是否设置为默认打印机。 清理打印队列。 检查墨盒/硒鼓状态。 |
FAQs
Q1:如何重置HP打印机的网络设置?
A1:
- 通过打印机面板进入“设置”菜单。
- 选择“网络设置”或“恢复网络默认”。
- 长按“取消”键5秒,直到指示灯闪烁,重置完成。
注:不同机型操作略有差异,详见用户手册。
Q2:HP Smart应用显示“找不到打印机”怎么办?
A2:
- 确保手机与打印机连接同一Wi-Fi。
- 检查路由器是否启用了AP隔离功能(需关闭)。
- 尝试重启打印机并重新运行HP Smart的“添加设备”流程。
- 若仍失败,可手动输入打印机IP地址添加。
通过以上步骤,您可顺利完成HP打印机的网络配置,若问题依旧存在,建议联系HP技术支持或访问[官方社区论坛](https://h30434.www3.