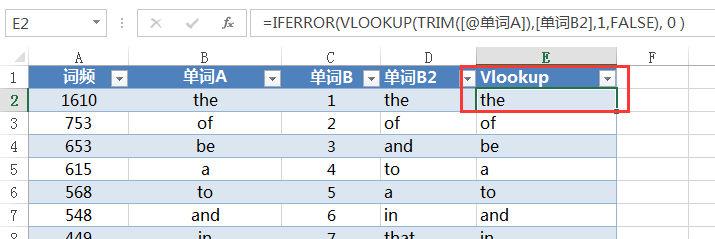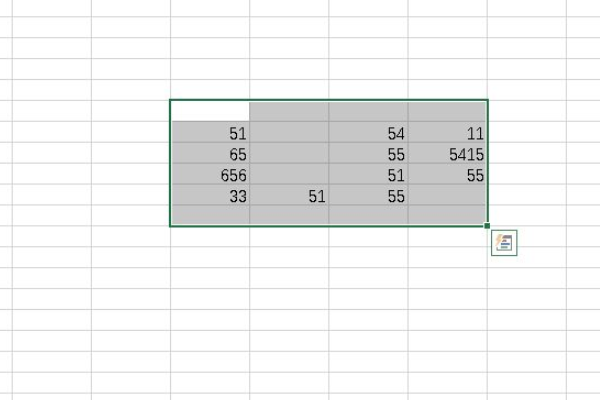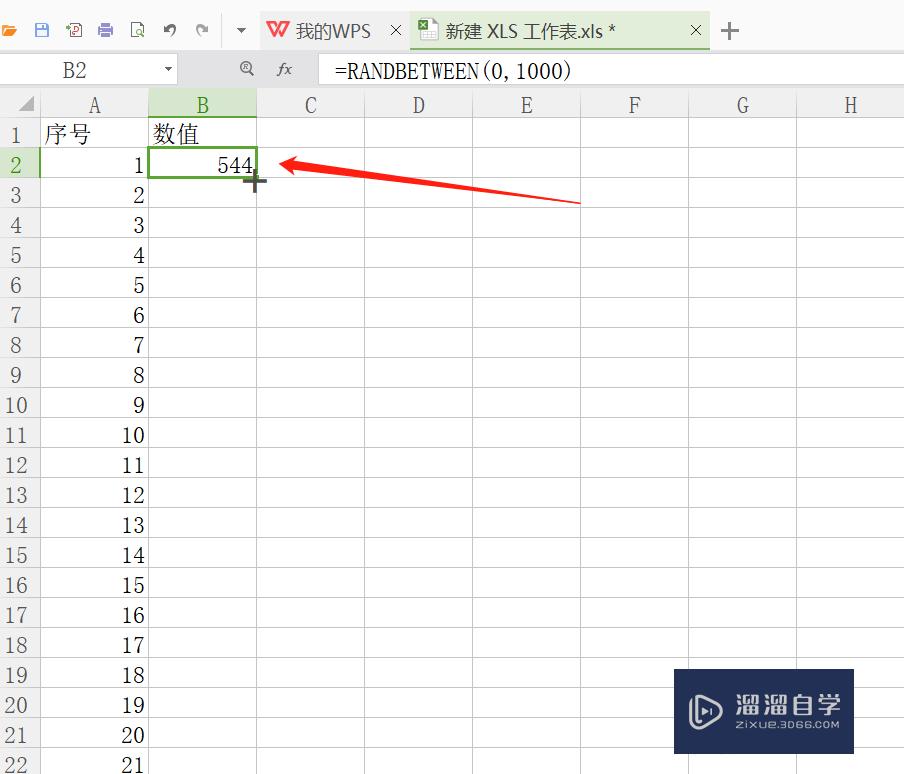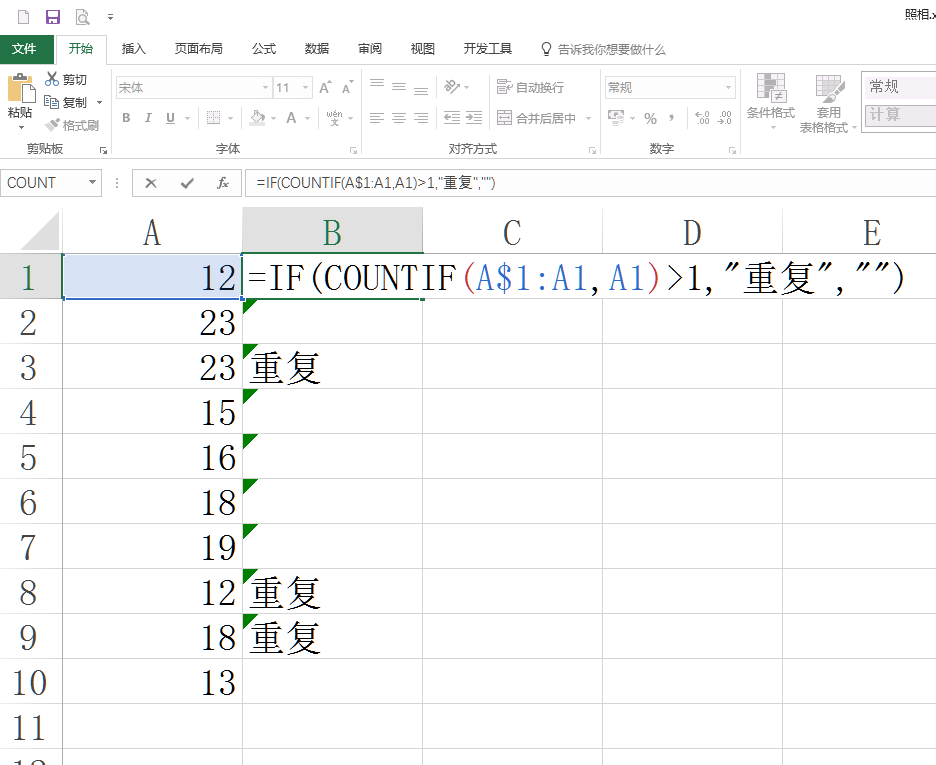上一篇
如何在Excel中快速筛选特定数据列并关联数据库?
- 行业动态
- 2025-04-30
- 2
Excel筛选功能可快速提取指定列中的数据,通过条件设置实现精准查询与分类整理,适用于数据库管理、信息分析等场景,有效提升数据查找效率并简化复杂数据处理流程。
如何在Excel中高效筛选数据列?掌握这些技巧,轻松管理“表格数据库”
Excel作为一款功能强大的电子表格工具,不仅是数据处理的基础软件,还能通过灵活的功能实现类似“数据库”的操作。筛选数据列是日常工作中最常用的功能之一,但许多用户仅停留在基础筛选层面,本文将详细讲解如何高效利用Excel的筛选功能管理数据,并结合数据库思维提升效率。
Excel筛选功能的核心用法
基础筛选:快速定位目标数据
- 步骤:选中数据列标题 → 点击【数据】→【筛选】→ 点击列标题下拉箭头 → 设置筛选条件(如文本、数字、日期等)。
- 适用场景:快速找到某一类数据(如“销售金额大于1000”或“地区为北京”)。
进阶筛选:多条件组合查询
- 通过“自定义筛选”设置复杂条件:
- 筛选“销售额介于5000到10000且产品类别为电子产品”。
- 操作路径:筛选下拉菜单 → 【数字筛选】/【文本筛选】 → 设定区间或匹配规则。
- 通过“自定义筛选”设置复杂条件:
模糊匹配与通配符
- 使用 (匹配任意字符)或 (匹配单个字符)进行模糊搜索:
- 示例:筛选“产品名称包含‘手机’”(输入“手机”)。
- 使用 (匹配任意字符)或 (匹配单个字符)进行模糊搜索:
将Excel作为“简易数据库”的操作技巧
若需像数据库一样管理数据,需结合以下方法:
结构化表格(Table)

- 将普通区域转换为“表格”:选中数据 → 按
Ctrl+T→ 确认标题行。 - 优势:自动扩展数据范围,支持动态筛选和公式引用。
- 将普通区域转换为“表格”:选中数据 → 按
高级筛选功能
- 多条件独立或组合查询:
设置“条件区域”(如单独指定“地区=上海”和“销量>100”),通过【高级筛选】提取数据。
- 去重筛选:勾选“仅保留唯一值”,快速删除重复项。
- 多条件独立或组合查询:
公式辅助筛选(FILTER函数)
- Excel 365或2021版本支持动态数组公式:
- 示例:
=FILTER(A2:D100, (B2:B100="北京")*(C2:C100>5000)) - 结果:自动输出满足条件的所有行,数据更新后结果同步刷新。
- 示例:
- Excel 365或2021版本支持动态数组公式:
提升效率的实用技巧
快捷键组合
- 开启筛选:
Ctrl+Shift+L - 清除筛选:
Alt+A+C
- 开启筛选:
快速跳转到筛选结果
- 筛选后按
Ctrl+G→ 选择“可见单元格” → 批量复制或操作数据。
- 筛选后按
与Power Query结合
处理超大数据(10万行以上)时,使用Power Query导入数据并筛选,避免Excel卡顿。
常见问题与解决方案
筛选后数据不完整?
检查数据区域是否包含合并单元格或空行,需提前清理。
如何保存筛选状态?
将文件另存为“Excel模板”(.xltx),或使用VBA记录当前筛选条件。
筛选速度慢?
优化数据格式:避免整列公式,将文本转换为数值或日期格式。
注意事项
- 数据规范化行唯一,无空值或格式混乱。
- 备份习惯:复杂筛选前另存副本,防止误操作丢失数据。
引用说明
- 微软官方文档:Excel筛选与高级功能指南
- 数据处理案例参考:《Excel效率手册:早做完,不加班》