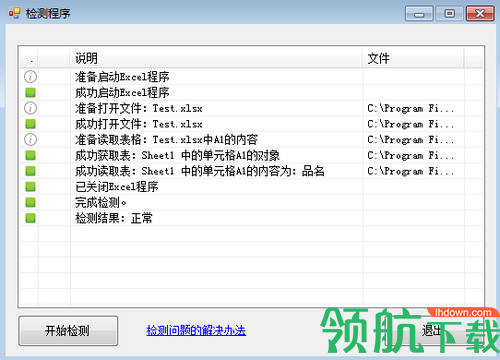上一篇
Excel如何快速筛选出重复数据?
- 行业动态
- 2025-04-29
- 1
在Excel中筛选重复数据是整理和分析信息时的常见需求,无论是处理客户名单、订单记录还是实验数据,掌握以下5种方法可帮助用户快速定位重复项,提高工作效率。
条件格式法(基础操作)
- 选中需要检查的数据范围(单列或多列)
- 点击【开始】→【条件格式】→【突出显示单元格规则】→【重复值】
- 选择标注颜色(建议使用醒目的红色或黄色)
- 点击确定后,所有重复值会立即高亮显示
注意事项:
- 此方法仅标记重复出现的数据,不会删除内容
- 支持同时检查多列数据(需保持连续区域)
- 2021版及以上Excel支持自定义图标集标注
删除重复项功能(自动清理)
- 选择需要处理的区域(建议全选整张表格)
- 点击【数据】→【删除重复项】
- 勾选需要检查的列(默认全选)
- 确认后系统提示发现的重复项数量
- 点击确定自动保留唯一值
版本差异提醒:
- Excel 2007:该功能位于【数据工具】组
- Excel 2016:新增预览删除结果功能
- Excel 365:支持设置重复项判定规则
COUNTIF公式法(精准定位)
在辅助列输入公式:
=COUNTIF(A$2:A$100,A2)>1
说明:
- A$2:A$100 为检测范围
- A2 为当前单元格
- 下拉填充后显示TRUE即为重复项
进阶应用:
结合IF函数生成提示语:
=IF(COUNTIF(A:A,A2)>1,”重复”,”唯一”)
搭配筛选功能可快速定位所有TRUE值
高级筛选法(复杂数据处理)
- 选择【数据】→【高级】
- 选择「将筛选结果复制到其他位置」
- 勾选「唯一记录」
- 指定复制目标位置
- 确认后生成去重后的新数据表
适用场景:
- 需要保留原始数据的情况下提取唯一值
- 处理包含多列关联数据的复杂表格
- 配合自定义条件进行多维度筛选
Power Query去重(大数据处理)
- 选中数据区域并点击【数据】→【从表格】
- 在Power Query编辑器中右击目标列
- 选择【删除重复项】
- 点击【关闭并上载】回传数据
优势对比:
- 处理超过100万行的数据时效率更高
- 支持保存去重步骤实现自动化更新
- 可自定义多列组合去重规则
操作建议与注意事项:
- 原始数据备份原则:执行删除操作前务必复制工作表
- 跨表检测方法:使用COUNTIFS函数可跨工作表查重
- 特殊格式处理:文本型数字需统一格式(如’001和1的差异)
- 组合键应用:Alt+A+M 快速调出删除重复项对话框
常见问题解答:
Q:为什么COUNTIF公式结果显示错误?
A:检查公式中的区域引用是否正确,确认未关闭自动计算(公式→计算选项→自动)
Q:删除重复项后如何恢复数据?
A:立即按Ctrl+Z撤销操作,或从备份副本恢复
Q:多列组合去重如何操作?
A:在删除重复项对话框中选择多个关联列,系统将按组合值判断重复
数据验证技巧:
- 输入阶段预防:在【数据验证】中设置「拒绝重复输入」
- 定期检查:使用=SUMPRODUCT(1/COUNTIF(A2:A100,A2:A100))验证唯一值数量
- 异常值定位:配合排序功能查看高亮的重复项分布
通过上述方法的组合应用,用户可以灵活应对各种查重需求,建议根据数据量大小、操作频率和精度要求选择合适方法,日常工作中可将常用操作录制为宏提升效率。
参考资料:
- 微软官方支持文档《在Excel中查找和删除重复项》
https://support.microsoft.com/zh-cn/office - ExcelJet技术指南《COUNTIF函数高级用法》
https://exceljet.net/functions/countif-function - 数据分析协会《Excel数据清洗最佳实践》2025版