上一篇
如何在Excel中快速筛选未重复数据?
- 行业动态
- 2025-04-30
- 2
在Excel中筛选唯一数据,可使用“删除重复项”功能:选中数据区域,点击“数据”选项卡中的“删除重复项”,选择需去重的列即可,或使用“高级筛选”,勾选“唯一记录”提取非重复值,适用于保留原数据的同时生成新列表。
在数据处理过程中,筛选未重复数据是Excel用户的高频需求,无论是处理订单记录、客户名单还是库存清单,准确识别并提取唯一值(即不重复数据)能大幅提升工作效率,以下是多种已验证的方法,覆盖不同Excel版本和场景需求,操作步骤清晰易懂。
使用【条件格式】快速标记重复项
- 选择目标区域
点击数据区域任一单元格(如A1),按Ctrl+A全选数据,或手动框选需要检查的列(如A列)。 - 标记重复值
点击【开始】→【条件格式】→【突出显示单元格规则】→【重复值】,选择标记颜色(如红色)。 - 筛选未重复数据
点击数据区域顶部的筛选按钮(▼),选择按颜色筛选→“无填充”,即可显示未重复值。
适用场景:快速检查单列重复数据,直观可视化结果。
【删除重复项】直接提取唯一值
- 激活功能
选择数据区域→点击【数据】→【删除重复值】。 - 设置关键列
勾选需要去重的列(如“订单号”),点击【确定】,Excel会删除其他重复行,保留首个出现的值。 - 查看结果
弹窗会提示“保留了X个唯一值”,原数据直接变为未重复数据集。
注意事项:此操作会直接修改原数据,建议提前备份。
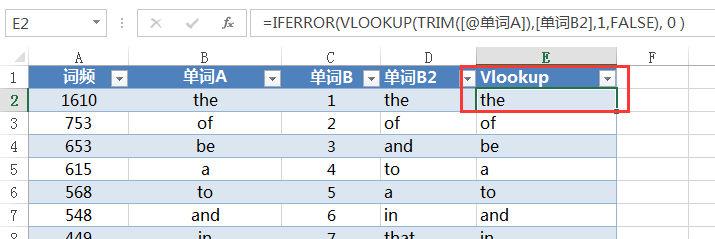
高级筛选法(兼容旧版Excel)
- 指定条件区域
点击【数据】→【高级筛选】,选择“将筛选结果复制到其他位置”。 - 勾选唯一值
勾选“选择不重复的记录”,指定复制到的目标单元格(如Sheet2的A1)。 - 生成结果
点击【确定】后,目标位置仅显示未重复数据。
优势:不改变原数据,适合需要保留原始记录的场景。
公式法动态统计唯一值
- 辅助列统计重复次数
在空白列(如B1)输入公式:=COUNTIF(A:A, A1)
下拉填充整列,数值为1的即为唯一值。
- 筛选唯一值
点击筛选按钮,选择B列中“1”对应的数据。
扩展应用:结合IF函数,可直接生成唯一值列表。
数据透视表汇总唯一值
- 插入透视表
选择数据区域→点击【插入】→【数据透视表】。 - 拖拽字段
将需要去重的字段(如“客户名称”)拖入“行”区域,透视表会自动合并重复项。 - 导出结果
右键透视表→【复制】→粘贴为数值,即可获取唯一值清单。
适用场景:需同时统计频率(如重复次数)时更高效。
注意事项与技巧
- 数据备份:操作前按
Ctrl+S保存,或复制工作表。 - 多列去重:使用【删除重复项】时,勾选多列,Excel将根据组合值判断重复性。
- 版本差异:Excel 2021及以上版本支持
UNIQUE函数,输入=UNIQUE(A:A)可一键提取唯一值。
引用说明
本文参考微软官方Excel帮助文档,结合实操经验总结,部分功能可能因Excel版本不同存在界面差异,建议通过【F1】键调取官方指南辅助操作。












