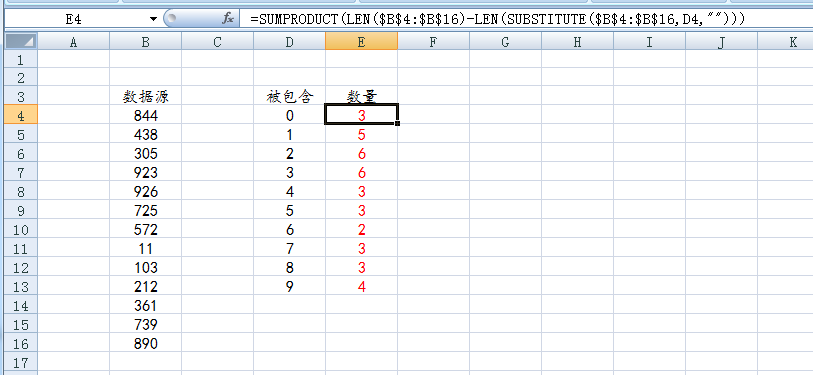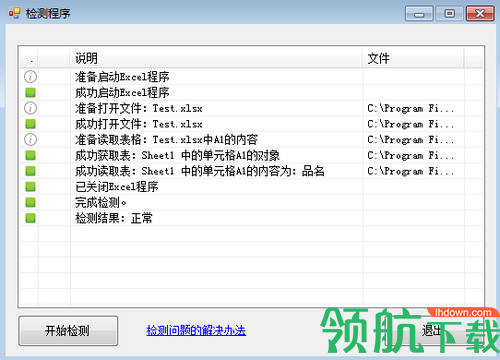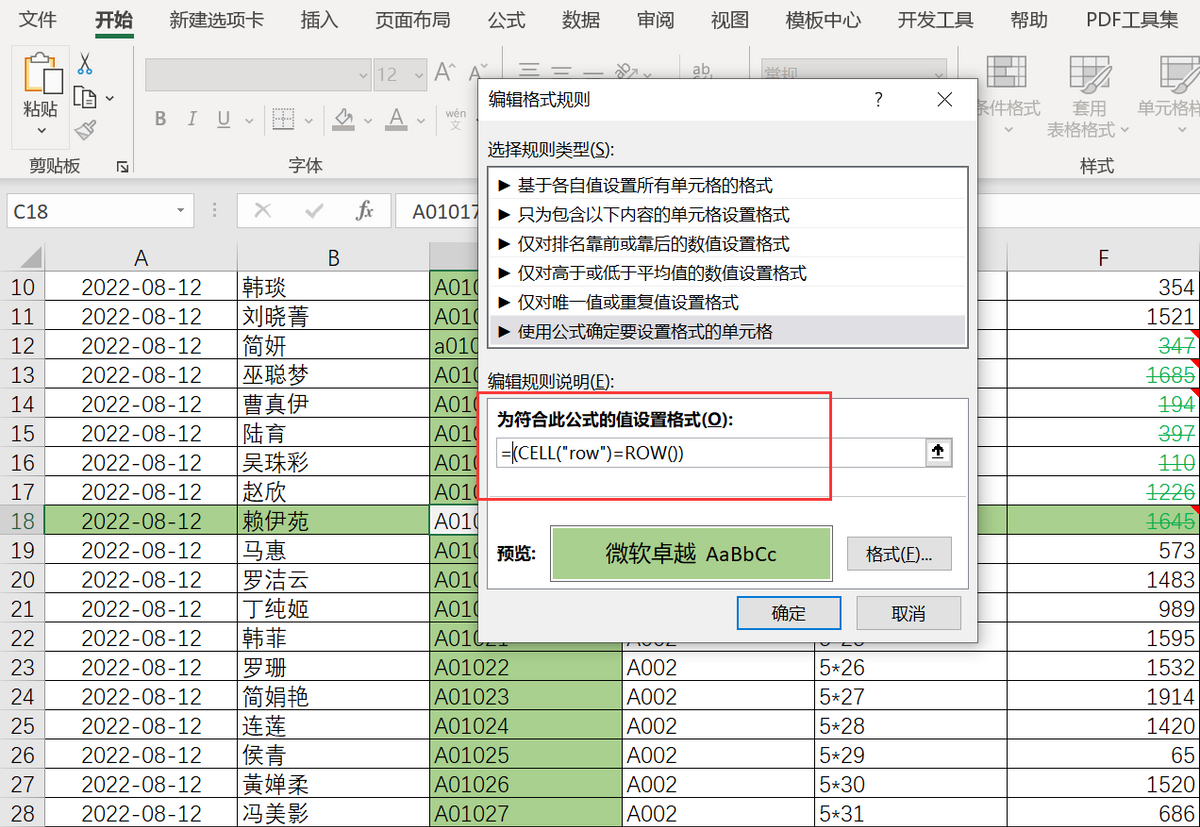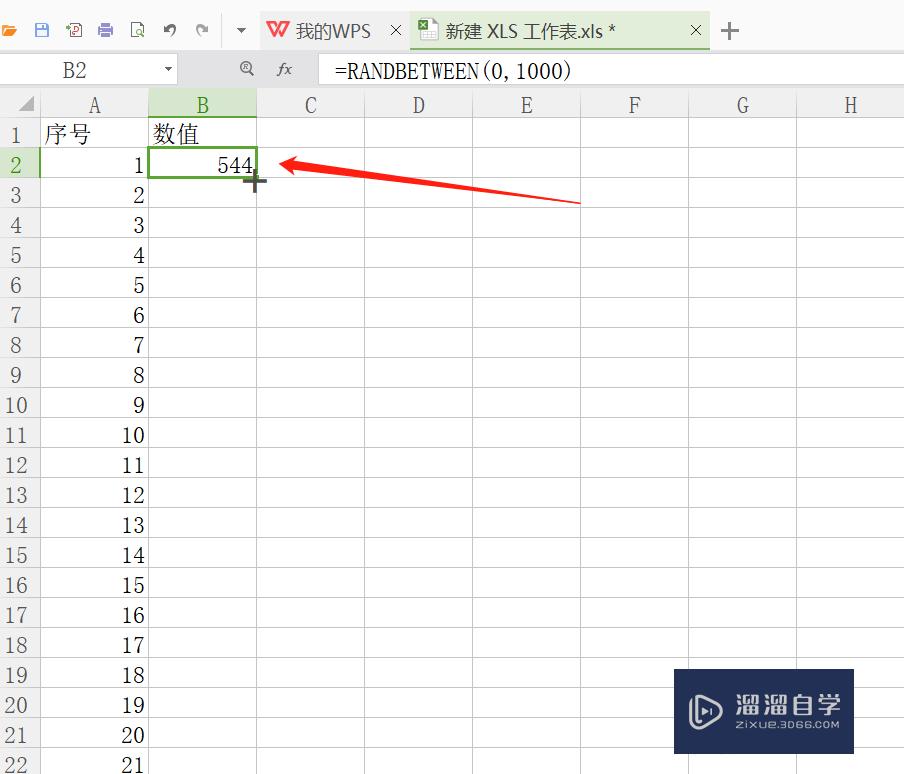如何在Excel中快速计算数据的平方?
- 行业动态
- 2025-04-29
- 1
在Excel中计算数据平方可通过三种方法实现:使用公式“=数值^2”;利用POWER函数输入“=POWER(数值,2)”;或直接相乘“=数值*数值”,选定单元格输入公式后按回车即可得出结果,支持对单个或多个连续数据进行批量平方运算,适用于统计分析和数学建模场景。
方法1:使用乘法运算符
步骤:
- 输入公式:在需要显示结果的单元格中输入
=数值*数值,计算A2单元格的平方,输入=A2*A2。 - 拖动填充:选中单元格右下角的填充柄,向下拖动即可批量计算整列数据的平方。
示例:
| 原始数据(A列) | 平方结果(B列) |
|—————-|—————–|
| 5 | =A2*A2 → 25 |
| -3 | =A3*A3 → 9 |
适用场景:适合快速计算单个值或小批量数据。
方法2:使用POWER函数
步骤:
- 输入公式:使用函数
=POWER(数值, 2),计算A2的平方,输入=POWER(A2,2)。 - 批量应用:双击填充柄或拖动填充公式至其他单元格。
示例:
| 原始数据(A列) | 平方结果(B列) |
|—————-|———————|
| 10 | =POWER(A2,2) → 100|
| 2.5 | =POWER(A3,2) → 6.25|
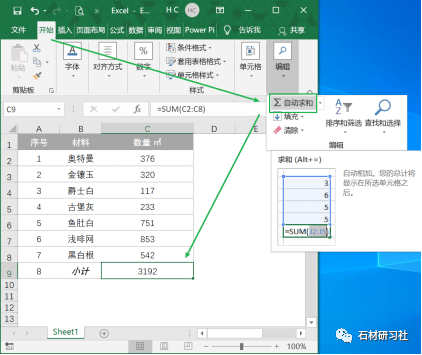
优势:函数语法清晰,便于后续修改指数(如立方计算时改为3)。
方法3:快捷键快速填充
步骤:
- 输入第一个结果:用上述任一方法计算第一个值的平方。
- 使用快捷键:选中结果单元格,按下
Ctrl+D(向下填充)或Ctrl+R(向右填充)。
适用场景:处理大量连续数据时,提高效率。
方法4:结合公式实现动态计算
若需根据条件计算平方(如仅对正数平方),可结合IF函数:
=IF(A2>0, A2*A2, "无效值")
示例:
| 原始数据(A列) | 平方结果(B列) |
|—————-|————————-|
| -4 | “无效值” |
| 7 | 49 |
常见问题(FAQ)
如何处理非数字数据?
- 使用
ISNUMBER函数检测数据是否为数字,=IF(ISNUMBER(A2), A2^2, "非数字")。
- 使用
平方结果显示为日期或错误值?
将单元格格式调整为“常规”:右键单元格 → “设置单元格格式” → 选择“常规”。
如何计算区域中所有数值的平方和?
- 使用
=SUMPRODUCT(A2:A10, A2:A10)或=SUM(A2:A10^2)(数组公式,需按Ctrl+Shift+Enter)。
- 使用
注意事项
- 版本兼容性:以上方法适用于Excel 2007及以上版本。
- 科学计数法处理:极大/极小数可能显示为科学计数,调整列宽或格式即可。
- 绝对引用:若需固定参考单元格,使用
$A$2格式。
应用场景扩展
- 财务分析:计算收益率平方以衡量波动性。
- 科学研究:处理实验数据时消除负号。
- 教育统计:快速计算学生成绩的平方差。
参考资料:
[1] Microsoft官方Excel函数文档:POWER函数.
[2] Excel快捷键指南(2025版).