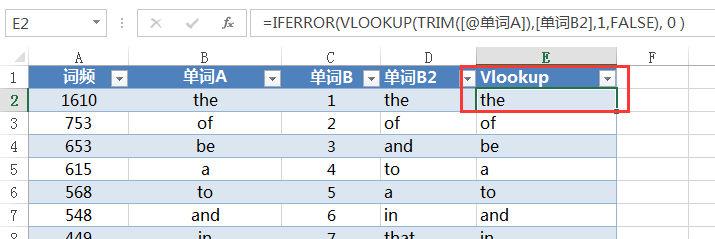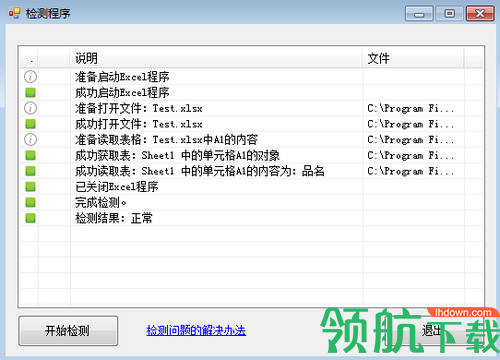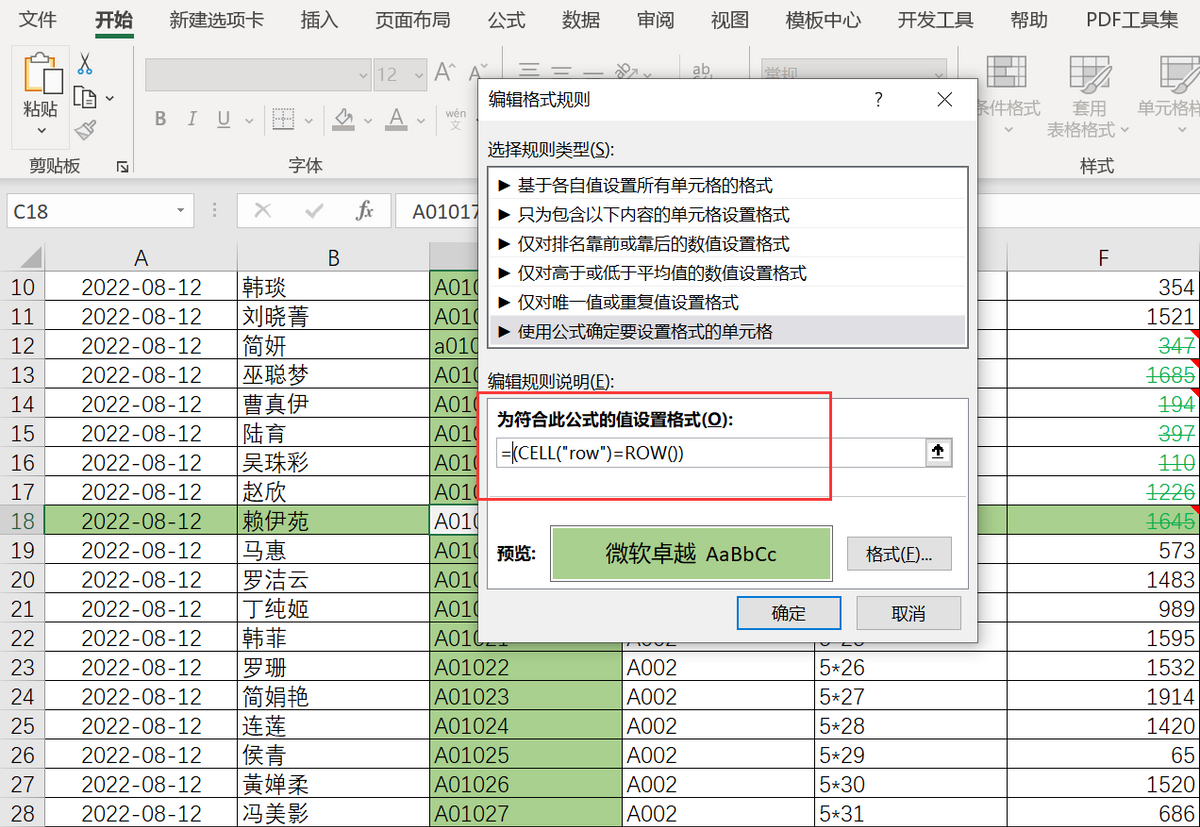上一篇
如何在Excel中快速处理一组数据?
- 行业动态
- 2025-05-03
- 2
在Excel中处理数据集可通过排序、筛选及公式实现,使用“数据”标签中的排序/筛选功能整理数据;利用SUM、AVERAGE等函数计算统计值,VLOOKUP匹配信息,数据透视表快速汇总分析,配合条件格式直观呈现关键结果。
在Excel中分析一组数据时,常用功能包括基础统计函数和数据分析工具,以下是详细操作指南:
第一步:准备数据
输入数据
将待分析的数据输入到某一列(如A列)或某一行,
| A列数据 |
|———|
| 85 |
| 92 |
| 78 |
| 88 |
| 95 |数据规范检查
- 确保数据为纯数字格式(无文本或空格)。
- 选中数据区域,右键点击【设置单元格格式】→【常规】或【数值】。
第二步:使用基础统计函数
以下函数可直接用于快速计算:
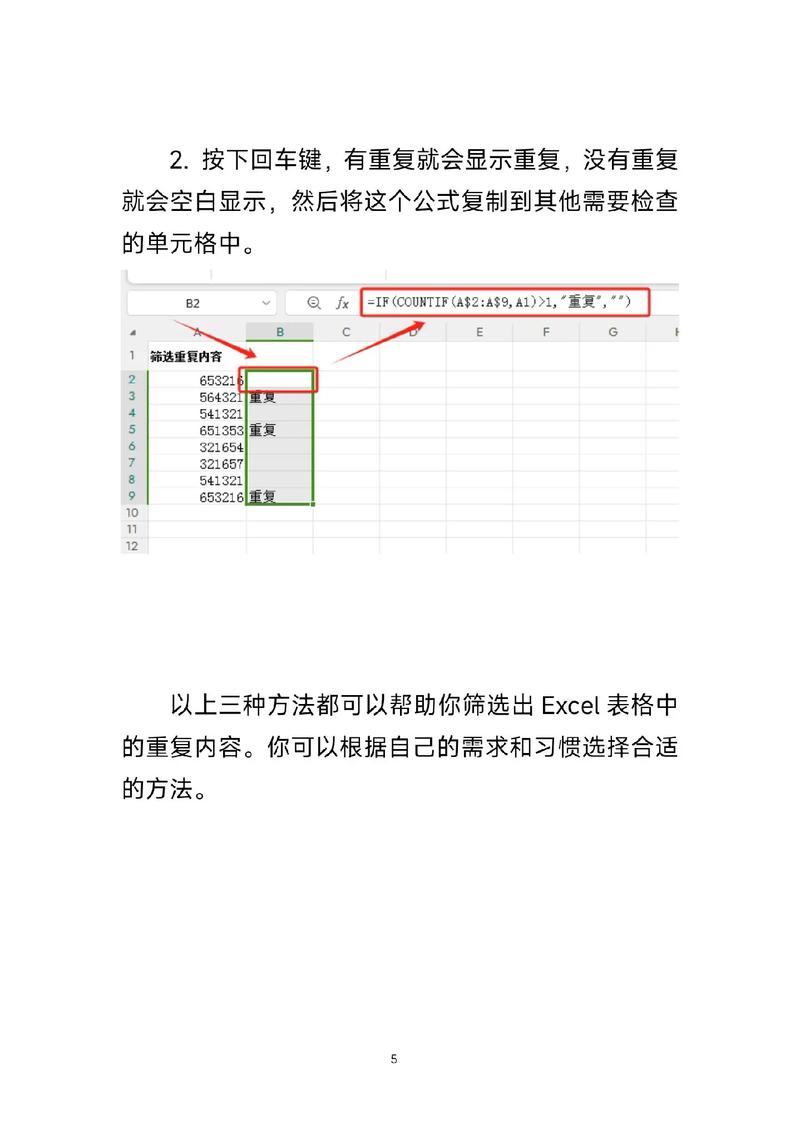
| 统计目标 | 函数公式 | 示例(假设数据在A1:A5) |
|---|---|---|
| 求和 | =SUM(A1:A5) | 85+92+78+88+95=438 |
| 平均值 | =AVERAGE(A1:A5) | 438÷5=87.6 |
| 最大值 | =MAX(A1:A5) | 95 |
| 最小值 | =MIN(A1:A5) | 78 |
| 数据个数 | =COUNT(A1:A5) | 5(非空单元格数量) |
| 标准差 | =STDEV.S(A1:A5) | 计算样本标准差 |
操作步骤:
- 在空白单元格输入公式,例如输入
=SUM(A1:A5)。 - 按
Enter键即可显示结果。
第三步:高级分析(数据分析工具库)
Excel内置的数据分析工具库可生成综合统计报告,适合复杂分析:
启用数据分析工具
Windows版Excel:
点击【文件】→【选项】→【加载项】→选择【Excel加载项】→勾选【分析工具库】→点击【确定】。Mac版Excel:
点击【工具】→【Excel加载项】→勾选【分析工具库】。
生成描述性统计报告
- 点击【数据】选项卡→【数据分析】→选择【描述性统计】→点击【确定】。
- 设置参数:
- 输入区域:选择数据范围(如A1:A5)。
- 输出位置:选择空白区域(如B1)。
- 勾选【汇总统计】→点击【确定】。
输出结果示例:
| 统计项 | 结果 |
|————–|——-|
| 平均值 | 87.6 |
| 中位数 | 88 |
| 标准差 | 6.66 |
| 方差 | 44.3 |
| 最大值 | 95 |
| 最小值 | 78 |
第四步:可视化数据分布
- 插入图表:
选中数据区域→点击【插入】→选择【柱形图】或【箱线图】。
- 直方图分析(数据分组统计):
使用【数据分析】→【直方图】→设置数据范围和接收区间。
常见问题
- 公式报错#VALUE!
检查数据区域是否包含非数字内容。
- 数据分析工具未显示
重新加载分析工具库(参考第三步)。
专业建议
- 数据清洗:分析前使用
=IFERROR()函数处理错误值。 - 动态更新:将公式中的范围改为表格引用(如
=SUM(Table1[数据列])),数据新增时结果自动更新。 - 验证结果:用
=MEDIAN()和=MODE.SNGL()交叉验证中位数和众数。