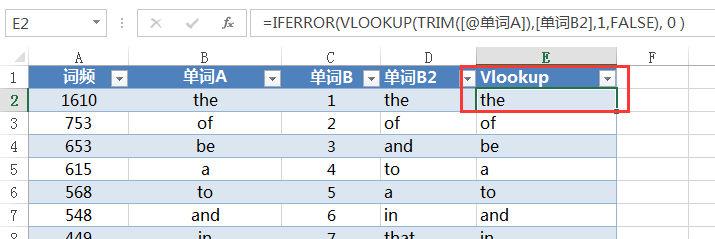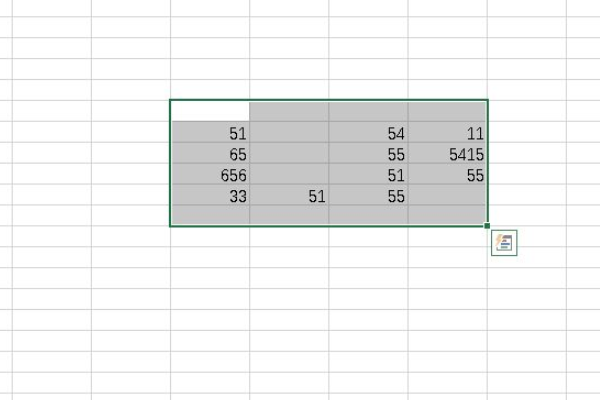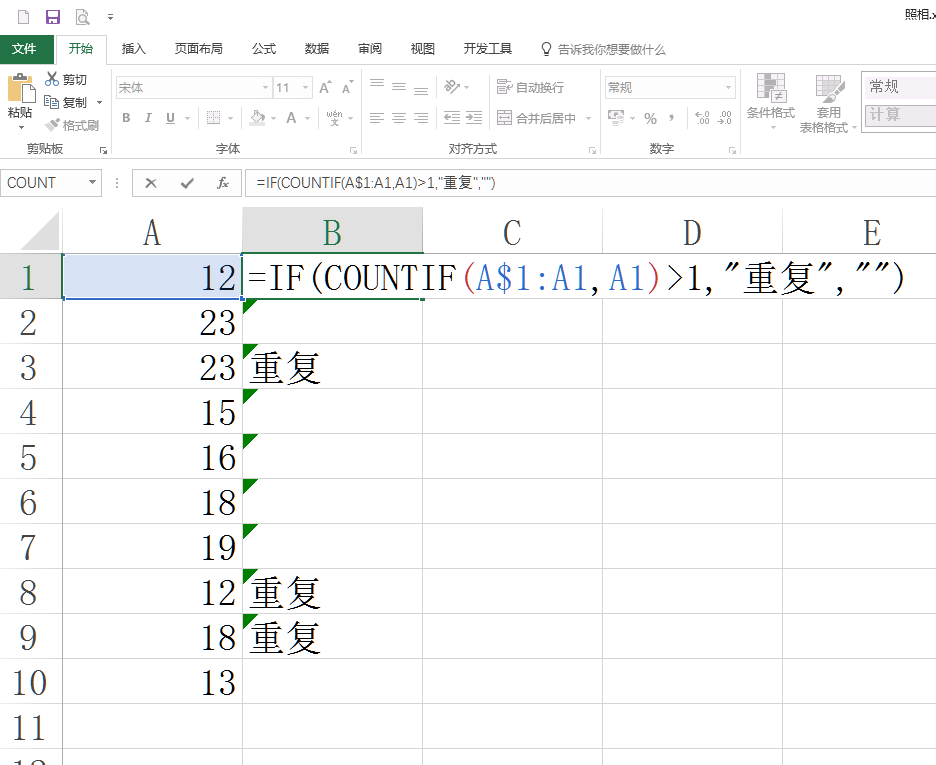如何在Excel中快速筛选多条数据?
- 行业动态
- 2025-04-30
- 3
Excel可通过自动筛选或高级筛选功能快速提取多条目标数据,在数据选项卡中启用筛选工具,设置多个条件(如文本、数值、日期范围),支持“与”“或”逻辑组合,批量筛选并分类显示符合条件的信息。
如何在Excel中快速筛选多条数据?5种高效方法详解
在日常办公或数据分析中,Excel的筛选功能是处理海量数据的核心工具之一,面对包含成百上千条数据的表格,快速定位目标信息能大幅提升效率,本文将系统讲解Excel中筛选多条数据的操作技巧,覆盖基础到高阶场景,帮助用户精准掌握这一技能。
基础筛选:单条件快速定位
适用场景:需要根据单个字段(如“部门”或“日期”)筛选数据
- 步骤:
- 选中数据区域 → 点击「数据」选项卡 → 选择「筛选」
- 点击目标列的筛选下拉箭头 → 勾选需要显示的项目(如“销售部”“市场部”)
- 点击「确定」,表格仅显示符合条件的行
注意:支持文本、数字、日期的筛选,且可配合“搜索框”快速查找特定值。
多条件筛选:同时满足多个规则
适用场景:需满足多个字段的联合条件(如“部门=技术部”且“销售额>5000”)
- 操作步骤:
- 启用筛选功能后,依次在不同列设置筛选条件
- 在“部门”列选择“技术部”,在“销售额”列选择“大于”并输入5000
- Excel会自动仅显示同时满足两项条件的记录
技巧:可通过颜色筛选、图标集筛选(如按单元格颜色或数据条)进一步细分数据。

高级筛选:复杂逻辑一键处理
适用场景:需实现“或”关系条件(如“部门=技术部”或“销售额>10000”)
- 步骤:
- 在空白区域创建条件区域(例如A10:B12):
A10:部门 B10:销售额 A11:技术部 B11:>10000 - 点击「数据」→「高级筛选」→ 选择列表区域和条件区域 → 确认
- 在空白区域创建条件区域(例如A10:B12):
优势:支持跨列多条件组合,可输出到新位置避免覆盖原数据。
通配符筛选:模糊匹配文本
适用场景:需要匹配部分文本(如查找所有包含“北京”的地址)
- 方法:
- 使用匹配任意字符(例:输入“北京”可筛选“北京市朝阳区”“北京分公司”)
- 使用匹配单个字符(例:“202?-Q1”可匹配“2025-Q1”“2025-Q1”)
注意:需在筛选搜索框中直接输入通配符,无需公式。
公式结合筛选:动态提取结果
适用场景:需根据复杂公式生成筛选结果(如提取排名前10%的数据)
- 操作示例:
- 输入公式定义条件(例如在辅助列输入
=B2>AVERAGE(B:B)标记高于平均值的行) - 开启筛选 → 按辅助列的“TRUE”值筛选
- 输入公式定义条件(例如在辅助列输入
进阶应用:结合FILTER函数(适用于Office 365),实现动态数组筛选:
=FILTER(A2:D100, (B2:B100="技术部")*(C2:C100>5000))
常见问题解答
筛选后数据不完整?
检查是否有合并单元格或隐藏行,确保数据区域连续无空行。
如何保存筛选结果?
复制筛选后的数据 → 粘贴到新工作表;或使用「高级筛选」直接输出到指定位置。
多条件筛选能否跨表操作?
高级筛选支持引用其他工作表条件区域,但需提前命名区域或使用表格结构化引用。
注意事项
- 数据规范:确保筛选列无重复标题,数据类型统一(如日期列避免混用文本格式)
- 版本差异:部分高阶功能(如FILTER函数)仅在Excel 2021或Office 365中可用
- 性能优化:超过10万行数据时,建议先分列筛选或使用Power Query处理
引用说明
本文操作验证基于Excel 2021版本,部分高级功能参考微软官方文档(support.microsoft.com),通配符规则与公式语法遵循Excel通用标准。