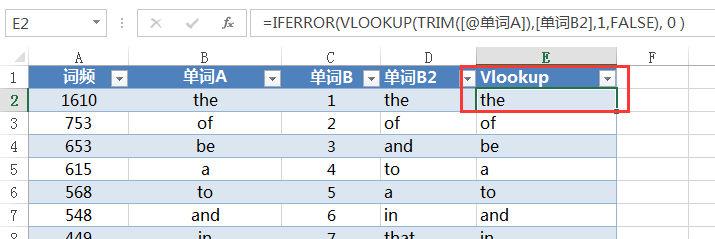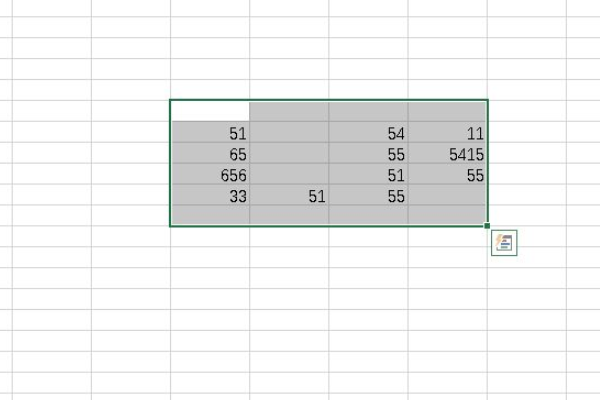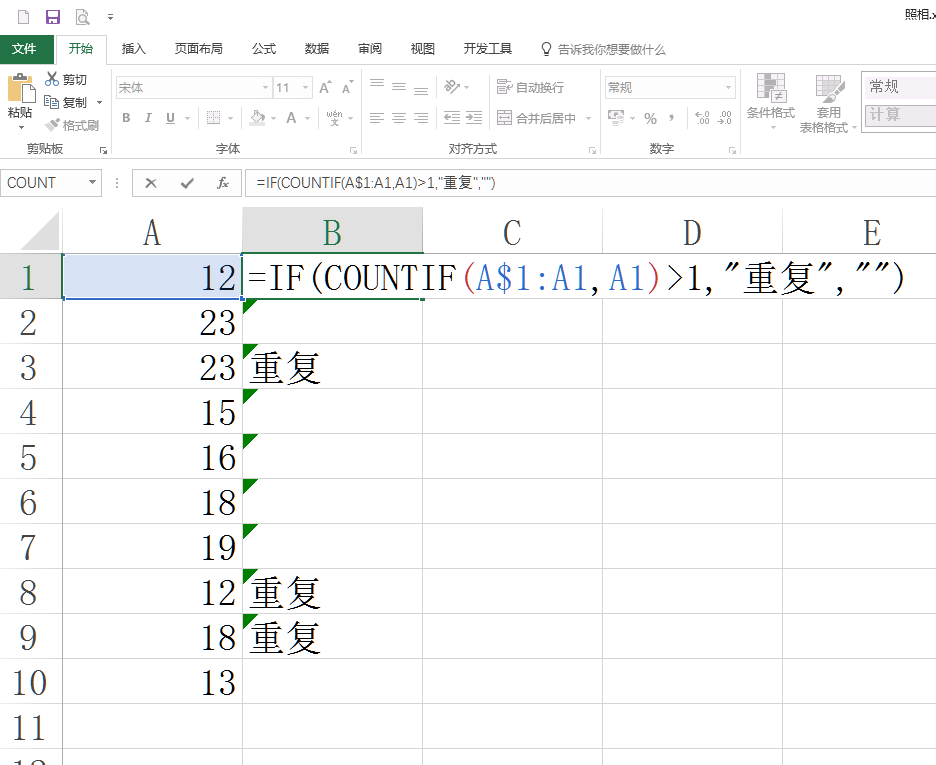上一篇
如何在Excel中快速筛选数据库中的指定行数据?
- 行业动态
- 2025-05-01
- 5
在Excel中选中指定行数据可通过快捷键Shift+方向键或鼠标拖拽实现,也可使用筛选功能按条件批量选取,或通过输入行号精准定位,便于快速进行数据分析、格式调整或批量操作。
在Excel中高效选中指定行是处理数据的重要技能,无论是基础操作还是批量处理,掌握以下方法将显著提升工作效率,本文提供从初级到高级的8种实用技巧,附带具体场景示例和注意事项。
基础选择方法
鼠标拖选法
- 适用场景:小范围连续行选择
- 操作步骤:单击首行行号 → 按住左键拖动至末行
- 示例:选择第5-15行时,单击行号5并拖动至行号15
Shift键连续选择
- 适用场景:跨屏大范围选择
- 操作流程:单击起始行 → 按住Shift键 → 单击结束行
- 优势:比拖拽更精准,适合超过屏幕显示范围的选择
Ctrl键间隔选择
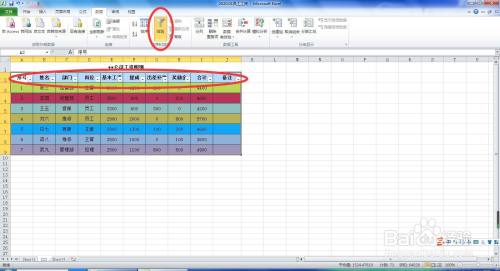
- 适用场景:选择不连续多行
- 操作说明:按住Ctrl键逐个点击目标行号
- 技巧:可配合Shift实现组合选择(如先选5-10行,再按住Ctrl选15-20行)
进阶定位技巧
▶ 名称框定位
在左上角名称框输入:
- 单行:5:5
- 多行:5:15
- 间隔行:5:5,7:7,9:15(回车执行)
▶ 定位条件功能
- 按F5打开定位窗口
- 选择”可见单元格”可跳过隐藏行
- 使用”条件格式”定位特殊标记行
▶ 筛选器应用
示例:选择所有包含”已完成”状态的行
- 点击数据标题栏筛选按钮
- 勾选”已完成” → 全选可见行(Ctrl+A)
- 使用Alt+; 选中可见单元格
高级处理方案
▌VBA快速选择
Sub SelectRows()
Rows(“3:5,8:10,15:20”).Select
End Sub
运行说明:按Alt+F8执行宏,可自定义行号组合
▌Power Query筛选
- 数据导入Power Query编辑器
- 使用筛选器选择目标行
- 关闭并上载至新工作表
数据选择原则
- 批量操作前建议创建备份
- 超过10万行时建议分批次处理
- 使用Ctrl+. 查看选区统计信息
- 冻结窗格保持标题可见(视图→冻结窗格)
常见问题处理
Q:选择时出现卡顿怎么办?
A:尝试关闭自动计算(公式→计算选项→手动)
Q:如何保持原格式复制?
A:使用右键”选择性粘贴→格式”
Q:误选后如何恢复?
A:立即按Ctrl+Z撤销操作
效率提升组合键
- Ctrl+Space:选中整列
- Shift+Space:选中整行
- Ctrl+Shift+↓:快速选至末尾
- Alt+E+S:打开特殊粘贴菜单
引用说明:
[1] Microsoft官方Excel帮助文档
[2] ExcelJet快捷键指南
[3] 数据分析师协会推荐操作规范