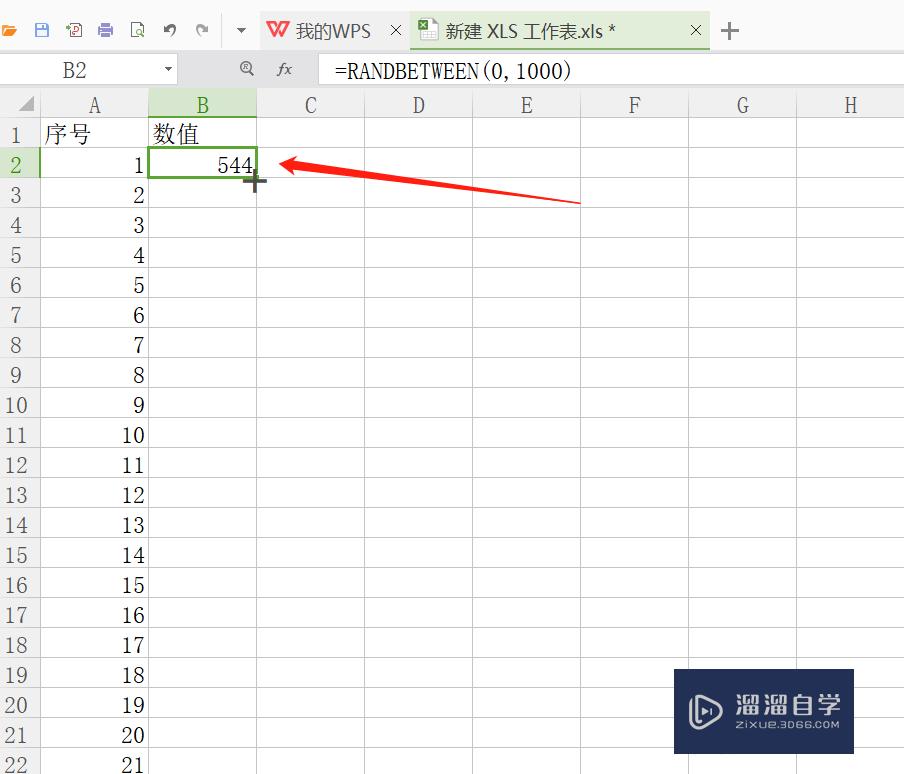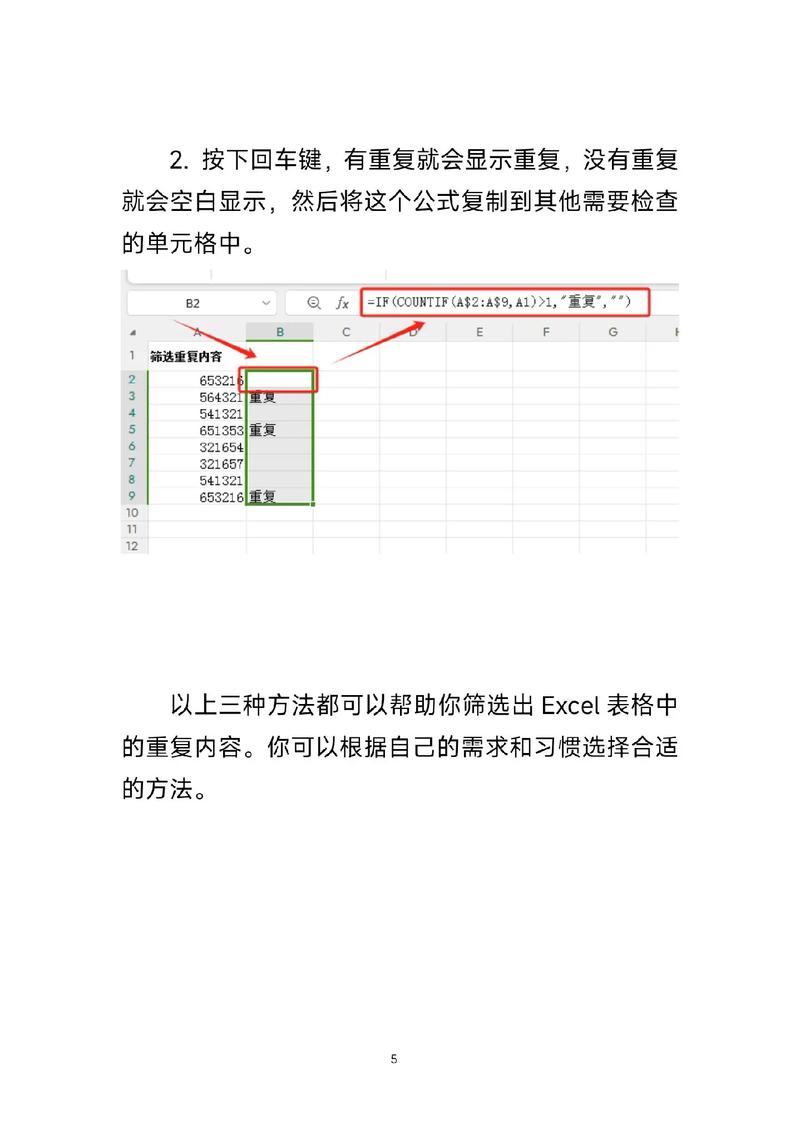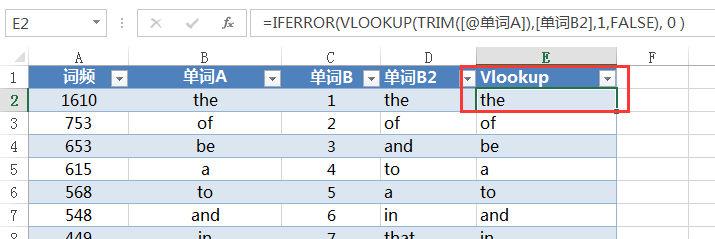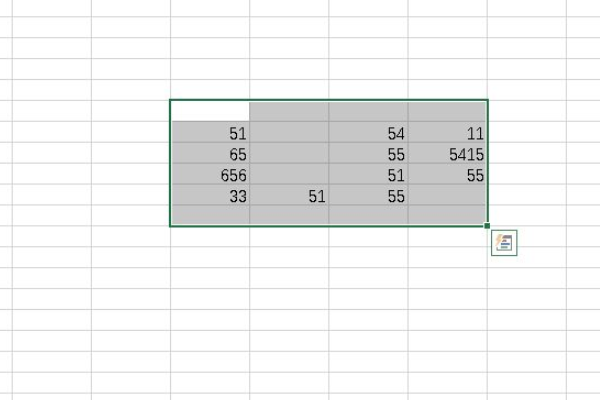如何在Excel中快速查找指定列的数据?
- 行业动态
- 2025-05-02
- 1
Excel查找某列数据的10种高效方法(附详细步骤)
在Excel中快速定位某列数据是处理电子表格的基础技能,无论是核对信息、分析数据还是制作报表,掌握正确的查找方法能节省90%的时间,本文将系统讲解8种主流查找技巧,并提供3个常见问题的解决方案。
基础查找操作
手动查找法
① 选中目标列(点击列标如A/B/C)
② 按Ctrl+F打开查找对话框
③ 输入查找内容→点击「查找全部」
适用场景:单次简单查找
快捷键定位
按F5→选择「定位条件」→勾选「常量」或「公式」
![Excel定位条件界面示意图]
特点:快速筛选含特定数据类型的单元格
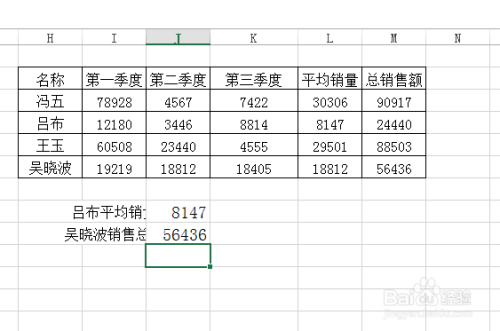
函数查找法
VLOOKUP函数=VLOOKUP(查找值, 数据范围, 列序号, [精确匹配])
示例:在B列查找「客户ID」对应的订单金额
=VLOOKUP("C1001", A2:D100, 4, FALSE)| 参数 | 说明 |
|---|---|
| 查找值 | 要查找的关键信息 |
| 数据范围 | 包含目标列的连续区域 |
| 列序号 | 返回值所在列的相对位置 |
| 精确匹配 | FALSE=精准,TRUE=模糊 |
XLOOKUP函数(Excel 365+)=XLOOKUP(查找值, 查找数组, 返回数组, [未找到提示], [匹配模式])
优势:支持反向查找和动态数组
高级技巧
条件格式突出显示
① 选择目标列→「开始」→「条件格式」
② 设置规则(如文本包含/数值范围)
③ 自定义高亮颜色
效果:全列可视化标记匹配项
高级筛选
①「数据」→「高级」
② 设置条件区域(如>500或="已完成")
③ 勾选「将筛选结果复制到其他位置」
适用场景:多条件批量筛选
常见问题解决方案
Q1:查找结果出现#N/A错误?
检查数据格式是否统一(文本/数值)
确认查找范围包含目标数据
使用TRIM()清除空格
Q2:如何跨工作表查找?
在VLOOKUP函数中引用其他工作表:
=VLOOKUP(A2, Sheet2!B:E, 3, FALSE)
Q3:怎样查找重复值?
使用条件格式→「突出显示单元格规则」→「重复值」
效率提升工具推荐
- Ctrl+Shift+L:快速启用筛选
- 通配符查找:
- 代表任意多个字符(如
张*找所有张姓) - 代表单个字符(如
??01找第三四位为01的数据)
- 代表任意多个字符(如
- 自定义视图:保存常用筛选条件
引用说明
本文操作步骤基于Excel 2016/2019/365版本验证,部分函数用法参考微软官方文档,高级筛选功能说明引用于《Excel效率手册2025版》,条件格式应用案例来自实际企业数据处理场景。