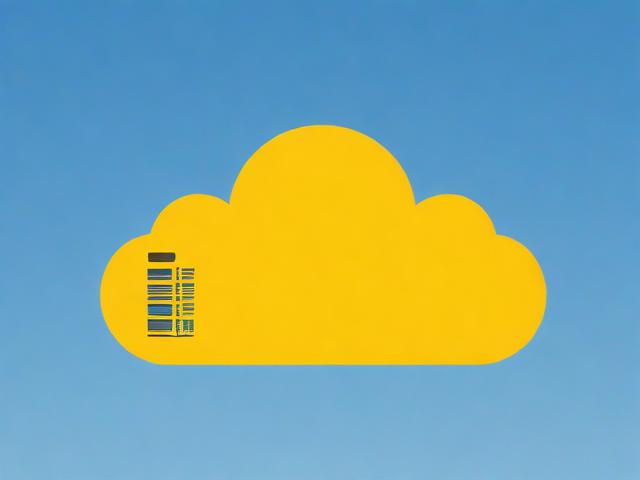上一篇
html上传文件夹到服务器
- 行业动态
- 2025-05-13
- 8
HTML表单仅支持单文件上传,需结合后端脚本(如Node.js)处理多文件提交,或通过JS将文件夹
准备工作
确认服务器信息
- 需提前获取服务器的IP地址、端口号、用户名、密码(或SSH密钥)。
- 确认服务器操作系统(如Linux、Windows)及支持的协议(FTP/SFTP/SCP等)。
整理本地文件夹
- 确保HTML文件夹包含所有必要文件(如
index.html、CSS、JS、图片等)。 - 建议将文件夹压缩为
.zip或.tar.gz格式,减小传输体积。
- 确保HTML文件夹包含所有必要文件(如
上传方法对比
| 方法 | 适用场景 | 优点 | 缺点 |
|---|---|---|---|
| FTP客户端 | 快速上传,图形界面 | 操作简单,适合新手 | 安全性较低,需开放FTP端口 |
| SFTP/SCP | 安全传输,命令行或工具 | 加密传输,安全性高 | 需要命令行或工具操作 |
| 服务器文件管理器 | 无客户端工具时 | 无需安装软件,直接通过浏览器操作 | 速度较慢,不适合大文件 |
| Git版本控制 | 团队协作或需要版本管理 | 支持版本回退,适合代码管理 | 需服务器配置Git仓库,学习成本高 |
详细操作步骤
使用FTP客户端(如FileZilla)
- 步骤:
- 下载并安装FTP客户端(如FileZilla)。
- 输入服务器地址、用户名、密码,选择协议为
FTP或SFTP。 - 点击“快速连接”,成功后左侧为本地文件,右侧为服务器文件。
- 拖拽HTML文件夹到服务器对应目录(如
/var/www/html)。 - 上传完成后检查文件完整性。
使用命令行(SCP/Rsync)
- SCP命令(适用于Linux/Mac):
scp -r /本地路径/文件夹名 用户名@服务器IP:/远程路径
示例:
scp -r ./my-website user@192.168.1.100:/var/www/html
- Rsync命令(可断点续传):
rsync -avz /本地路径/文件夹名 用户名@服务器IP:/远程路径
通过服务器文件管理器(如cPanel)
- 步骤:
- 登录服务器控制面板(如cPanel、宝塔面板)。
- 找到“文件管理器”或“网站目录”。
- 点击“上传”按钮,选择本地HTML文件夹或压缩包。
- 解压上传的压缩包(如需)。
使用Git部署
- 步骤:
- 在服务器创建Git仓库:
mkdir /var/www/html/my-website.git cd /var/www/html/my-website.git git init --bare
- 本地仓库关联远程:
git remote add origin 用户名@服务器IP:/var/www/html/my-website.git
- 推送代码:
git push origin master
- 服务器设置钩子自动部署(需配置
post-receive.hook脚本)。
- 在服务器创建Git仓库:
常见问题与解决
上传后网页无法访问
- 检查文件是否上传到正确目录(如
/var/www/html)。 - 确认文件权限(如Linux下设置
chmod -R 755 /var/www/html)。 - 清除浏览器缓存或CDN缓存。
- 检查文件是否上传到正确目录(如
上传大文件失败
- 使用支持断点续传的工具(如Rsync、WinSCP)。
- 将大文件分卷压缩(如分割为50MB/卷)。
相关问题与解答
问题1:如何选择上传方式?
- 解答:
- 个人站点/新手:推荐FTP客户端(如FileZilla),操作简单。
- 安全性要求高:使用SFTP或SCP命令行工具。
- 团队协作:优先Git部署,方便版本管理。
- 无客户端工具:通过服务器文件管理器上传。
问题2:上传后CSS/JS资源加载失败怎么办?
- 解答:
- 检查资源路径是否为相对路径(如
./css/style.css)。 - 确认服务器MIME类型配置正确(如
.html返回text/html)。 - 若使用绝对路径(如
/images/logo.png),需确保路径与服务器
- 检查资源路径是否为相对路径(如