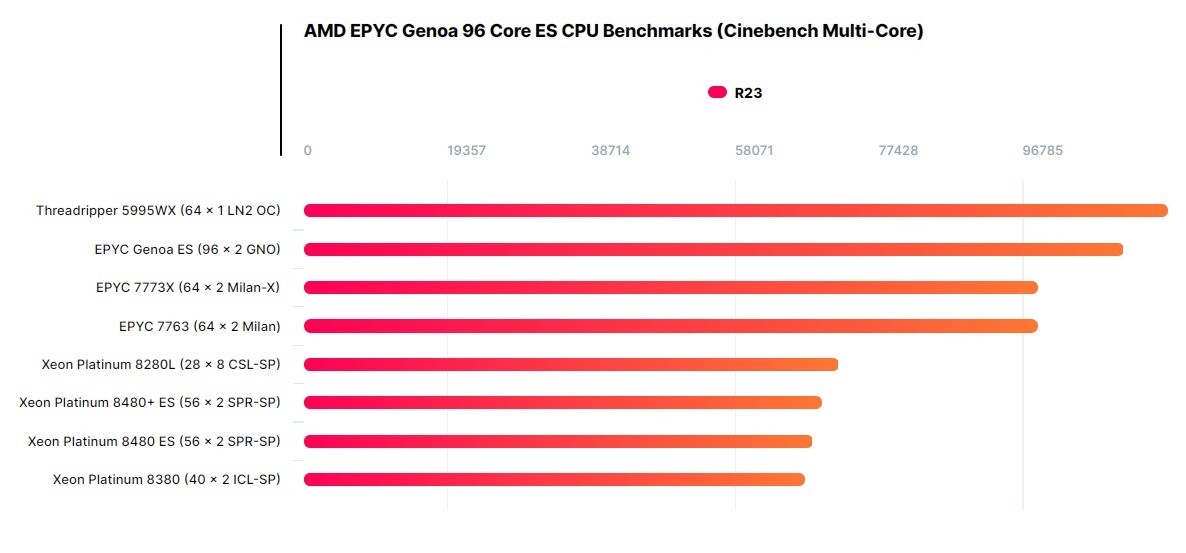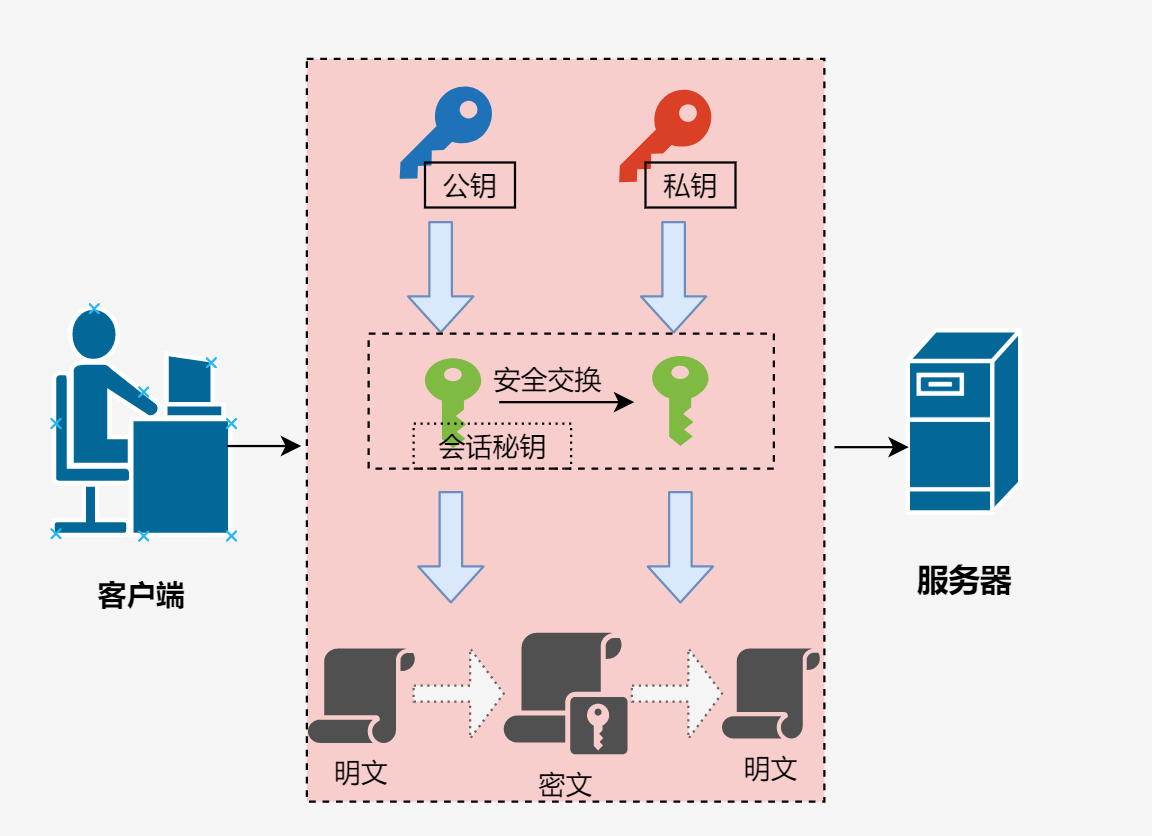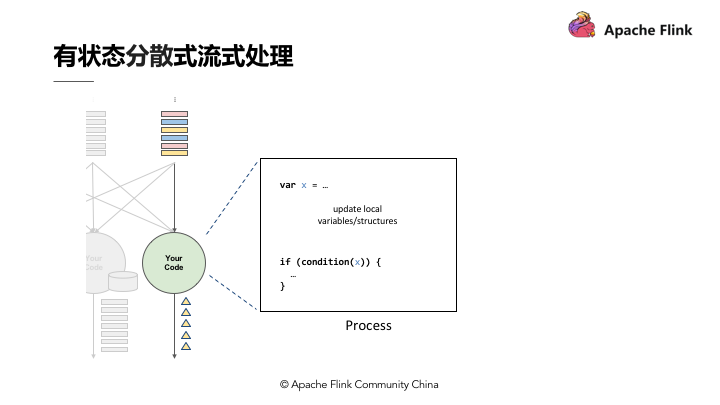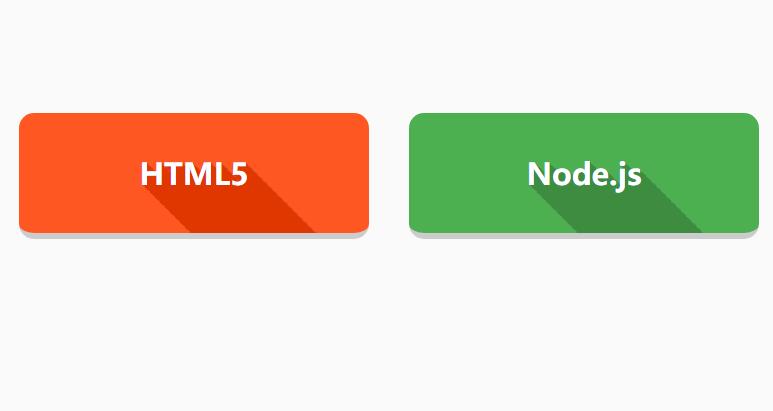上一篇
Excel下拉菜单如何实现选择后显示指定数据区域?
- 行业动态
- 2025-05-01
- 4121
在Excel中创建下拉菜单后,可通过数据验证与公式(如VLOOKUP或INDIRECT)关联指定区域数据库,实现选定选项时自动匹配并显示对应内容,适用于动态数据管理与交互式报表设计。
如何在Excel中通过下拉菜单显示指定区域的数据库内容?
在使用Excel管理数据时,通过下拉菜单动态显示指定区域的数据库内容可以大幅提升数据录入效率和准确性,以下是详细的步骤说明:
基础准备:创建数据库区域
整理数据源
假设需要根据“部门”选择显示对应员工信息,需先创建基础数据库:
| 部门 | 员工姓名 | 工号 | 岗位 |
|——-|———-|——|———-|
| 销售部 | 张三 | 001 | 销售经理 |
| 技术部 | 李四 | 002 | 工程师 |
| 财务部 | 王五 | 003 | 会计 |将此表格存放在
Sheet2的A1:D4区域,并将A1:D1作为标题行。定义名称区域
- 选中数据区域(如A1:D4),点击【公式】→【定义名称】。
- 输入名称(如
部门数据库),点击确定。
创建下拉菜单(数据验证)
设置下拉选项
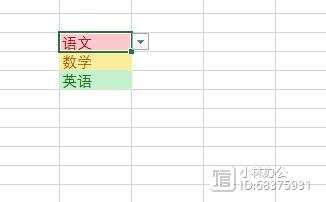
- 在需要显示下拉菜单的单元格(如
Sheet1的A2单元格)中,点击【数据】→【数据验证】。 - 在“允许”选项中选择“序列”,来源输入
销售部,技术部,财务部(或用引用方式如=Sheet2!$A$2:$A$4)。 - 点击确定后,A2单元格会生成部门下拉菜单。
- 在需要显示下拉菜单的单元格(如
动态扩展数据范围(可选)
若数据库可能新增数据,建议将数据源转换为表格:- 选中数据区域,按
Ctrl+T转换为智能表格,名称自动更新为表1。 - 在数据验证来源中使用公式
=INDIRECT("表1[部门]")引用动态范围。
- 选中数据区域,按
关联下拉菜单与数据库内容
使用VLOOKUP函数提取数据
- 在需要显示员工信息的单元格(如B2)中输入公式:
=VLOOKUP(A2, 部门数据库, 2, FALSE)A2:下拉菜单所在单元格。部门数据库:定义的名称区域。2:返回第2列(员工姓名)。
- 向右拖动公式,依次修改列索引为3(工号)、4(岗位)。
- 在需要显示员工信息的单元格(如B2)中输入公式:
优化显示效果
- 若下拉菜单未选择内容时显示空白,使用
IFERROR函数:=IFERROR(VLOOKUP(A2, 部门数据库, 2, FALSE), "")
- 若下拉菜单未选择内容时显示空白,使用
高级应用:多级联动菜单
若需要多层级联动(如选择部门后显示对应员工),需结合INDIRECT函数:
- 定义每个部门的名称区域(如
销售部员工对应B2:B10)。 - 在第二级下拉菜单的数据验证中,输入公式:
=INDIRECT(SUBSTITUTE(A2, " ", "_"))(注意:部门名称中的空格需替换为下划线,如“销售部”定义为
销售部_员工)
常见问题及解决
下拉菜单不显示选项
- 检查数据验证来源是否输入正确,避免包含空单元格或格式错误。
- 确保名称区域定义范围与实际数据一致。
VLOOKUP返回错误值
- 检查是否启用精确匹配(
FALSE参数)。 - 确认数据库区域的第一列与下拉菜单内容完全一致(包括空格)。
- 检查是否启用精确匹配(
动态范围失效
- 若使用智能表格,新增数据后按
Ctrl+Alt+F5刷新公式引用。
- 若使用智能表格,新增数据后按
注意事项
- 命名规范:定义名称时避免使用特殊字符(如空格、逗号),建议用下划线替代。
- 数据保护:锁定下拉菜单单元格防止误删,通过【审阅】→【保护工作表】设置权限。
- 跨表引用:若数据库在另一个工作簿,需确保文件路径一致。
引用说明
本文参考了Microsoft Office官方支持文档及数据验证最佳实践(来源:Microsoft Excel帮助中心)。