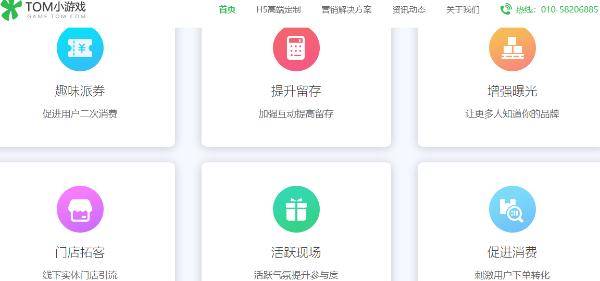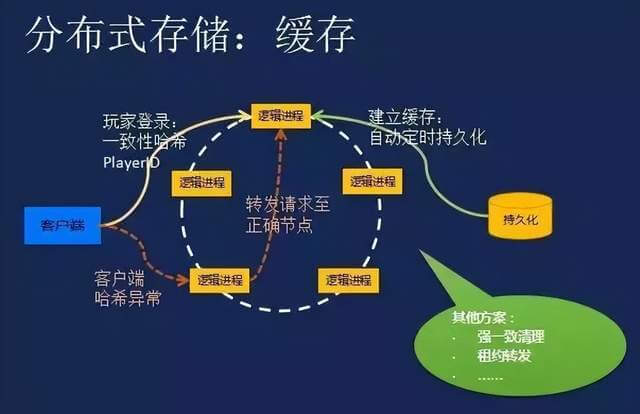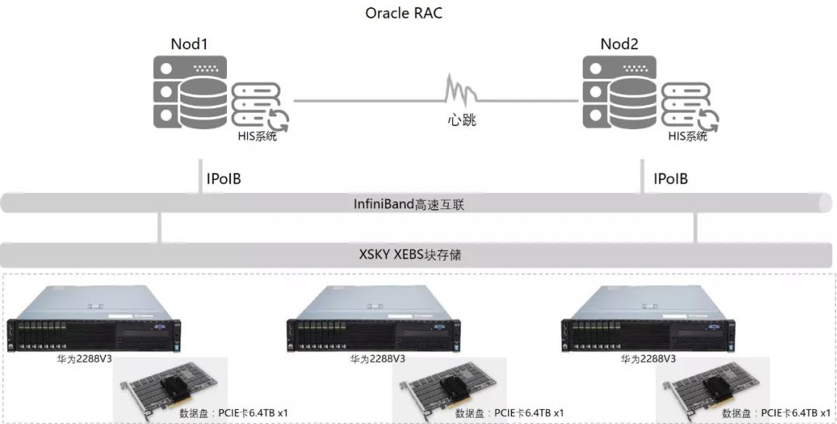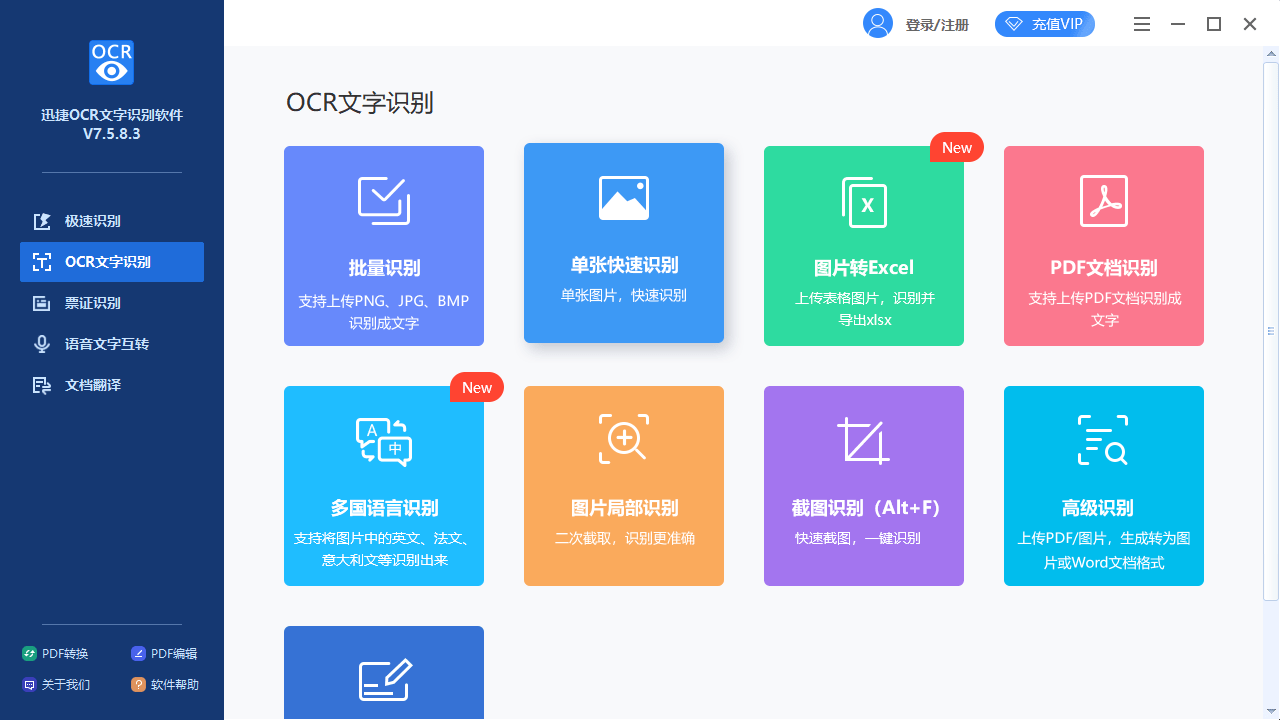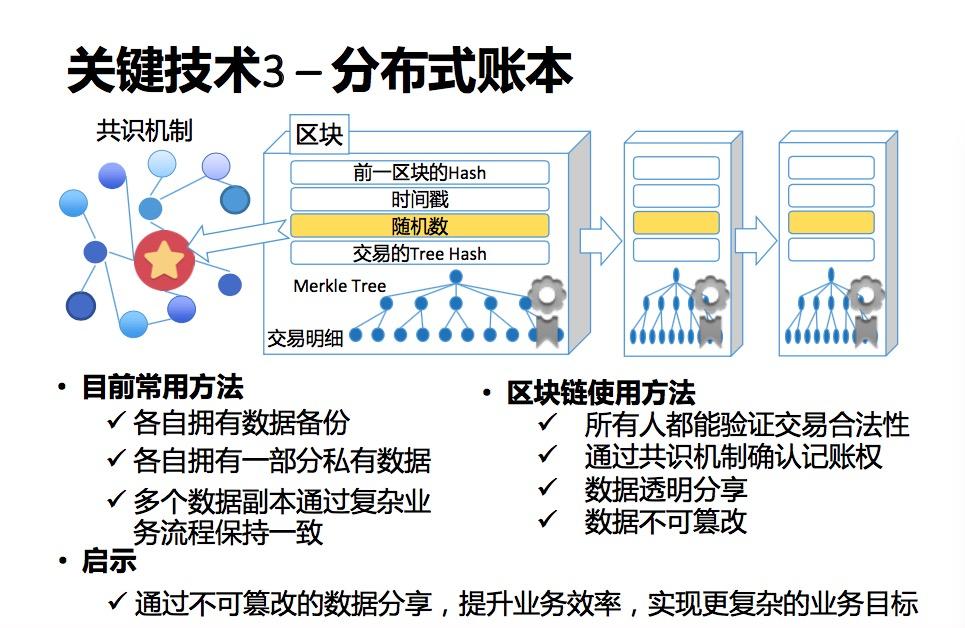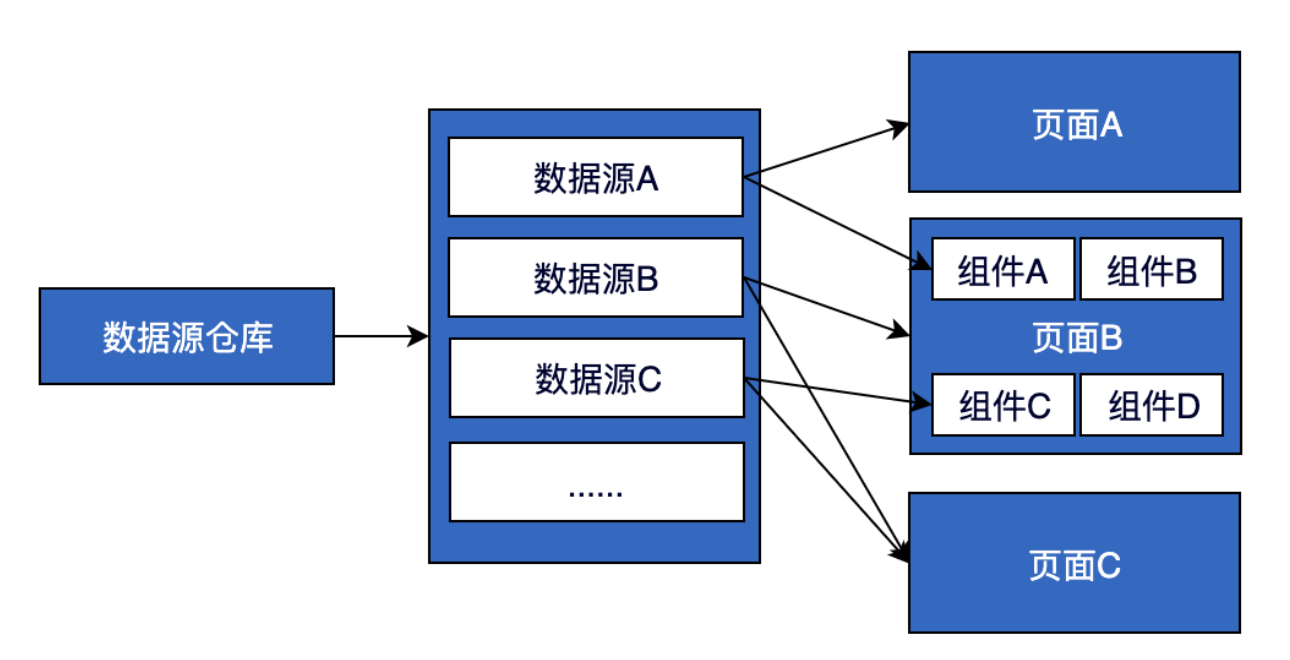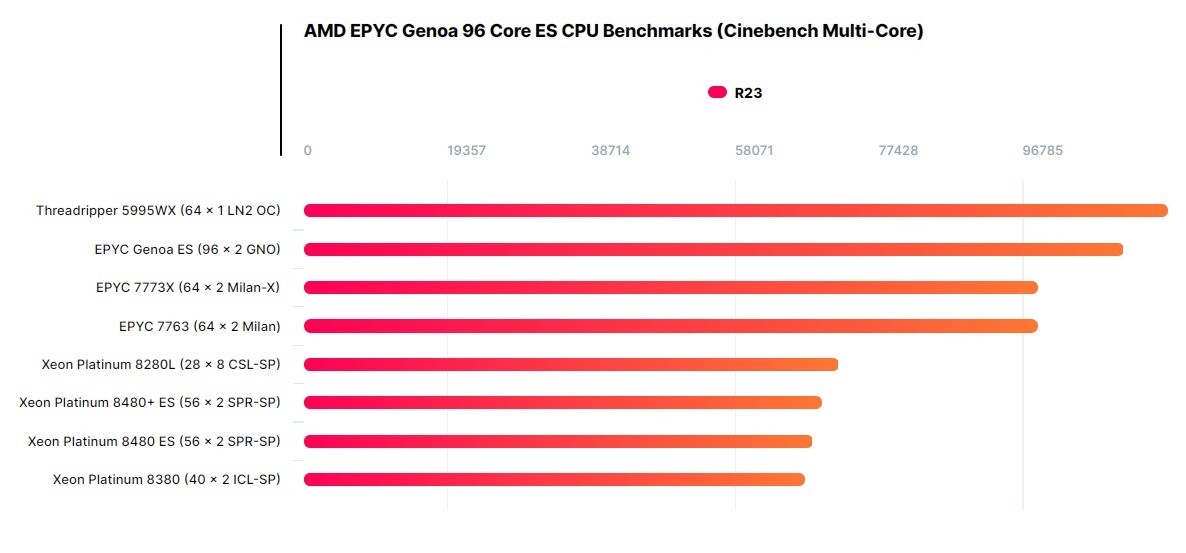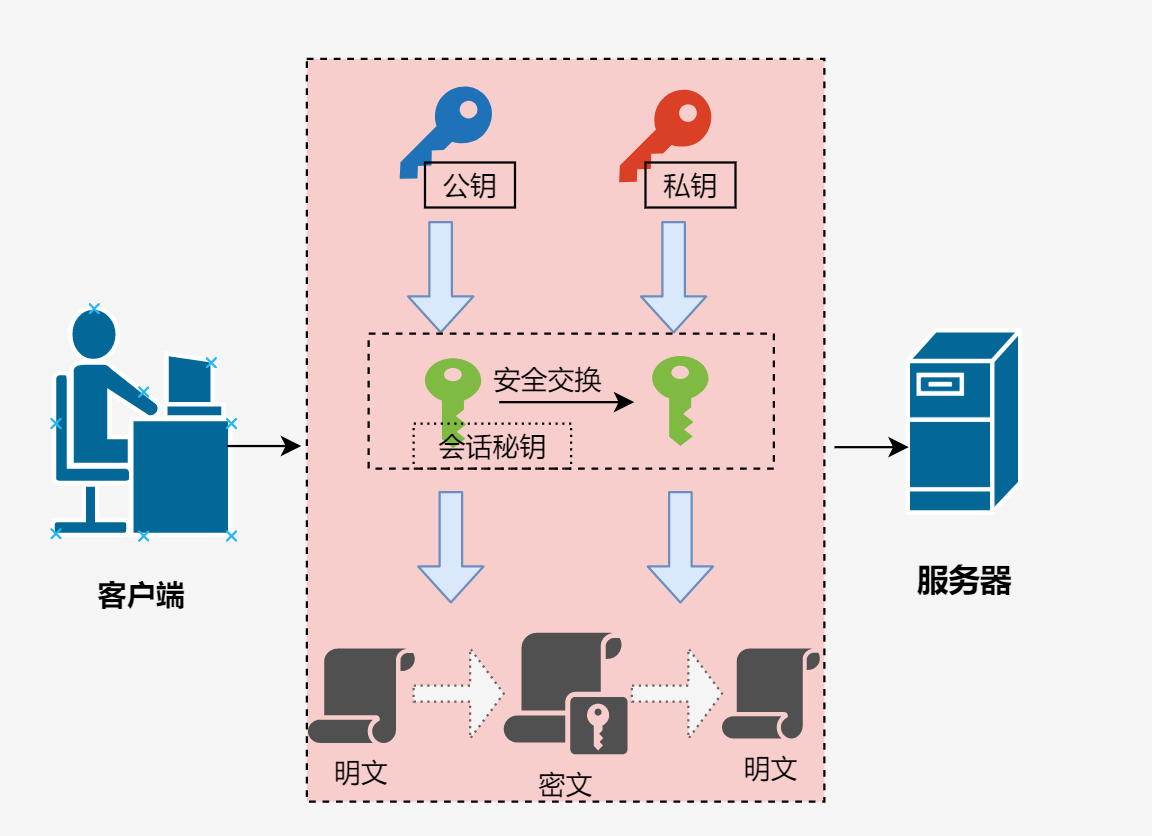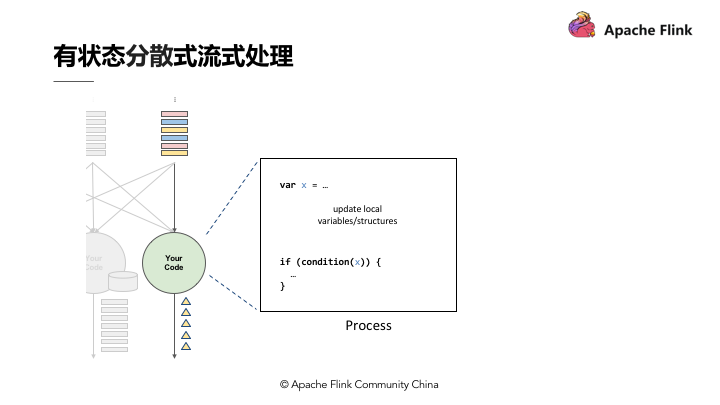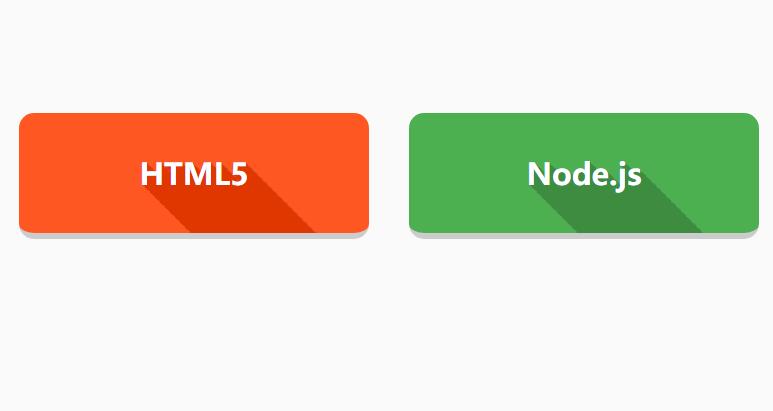上一篇
如何快速解决HPE Print服务器设置问题?
- 行业动态
- 2025-05-08
- 2855
HPE Print服务器设置用于集中管理网络打印机,支持配置设备连接、用户权限及打印任务队列,通过Web界面或管理工具可设定IP地址、安装驱动、调整安全策略,确保多终端高效共享打印资源,适用于企业统一管控打印设备需求。
HPE Print服务器设置指南
随着企业对打印资源管理的需求日益增长,HPE Print服务器的配置成为提升办公效率与安全性的关键,以下内容将详细讲解如何正确设置HPE Print服务器,覆盖从基础配置到高级优化的全流程,并附带常见问题解决方案。
准备工作
在开始配置前,需确保满足以下条件:

- 硬件与系统要求
- 服务器:支持HPE Print服务的物理或虚拟服务器(如ProLiant系列)。
- 操作系统:Windows Server 2016/2019/2022 或 Linux(需验证兼容性)。
- 网络环境:稳定的局域网(LAN)连接,建议千兆网卡。
- 权限准备
- 管理员账户:需拥有服务器操作系统的管理员权限。
- 网络权限:需开放打印服务端口(默认TCP 9100、631等)。
- 软件下载
- HPE Print Server驱动:从HPE支持官网下载最新版本。
安装与配置流程
安装HPE Print Server软件
- Windows环境
- 下载驱动后双击运行安装程序,选择“自定义安装”以启用所有功能。
- 在安装向导中勾选“打印服务器角色”,按提示完成安装。
- Linux环境
- 使用终端命令解压驱动包:
tar -zxvf hpe-print-server.tar.gz。 - 运行安装脚本:
sudo ./install.sh,按提示配置CUPS(通用Unix打印系统)。
- 使用终端命令解压驱动包:
添加网络打印机
- 打开HPE Print Server管理界面(Windows通过控制面板,Linux通过CUPS Web界面)。
- 点击“添加打印机”,选择“TCP/IP端口”,输入打印机的IP地址。
- 加载打印机驱动:从列表中选择对应型号,或手动上传驱动文件(.inf或PPD格式)。
配置共享与权限
- 共享设置:将打印机设置为“共享”,并命名共享名称(建议使用易识别格式,如
HPE_Color_Laser_Floor2)。 - 权限管理:
- 用户组:分配打印权限至特定AD组(如“Finance_Team”)。
- 优先级设置:为高管或关键部门分配高优先级打印队列。
测试打印任务
- 从客户端设备(PC或移动端)访问共享打印机,发送测试页。
- 若打印失败,检查防火墙设置或重新加载驱动。
常见问题及解决方法
| 问题 | 可能原因 | 解决方案 |
|---|---|---|
| 打印机无法连接 | IP地址错误或端口阻塞 | 验证打印机IP,在服务器防火墙开放TCP 9100端口 |
| 打印任务卡顿/延迟 | 驱动不兼容或网络带宽不足 | 更新至最新驱动,检查网络交换机负载 |
| 共享打印机无法被发现 | 网络发现功能未启用 | 启用Windows的“网络发现”或Samba服务(Linux) |
| 权限不足导致打印失败 | 用户未加入授权组 | 在AD中为用户分配打印权限组 |
安全与优化建议
- 固件更新
定期访问HPE支持页面,升级打印机固件以修复破绽。
- 数据加密
启用SSL/TLS加密打印传输(通过管理界面配置)。
- 日志审计
启用打印日志功能,记录用户、时间及文件大小,便于追踪异常操作。
- 负载均衡
若企业规模较大,部署多台Print服务器并配置集群。
引用与扩展资源
- HPE官方打印服务器配置手册:HPE Print Server Documentation
- 微软打印服务最佳实践:Windows Server打印管理指南
- CUPS开源打印系统文档:CUPS官方网站
通过以上步骤,可高效完成HPE Print服务器的部署与维护,若需进一步支持,建议联系HPE官方技术支持或认证服务商。