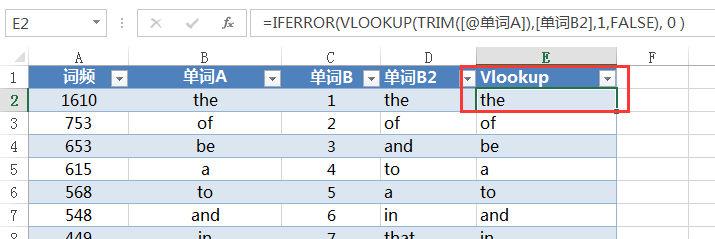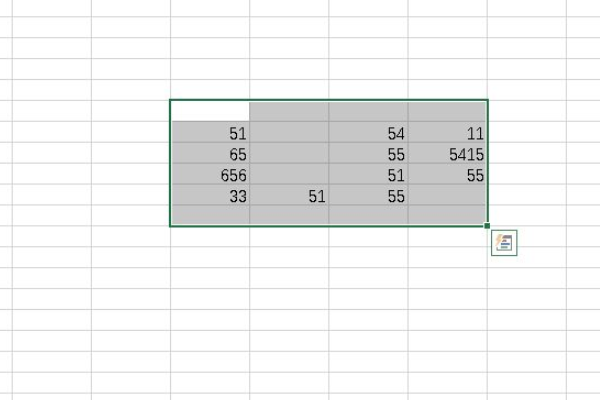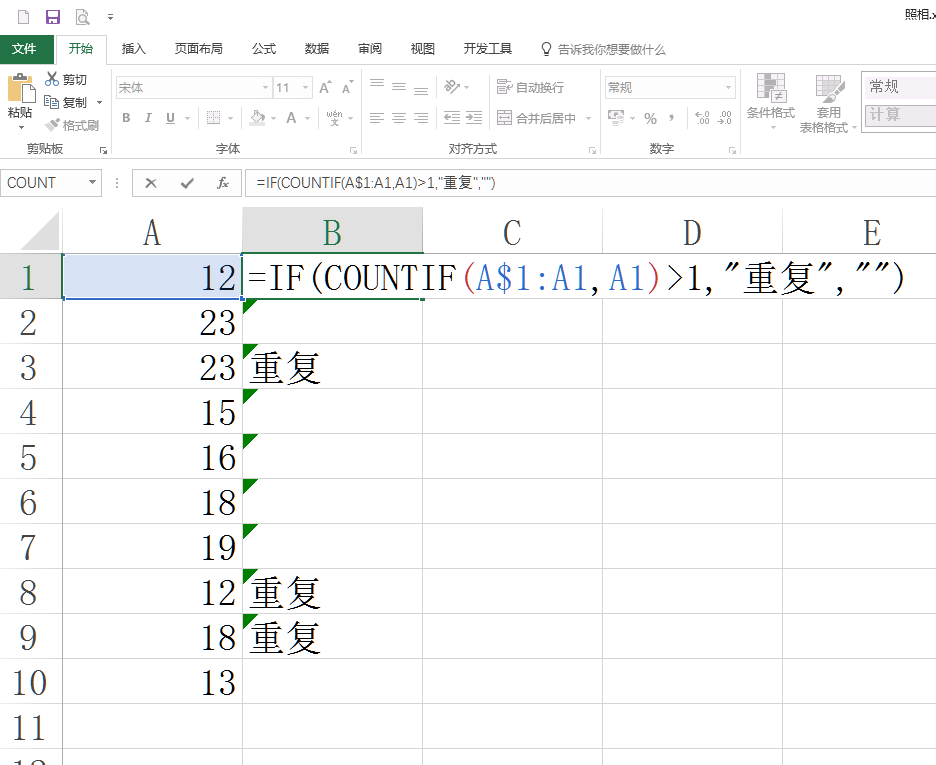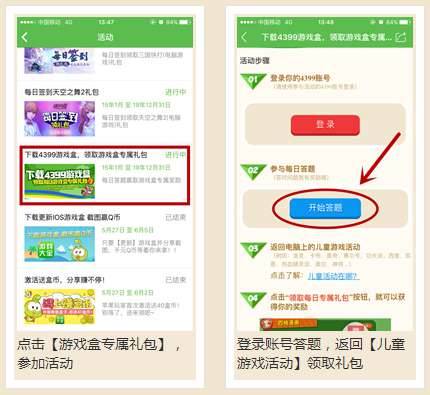上一篇
如何在Excel中快速筛选第一个数据库?
- 行业动态
- 2025-04-30
- 2
在Excel中筛选第一个数据库时,先选中数据区域,点击【数据】-【筛选】启用自动筛选功能,通过下拉箭头设置条件筛选首行标题对应的数据,若存在分列或合并单元格,需确保数据格式统一,避免筛选失效,此功能可快速提取符合条件的信息,优化数据整理效率。
在Excel中处理多组数据时,经常需要针对特定数据集进行筛选操作,如果工作簿中包含多个工作表(即用户提到的“第一个数据库”),筛选操作的核心是准确定位目标数据区域并应用正确的筛选方法,以下是详细的操作指南,适用于Excel 2016及以上版本,覆盖Windows与Mac系统通用操作。
确认数据范围与准备工作
定位“第一个数据库”所在位置
- 打开Excel文件后,观察底部工作表标签(默认名称为Sheet1、Sheet2等),第一个工作表通常为
Sheet1,即用户所指的“第一个数据库”。 - 若工作表名称已被修改(销售数据”“客户列表”),需根据实际名称点击对应标签。
- 打开Excel文件后,观察底部工作表标签(默认名称为Sheet1、Sheet2等),第一个工作表通常为
检查数据规范性
- 确保数据区域第一行为标题行(如“姓名”“日期”“金额”),且无合并单元格。
- 删除空白行与重复标题,避免筛选时出现错位。
基础筛选方法(自动筛选)
启用筛选功能
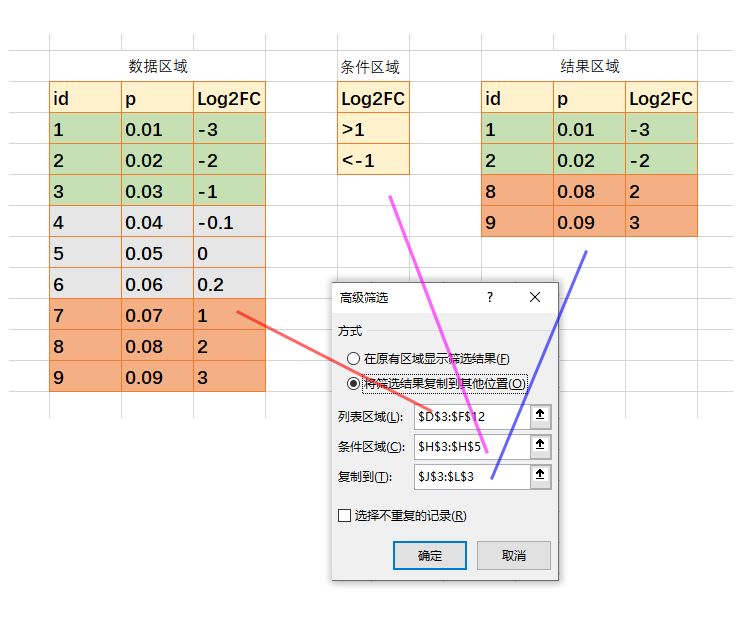
- 选中数据区域内的任意单元格,点击顶部菜单栏的【数据】→【筛选】(或使用快捷键
Ctrl+Shift+L/Command+Shift+F),行右侧会出现下拉箭头,表示筛选功能已激活。
- 选中数据区域内的任意单元格,点击顶部菜单栏的【数据】→【筛选】(或使用快捷键
按条件筛选数据
| 筛选类型 | 操作步骤 | 示例场景 |
|—|—|–
| 文本筛选 | 点击标题下拉箭头→取消勾选“全选”→勾选特定文本 | 筛选“部门”为“市场部”的记录 |
| 数字筛选 | 点击标题下拉箭头→【数字筛选】→选择条件(如“大于”“介于”) | 筛选“销售额”超过10,000的记录 |
| 日期筛选 | 点击标题下拉箭头→【日期筛选】→选择时间段(如“本周”“上月”) | 筛选“订单日期”在本月的记录 |清除筛选结果
- 下拉箭头→选择【从“列名”中清除筛选】。
- 重置所有筛选条件:点击【数据】→【清除】。
进阶筛选技巧(精准控制结果)
多条件组合筛选
- 列中分别设置筛选条件,Excel会仅显示同时满足所有条件的记录。
示例:同时筛选“部门=技术部”且“入职年份>2020”的员工。
- 列中分别设置筛选条件,Excel会仅显示同时满足所有条件的记录。
使用通配符模糊匹配
- 在文本筛选中输入(匹配任意字符)或(匹配单个字符)。
示例:搜索“产品编号”以“A12”开头的记录,可输入A12*。
- 在文本筛选中输入(匹配任意字符)或(匹配单个字符)。
自定义排序筛选结果
筛选后点击标题下拉箭头→【排序A到Z/Z到A】,或通过【自定义排序】设置多级排序规则。
常见问题解决方案
| 问题现象 | 原因分析 | 解决方法 |
|---|---|---|
| 筛选后无数据 | 条件设置过于严格 | 检查筛选条件是否冲突,或扩大数值范围 |
| 筛选结果包含空白行 | 数据区域存在空白单元格 | 删除空白行或使用Ctrl+End定位实际数据边界 |
高效操作建议
命名区域提升效率
- 选中数据区域→点击【公式】→【定义名称】→输入名称(如“Database1”)。
- 后续可直接通过名称快速定位数据,避免误选多余行列。
快捷键组合
- 快速启用/关闭筛选:
Ctrl+Shift+L(Win) /Command+Shift+F(Mac) - 跳转到可见单元格:
Alt+;(Win) /Command+Shift+Z(Mac)
- 快速启用/关闭筛选:
引用说明
本文操作步骤参考Microsoft Office官方支持文档,部分技巧基于Excel MVP社区实践经验,若需进一步验证,可访问:
- Microsoft Excel帮助中心
- Excel筛选功能技术白皮书