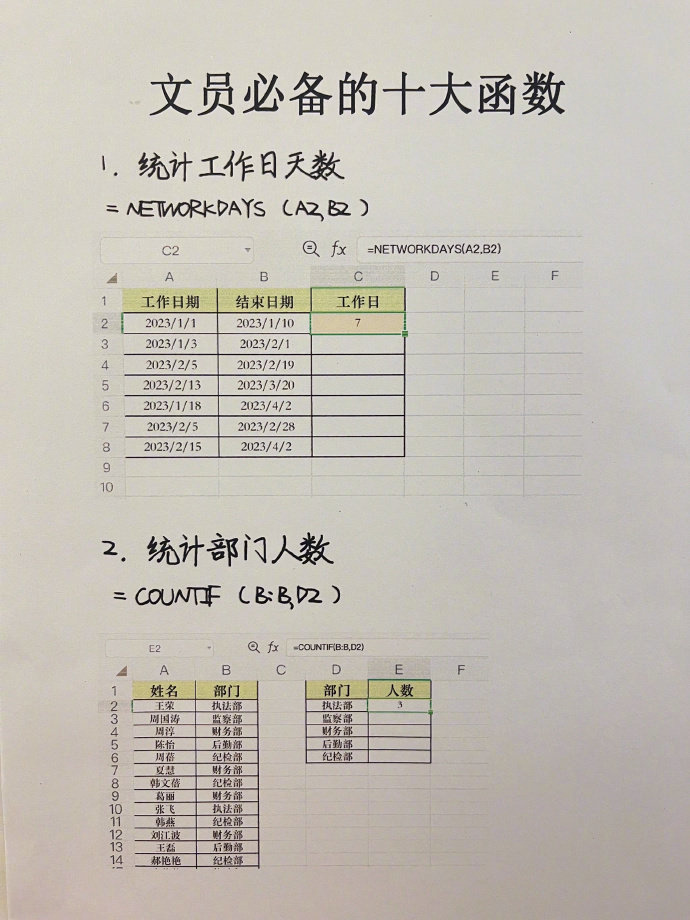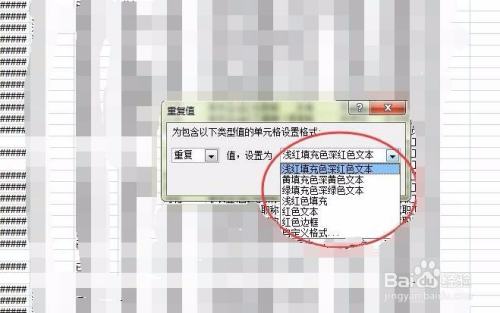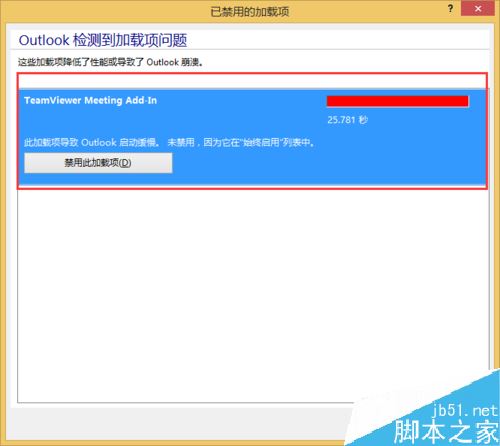上一篇
如何用Excel快速处理数据提升工作效率?
- 行业动态
- 2025-05-03
- 2
Excel数据处理常用方法包括数据清洗、排序筛选、公式函数、数据透视表及可视化图表,通过分列、去重、条件格式等工具规范数据;利用VLOOKUP、SUMIF等函数分析统计,结合透视表动态汇总,最后通过图表直观呈现分析结果,提升数据决策效率。
Excel数据处理实用方法大全
在办公场景中,Excel是数据处理的“万能工具箱”,无论是整理杂乱数据、快速分析趋势,还是生成可视化报表,掌握高效的数据处理方法能节省80%的时间成本,以下从六大核心场景出发,提供可立即上手的操作指南。
数据清洗:让原始数据焕然一新
去除重复项
- 选中数据区域 → 【数据】→【删除重复值】→勾选需去重的列
- 进阶技巧:使用公式
=COUNTIF($A$2:$A2,A2)=1标记首次出现的数据
填充空白单元格
- 快捷键
Ctrl+G→定位条件选“空值”→输入后按Ctrl+Enter,将上方数据向下填充
- 快捷键
统一文本格式
- 使用
TRIM()去除首尾空格 - 通过
SUBSTITUTE(A1," ","")消除文本内部空格 - 搭配
UPPER()/LOWER()规范大小写
- 使用
公式与函数:数据分析的“瑞士军刀”
| 场景 | 推荐函数 | 示例说明 |
|---|---|---|
| 条件求和 | SUMIF()/SUMIFS() | =SUMIF(C2:C100,">5000") |
| 多条件匹配 | XLOOKUP() | =XLOOKUP(F2,A2:A100,D2:D100,"未找到",0) |
| 动态统计 | COUNTIFS() | 统计某月销售额超1万订单数 |
| 文本拼接 | TEXTJOIN() | 合并多列内容并添加分隔符 |
嵌套函数案例:=IFERROR(VLOOKUP(A2,数据表!$A$2:$D$100,4,FALSE),"查无数据")
实现错误值自动替换,提升报表容错性。
数据透视表:3分钟生成智能报告
基础操作

- 选中数据区域 → 【插入】→【数据透视表】
- 将“日期”字段拖入行区域,“销售额”拖入值区域,自动生成时间维度汇总
高级分析
- 右键值字段 →【值显示方式】→选择“同比/环比增长”
- 通过【分组】功能,将日期按周/月/季度自动分段
可视化联动
生成透视表后,点击【数据透视图】一键创建动态图表。
条件格式:让异常数据无处可藏
- 热力图预警:对销售数据应用色阶,快速识别高/低值区域
- 公式规则:用
=AND(A2>AVERAGE($A$2:$A$100),A2<MAX($A$2:$A$100))标出高于平均值的非极值 - 数据条对比:在库存表中直观显示存货量比例
Power Query:批量处理数据的工业级方案
(适用于Excel 2016及以上版本)
合并多表数据
【数据】→【获取数据】→【从文件】→【从文件夹】→ 自动合并同结构工作簿智能分列
处理“姓名-电话:张三 13800138000”类文本时,使用“按分隔符拆分列”与“提取文本”功能组合逆透视
将横向排列的月份数据转换为纵向数据流,适配数据库存储结构
宏与VBA:自动化操作全攻略
录制宏
开发工具 → 录制宏 → 执行重复操作(如格式刷、数据排序)→ 生成可重复使用的脚本
自定义函数
Function 税后工资(税前 As Double) 税后工资 = 税前 * 0.85 - 5000 End Function在单元格中直接调用
=税后工资(B2)
避坑指南:90%用户常犯的3大错误
- 过度合并单元格 → 导致排序/筛选功能失效
- 未锁定公式引用 → 拖动公式时引发数据错位(使用符号固定范围)
- 忽略数据验证 → 输入错误类型数据前,通过【数据验证】设置输入规则
延展学习资源
- 微软官方函数库:Excel函数(按类别)
- 数据可视化案例库:Microsoft模板中心
- 权威认证课程:MOS Excel专家认证考试大纲
掌握这些方法后,可尝试处理包含10万行以上的数据集(建议启用【数据模型】功能),遇到复杂需求时,推荐结合Power BI进行深度分析,您在数据处理中还遇到过哪些棘手问题?欢迎在评论区交流实战经验。