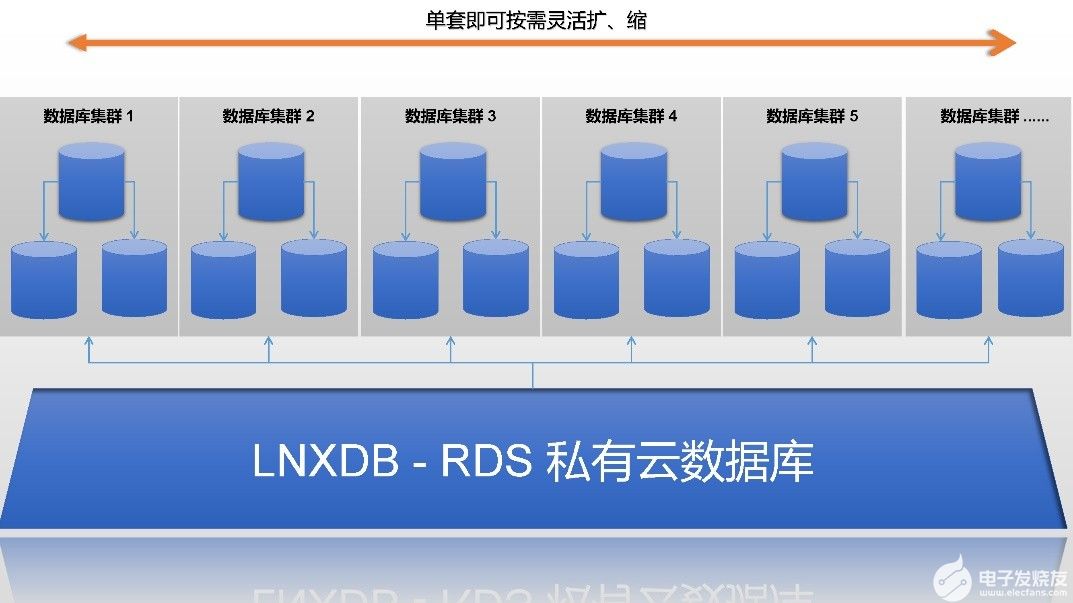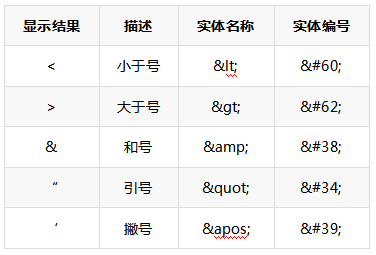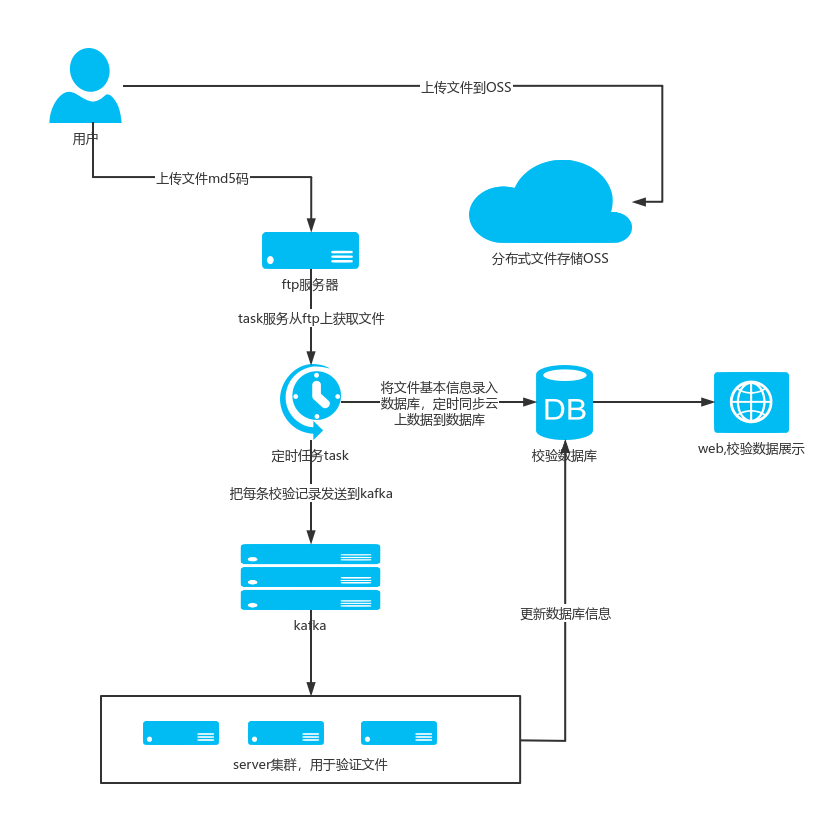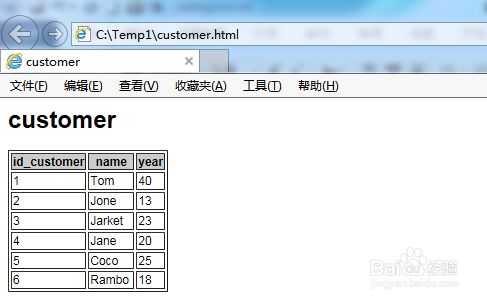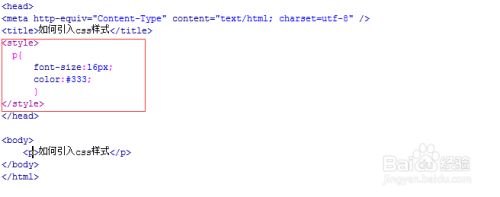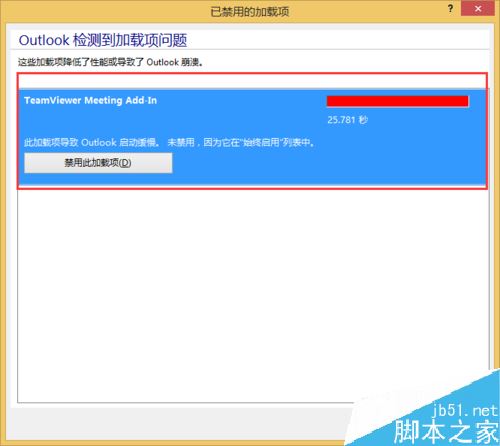上一篇
Excel表格网格线如何设置才能提升工作效率?
- 行业动态
- 2025-04-29
- 2
Excel表格中的网络线是用于分隔单元格的浅色虚线网格,辅助用户精准对齐和编辑数据,用户可自定义显示或隐藏网格线,调整颜色样式,并控制打印时是否保留,以优化表格视觉效果及排版布局。
Excel表格网络线:实用技巧与深度解析
在日常办公中,Excel的网格线是辅助数据录入和内容对齐的“隐形工具”,但许多用户对它的功能和使用场景了解有限,本文将深入解析Excel网络线的设置方法、自定义技巧以及常见问题解决方案,帮助您高效利用这一功能。
Excel网格线是什么?
Excel网格线是表格中默认显示的灰色线条,用于划分单元格边界,帮助用户快速定位数据,它们仅在编辑界面显示,默认情况下不会打印或导出为PDF/图片。
核心作用:视觉对齐、数据分区、提升表格可读性。
如何显示或隐藏网格线?
基础操作(适用于所有版本)
- 隐藏网格线:
点击顶部菜单栏【视图】→ 取消勾选【网格线】。 - 恢复默认显示:
重新勾选【网格线】即可。
针对特定区域的网格线隐藏
若需隐藏部分区域的网格线,可通过设置背景色覆盖:
- 选中目标单元格区域 → 右键【设置单元格格式】→ 【填充】→ 选择白色或其他颜色。
- 该区域网格线将被背景色遮挡(注:此方法不影响实际打印效果)。
自定义网格线颜色与样式
Excel支持修改网格线颜色,但默认不提供样式调整(如虚线、粗细)。
修改颜色步骤:
- 【文件】→ 【选项】→ 【高级】→ 滚动至【此工作表的显示选项】。
- 找到【网格线颜色】→ 选择自定义颜色 → 点击【确定】。
(示例图来源:Microsoft官方支持页面)
常见问题与解决方案
打印时网格线不显示
- 解决方法:
【页面布局】→ 勾选【打印】下的【网格线】选项。
注意:若单元格填充了背景色,需额外设置【打印背景色】。
网格线错位或消失
- 可能原因:
冻结窗格、分页预览模式或工作表保护导致。 - 排查步骤:
- 取消冻结窗格(【视图】→ 【冻结窗格】→ 【取消冻结】)。
- 切换回普通视图(【视图】→ 【普通】)。
- 检查是否启用了工作表保护(【审阅】→ 【撤销保护】)。
网格线与边框混淆
- 区分技巧:
网格线为全局设置,不可单独删除;边框需手动添加,支持个性化调整。
如需突出显示数据,建议用边框代替网格线:
【开始】→ 【字体】组 → 【边框】→ 选择样式。
高级技巧:用网格线提升效率
结合条件格式
在数据验证中,利用条件格式高亮特定单元格,配合网格线快速定位异常值。
示例:当数值超过阈值时,自动填充红色背景。制作简洁图表
隐藏网格线可使图表更简洁:
【图表工具】→ 【格式】→ 取消勾选【网格线】。模板设计
若需创建专业报表,可隐藏默认网格线,改用浅灰色边框自定义样式,提升视觉统一性。
注意事项
- Excel Online(网页版)不支持修改网格线颜色,仅桌面端提供此功能。
- 网格线颜色修改会作用于整个工作表,无法按区域差异化设置。
参考资料
- Microsoft Office官方文档 – Excel网格线设置指南
- Excel技巧论坛讨论 – 网格线常见问题汇总