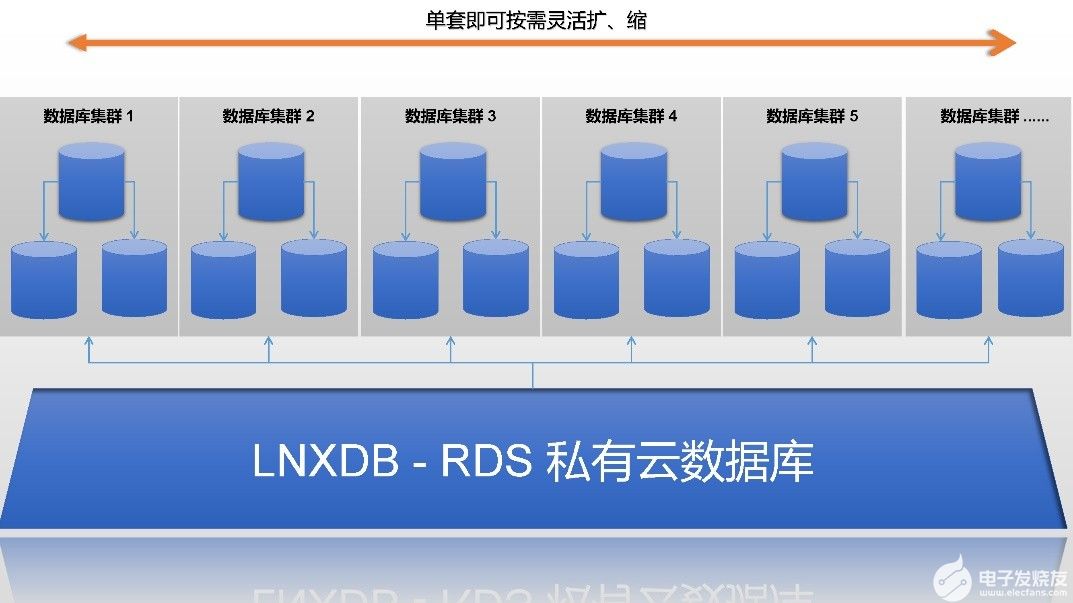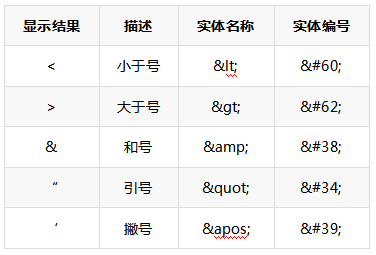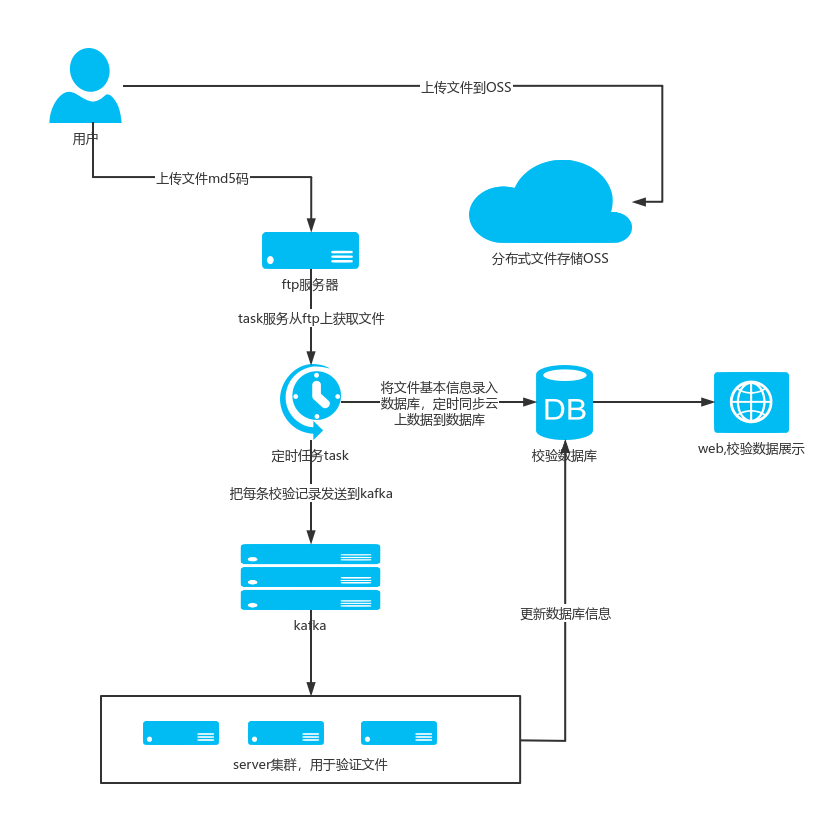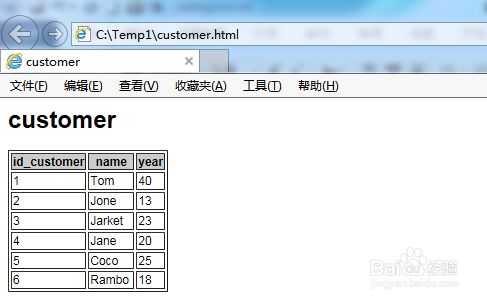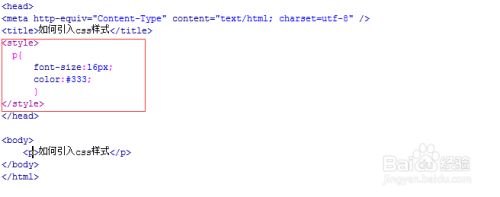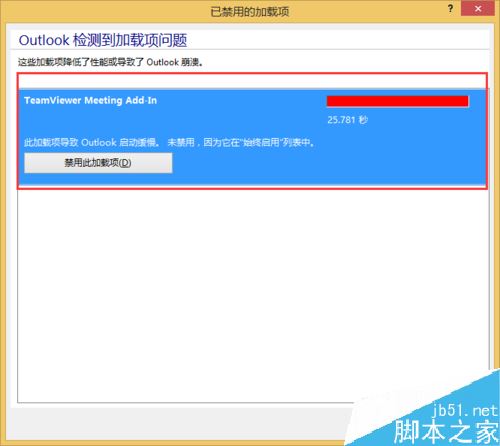上一篇
Excel如何快速显示隐藏的网格线?
- 行业动态
- 2025-05-03
- 3
在Excel中,点击顶部“视图”选项卡,勾选“显示”组中的“网格线”即可显示虚线边框,若要修改颜色,进入“文件→选项→高级”,找到“网格线颜色”选项进行自定义设置。
在Excel中设置网格线是调整表格外观的重要操作,无论是为了方便数据查看还是提升打印效果,以下详细教程将覆盖所有常见场景和操作步骤,适用于不同版本的Excel(包括Office 365、Excel 2016/2019/2021及WPS表格)。
显示/隐藏网格线
网格线默认显示为浅灰色,但用户可以根据需求开启或关闭。
通过【视图】选项卡设置
- 打开Excel文件,点击顶部菜单栏的【视图】→ 在【显示】组中找到【网格线】→ 勾选或取消勾选即可切换显示状态。
- 注意:此操作仅影响当前工作表的显示,不会影响其他工作表或打印效果。
通过快捷键快速切换(仅Windows)
- 按下
Alt + W + VG(依次按下,非组合键),可快速隐藏或显示网格线。
- 按下
更改网格线颜色
若默认灰色不符合需求,用户可自定义颜色。
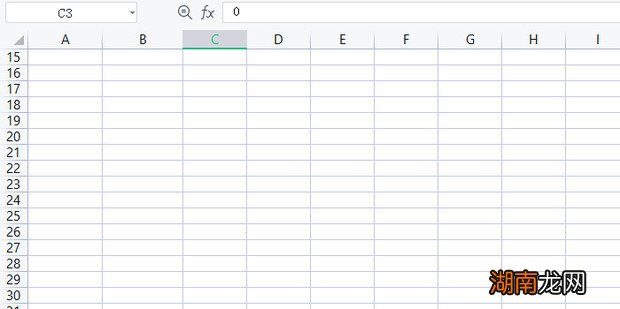
步骤详解
- 点击顶部菜单栏的【文件】→【选项】→【高级】→ 滚动至【此工作表的显示选项】。
- 找到【网格线颜色】→ 选择新颜色(如蓝色、绿色等)→ 点击【确定】保存。
- 适用版本:此功能在Excel 2013及以上版本中支持,WPS表格需进入【页面布局】→【网格线颜色】修改。
注意事项
- 修改颜色后,打印时仍需单独设置打印网格线(见下文)。
- 若颜色未生效,检查是否启用了“单元格填充色”覆盖了网格线。
打印时显示网格线
默认情况下,Excel不会打印网格线,需手动开启。
设置方法
- 进入【页面布局】选项卡→ 在【工作表选项】组中,勾选【网格线】下的【打印】。
- 或通过【文件】→【打印】→【页面设置】→【工作表】→ 勾选【网格线】→ 点击【确定】。
预览与调整
- 建议打印前使用
Ctrl + P进入预览界面,确认网格线是否显示,若缺失,检查是否设置了白色网格线颜色或页面背景色遮盖。
- 建议打印前使用
常见问题解答
为什么修改了颜色但网格线不显示?
- 检查是否关闭了网格线显示(【视图】→【网格线】未勾选)。
- 确认单元格填充颜色未设置为白色或其他覆盖色。
部分区域网格线消失怎么办?
可能是合并单元格或边框设置导致,选中区域→右键【设置单元格格式】→【边框】→ 点击【无】取消自定义边框。
Mac版Excel如何设置网格线?
操作路径与Windows版类似,但快捷键不同,可通过【Excel】→【偏好设置】→【视图】调整。
扩展技巧
- 为特定区域添加边框替代网格线:选中区域→右键选择【设置单元格格式】→【边框】→ 选择样式和颜色,点击【内部】和【外边框】。
- 使用条件格式突出显示网格线:通过公式规则动态调整单元格边框,适合复杂数据表。
- 在线Excel(网页版)的限制:部分功能如网格线颜色修改可能受限,建议使用桌面端操作。
引用说明参考自Microsoft Office官方支持文档,并结合实际操作验证。
了解更多:
- Microsoft Excel帮助中心
- WPS表格官方教程