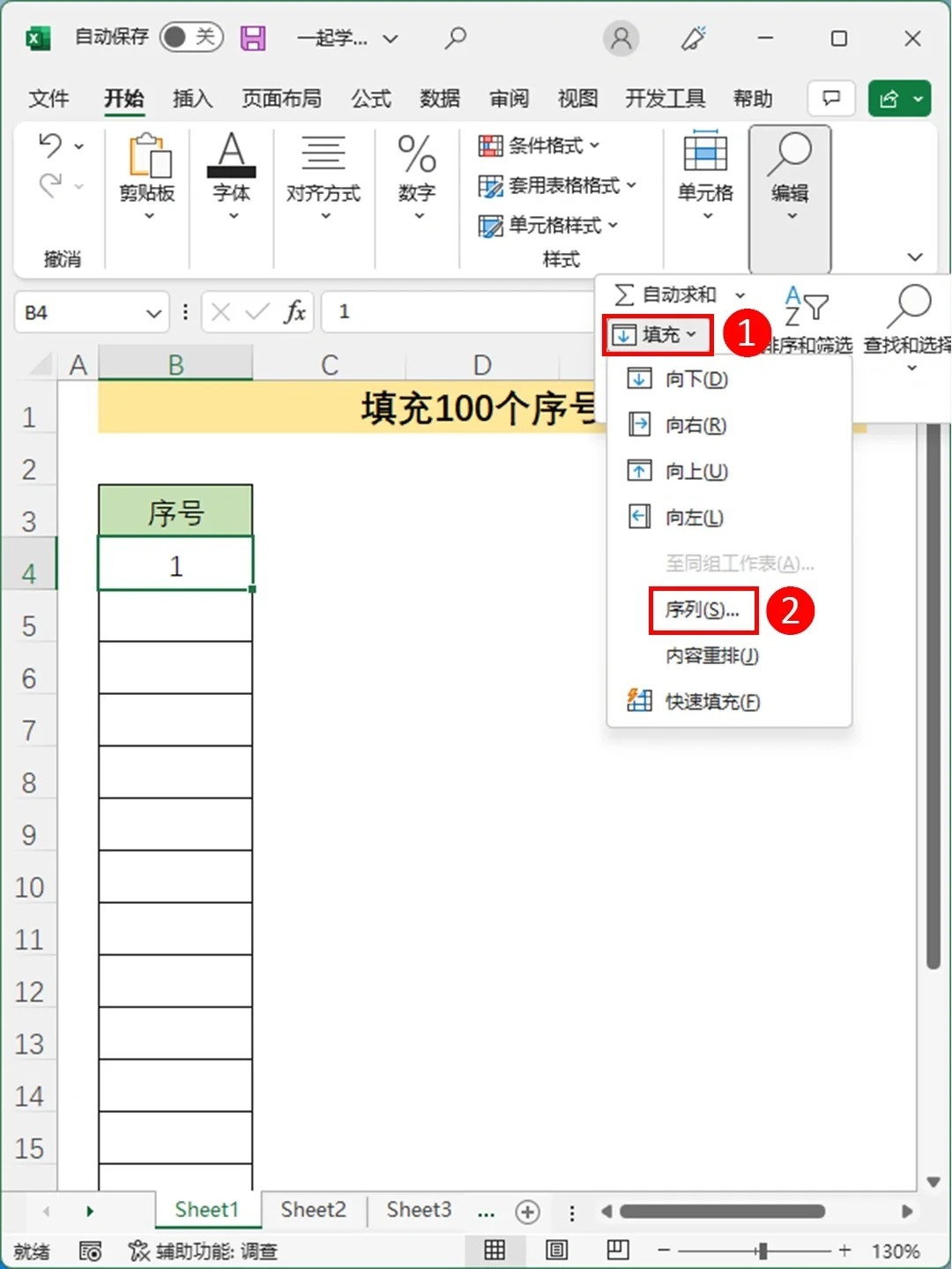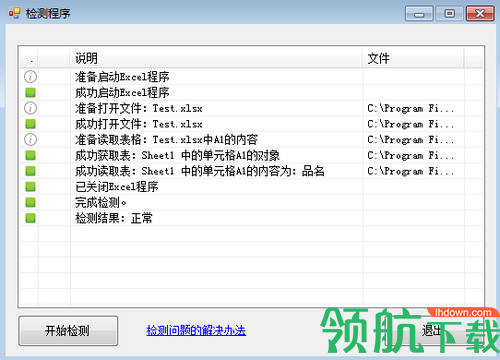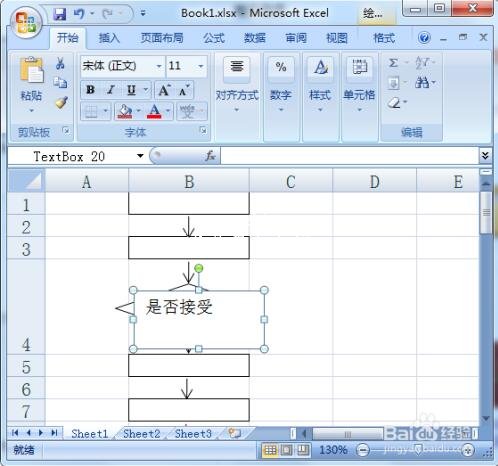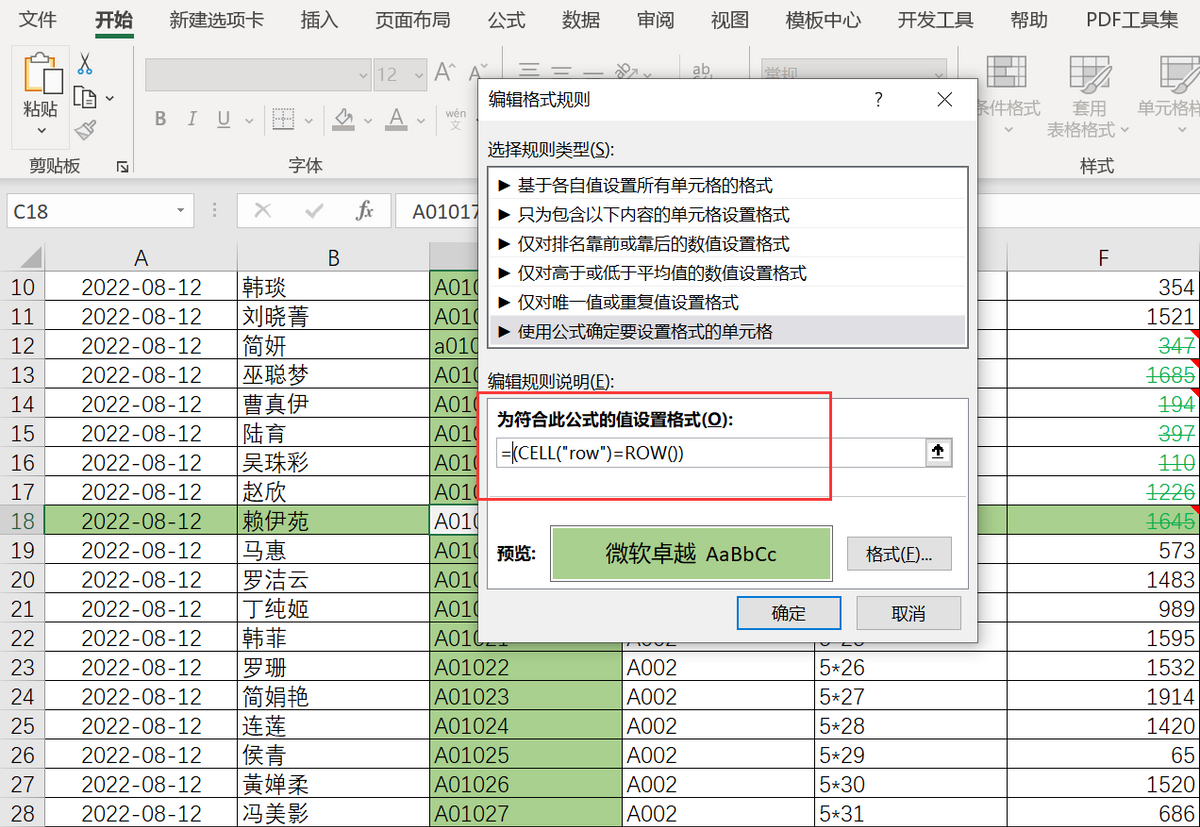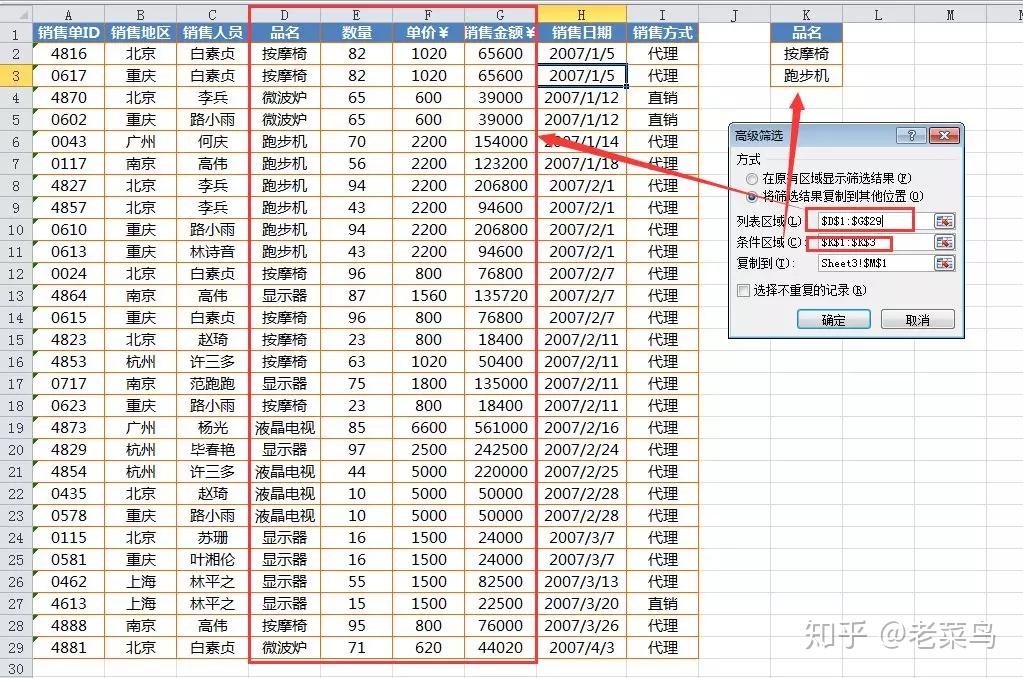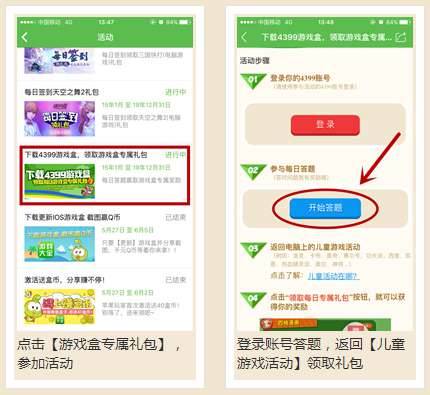上一篇
如何在Excel中高效筛选时间数据库?
- 行业动态
- 2025-04-30
- 2
Excel筛选时间数据可通过日期范围筛选、条件格式或公式实现,支持按年、月、日、时段快速提取特定记录,结合数据透视表可汇总分析时间趋势,适用于统计、报表生成及动态数据管理,提升工作效率。
在Excel中处理时间数据时,高效筛选和分析是提升工作效率的关键,无论是统计销售记录、分析用户行为,还是管理项目进度,时间数据的精准筛选都能帮助用户快速提取有效信息,以下是针对“Excel筛选时间数据库”的详细操作方法及实用技巧,涵盖基础到进阶的场景。
基础筛选:快速定位时间范围
按日期筛选
- 步骤:选中时间列 → 点击「数据」选项卡 → 选择「筛选」→ 点击时间列的下拉箭头 → 使用日期筛选器(如““本周”“自定义”)。
- 适用场景:查看某一天或某个月的数据,筛选2025年10月1日的销售记录。
- 提示:若数据格式为文本,需先使用
DATEVALUE()函数转换为日期格式。
按时间区间筛选
- 步骤:在时间列筛选器中 → 选择“介于” → 输入开始时间和结束时间(如
8:00 AM到18:00 PM)。 - 适用场景:分析特定时间段内的数据,如客服工单的高峰时段。
- 步骤:在时间列筛选器中 → 选择“介于” → 输入开始时间和结束时间(如
高级筛选:复杂条件组合
使用公式动态筛选

- 公式示例:
=AND(A2>=TIME(9,0,0), A2<=TIME(17,0,0))
(筛选9点到17点之间的时间段) - 操作:在辅助列输入公式 → 筛选结果为“TRUE”的行。
- 优势:可结合日期和时间条件,如“2025年10月的工作日9:00-18:00”。
- 公式示例:
结合数据透视表
- 步骤:插入数据透视表 → 将时间字段拖入“行”区域 → 右键时间字段 → 选择“组合” → 按小时、天或月分组。
- 效果:自动汇总各时间段的统计值(如每小时订单量)。
常见问题解决方案
时间格式混乱导致无法筛选
- 检查方法:使用
=ISTEXT(A2)或=ISNUMBER(A2)判断是否为标准时间格式。 - 修复方法:用
TEXT()函数统一格式,例如=TEXT(A2, "yyyy-mm-dd hh:mm")。
- 检查方法:使用
跨天时间处理
- 问题:筛选凌晨时段(如22:00到次日2:00)时,常规筛选会遗漏跨天数据。
- 解决方案:
- 添加辅助列,用公式
=IF(A2<TIME(2,0,0), A2+1, A2)标记跨天时间。 - 筛选辅助列中22:00到2:00的数据。
- 添加辅助列,用公式
实用技巧提升效率
- 快捷键:
Ctrl+Shift+L快速开启/关闭筛选功能。 - 自定义视图:保存常用筛选条件(如“每日报告模板”)以一键调用。
- 条件格式:用颜色高亮特定时间(如超时任务),辅助视觉筛选。
扩展应用场景
与函数结合
- 使用
NETWORKDAYS()计算工作日时长,结合筛选功能统计项目进度。 - 用
DATEDIF()分析时间间隔,筛选出超期任务。
- 使用
Power Query自动化
通过Power Query导入数据库 → 按时间列筛选 → 生成动态报表,每次刷新自动同步最新数据。
参考来源
- Microsoft官方文档 – Excel日期和时间函数
- 《Excel数据可视化:如何高效分析》第三版
- 数据分析社区Kaggle关于时间序列处理的案例
通过以上方法,用户可以灵活应对各类时间数据的筛选需求,从基础操作到高阶分析,全面提升Excel使用效率,若遇到复杂问题,建议结合函数、数据透视表及Power Query工具,实现自动化处理。