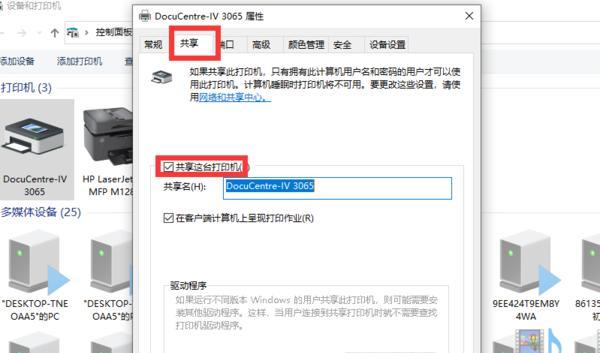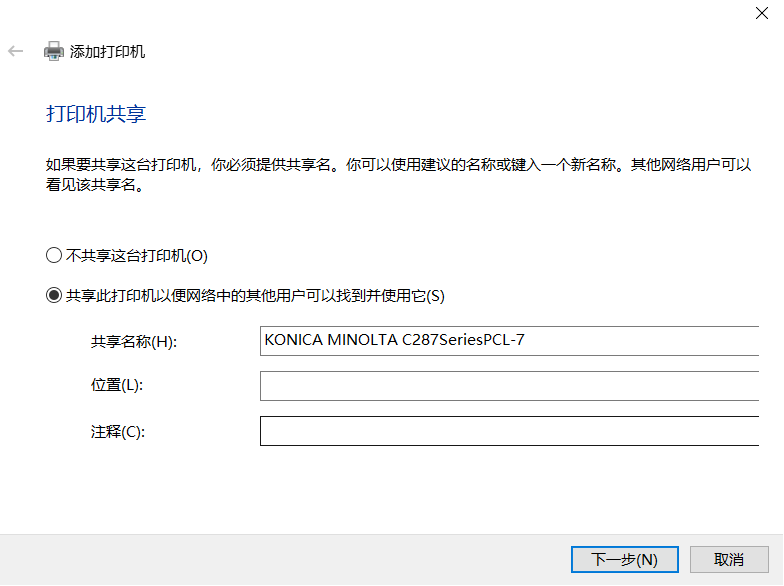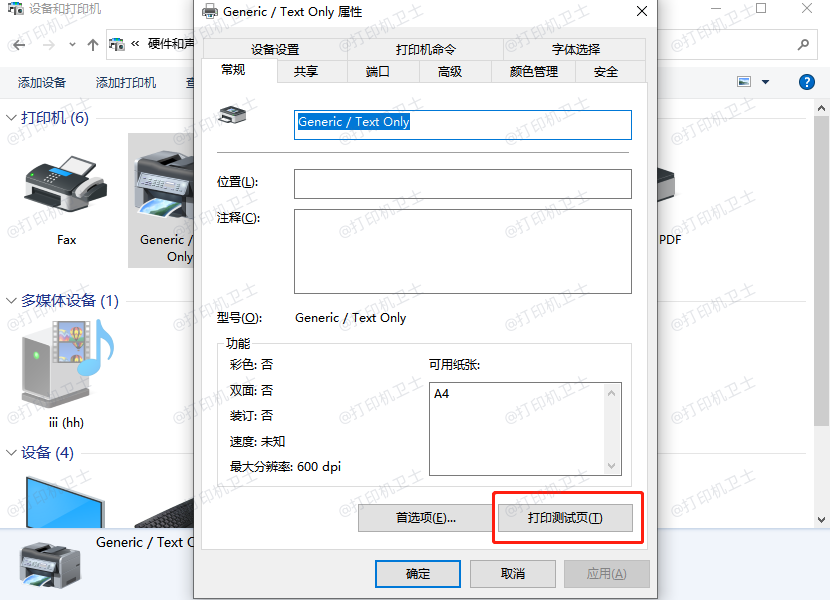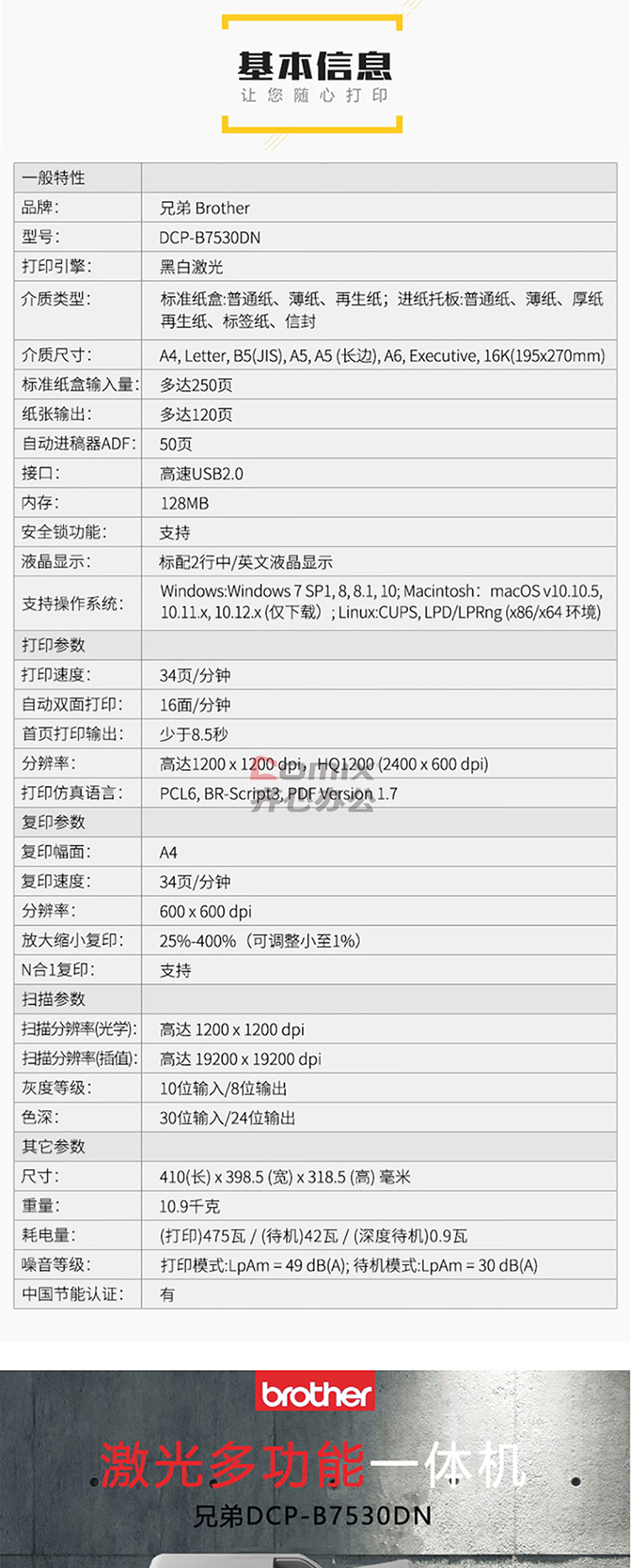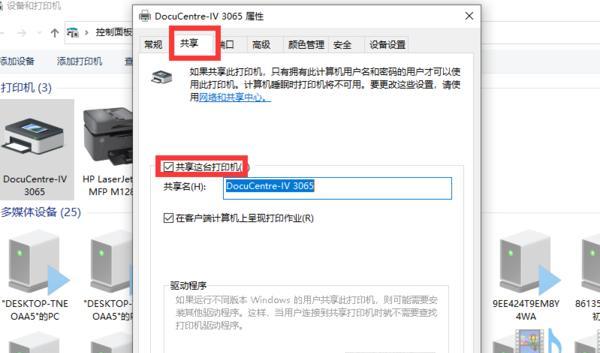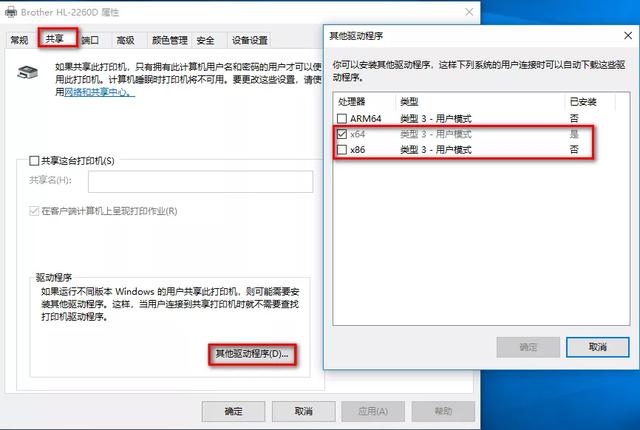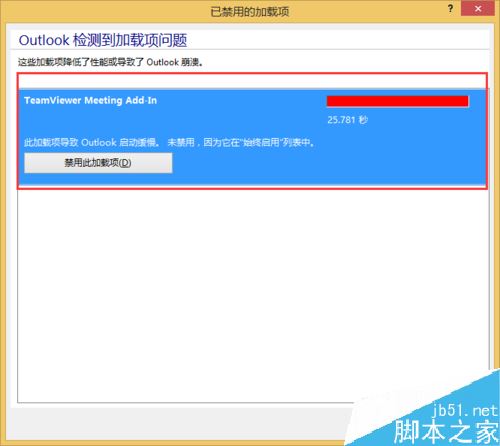如何正确设置HP网络打印机IP地址?
- 行业动态
- 2025-05-08
- 4
HP网络打印机可通过控制面板或内置网页设置IP地址,进入网络设置菜单,选择手动配置或自动获取(DHCP),输入指定IP、子网掩码和网关,确保与局域网段一致,完成后保存并重启打印机,通过ping命令或打印配置页验证连接状态。
在办公场景或家庭环境中,HP网络打印机需要通过正确的IP设置实现稳定连接,以下提供两种主流配置方案及常见问题解决方案,操作过程适配大多数HP激光打印机和喷墨打印机型号(如HP LaserJet Pro系列、OfficeJet系列)。
准备工作
- 连接打印机与路由器,确保设备处于同一局域网
- 获取当前网络信息:
- 登录路由器后台查看DHCP地址池(一般为192.168.1.100-200)
- 记录子网掩码(通常为255.255.255.0)
- 确认网关地址(路由器IP,如192.168.1.1)
自动获取IP(DHCP模式)
- 打印机控制面板操作:
- 触屏机型:点击【设置】→【网络设置】→【TCP/IP配置】→选择”自动获取”
- 按键机型:通过方向键导航至”Network Setup”菜单,启用DHCP
- 打印配置报告验证:
- 同时按住”无线”和”取消”键3秒
- 检查打印出的Network Configuration页中的IPv4地址
手动指定静态IP
推荐方案:通过EWS(嵌入式Web服务器)
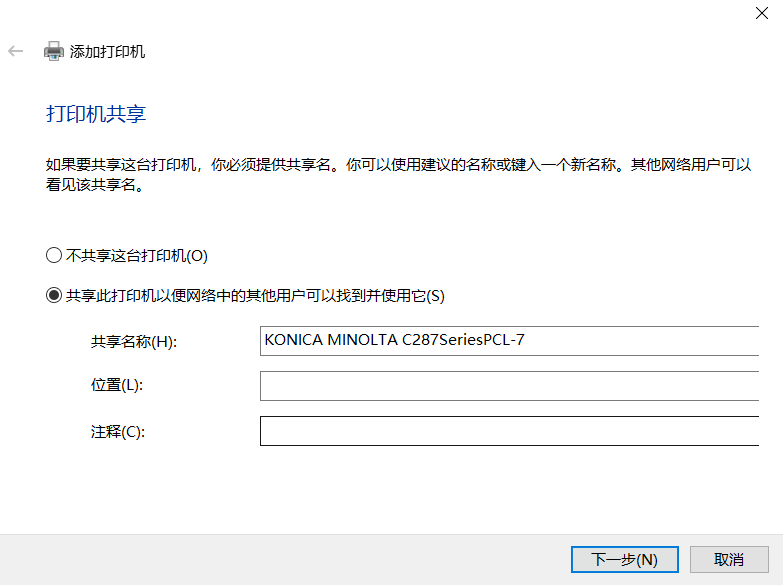
- 浏览器访问当前IP(可在配置报告中查询)
- 登录管理界面:
- 默认用户名:admin
- 密码详见机身标签或说明书
- 进入【网络】→【IPv4配置】
- 修改设置:
分配方式:手动 IP地址:192.168.1.150(需在路由器地址池外) 子网掩码:255.255.255.0 默认网关:192.168.1.1 - 点击【应用】并重启设备
连接验证与故障排查
测试方法:
- 按Windows+R输入
cmd - 执行
ping 192.168.1.150(替换为实际IP) - 收到”Reply from…”表示通信正常
- 按Windows+R输入
常见问题处理:
| 故障现象 | 解决方案 |
|—|—|
| 无法访问EWS | ①关闭防火墙临时测试 ②重置网络设置 ③升级固件 |
| IP地址冲突 | ①路由器断开其他设备 ②修改IP末位为>200的数值 |
| 配置不保存 | ①长按电源键10秒硬重启 ②恢复网络默认设置 |
专业维护建议
- IP地址管理:
- 建立《网络设备IP分配表》,记录MAC地址与静态IP对应关系
- 使用Advanced IP Scanner等工具定期扫描网段
- 固件升级:
- 每季度访问[HP支持官网]检查更新
- 通过EWS上传.hfu格式固件文件
- 安全设置:
- 修改EWS默认密码
- 启用IP过滤功能(EWS→安全→访问控制)
技术引用:
- HP官方支持文档《为打印机设置静态IP地址》(支持编号c03774250)
- RFC 3927关于IPv4本地链路地址的规范
- IEEE 802.3以太网通信标准
图示说明:(注:实际发布时需配图)
▷ 控制面板导航路径示意图
▷ EWS网络配置界面截图
▷ IP地址冲突检测流程图
通过以上标准化操作流程,可确保打印设备在复杂网络环境中的可靠运行,建议企业用户将打印机纳入IT资产管理体系,建立定期检查制度,家庭用户若使用智能路由器,可开启”IP-MAC绑定”功能防止地址变更。