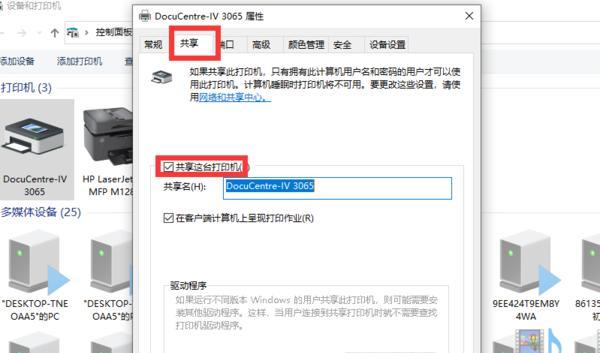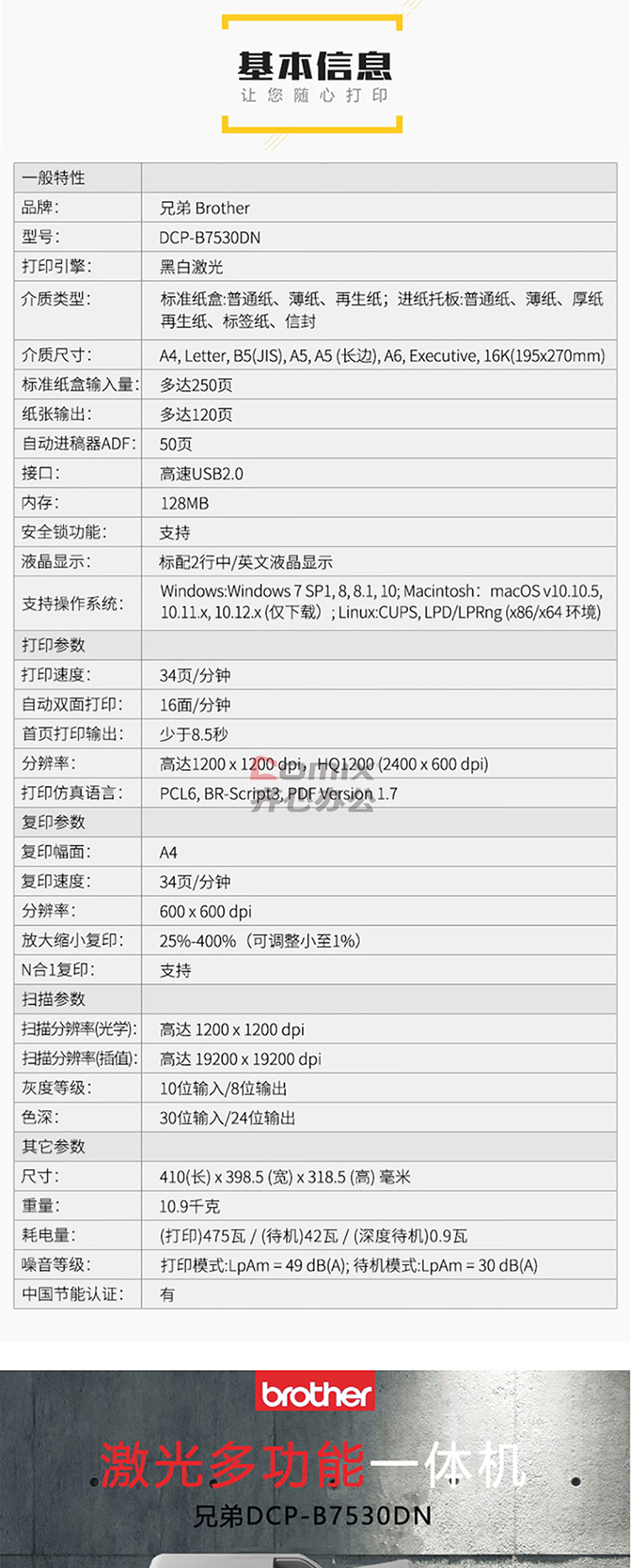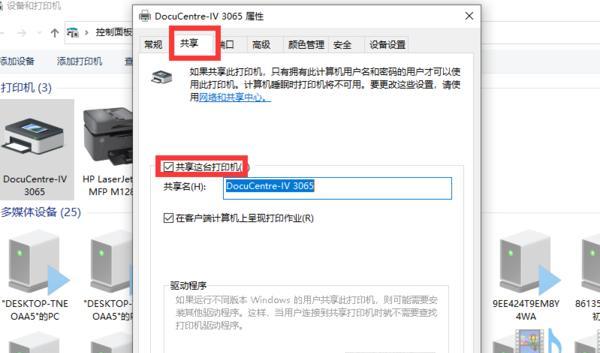上一篇
hp电脑怎么连接网络打印机ip地址
- 行业动态
- 2025-05-02
- 2
打开控制面板,进入“设备和打印机”,点击“添加打印机”,选择“添加网络打印机”或“手动输入IP地址”,输入打印机IP后按提示安装驱动即可,若驱动缺失,需先
HP电脑连接网络打印机(通过IP地址)的详细操作指南
准备工作
确认打印机状态
- 确保打印机已开启并完成初始化。
- 打印机需通过有线或无线方式接入与电脑相同的局域网。
获取打印机IP地址
- 通过打印机控制面板:
进入打印机设置 → 网络配置 → 查看当前IP地址(如168.1.100)。 - 通过路由器管理页面:
登录路由器后台,在DHCP客户端列表中找到打印机对应的设备名及IP地址。 - 通过打印机自检页:
打印配置页(通常按“菜单+信息”键),查看网络配置部分。
- 通过打印机控制面板:
通过Windows系统自带功能连接(通用方法)
适用系统:Windows 10/11
进入设备与打印机设置
- 按
Win + S搜索 “控制面板”,进入后选择 “设备和打印机”。 - 点击 “添加打印机” → “添加本地打印机”(若系统未自动搜索到打印机)。
- 按
选择端口类型
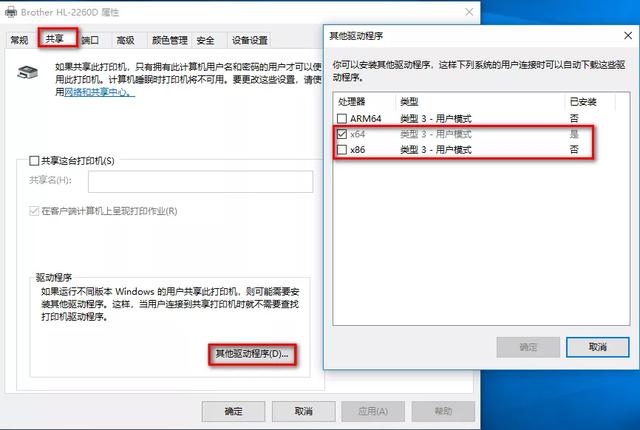
- 在端口列表中选择 “TCP/IP Port”(或“Standard TCP/IP Port”)。
- 点击 “下一步”,输入打印机的IP地址(如
168.1.100),系统会尝试连接。
安装驱动程序
- 若系统未自动匹配驱动,需手动选择:
- 点击 “从磁盘安装”,定位到驱动程序文件夹(可从惠普官网下载对应型号驱动)。
- 常见驱动文件位置:
C:WindowsSystem32spooldriversx64(64位系统)或x86(32位系统)。
- 若系统未自动匹配驱动,需手动选择:
完成安装
- 系统会提示是否共享此打印机,按需选择后点击 “下一步” 完成安装。
通过HP Smart软件连接(推荐方法)
适用系统:Windows/macOS/Linux
下载并安装HP Smart
- 访问惠普官网,下载对应系统的 HP Smart 软件。
- 运行安装程序,按提示完成安装。
添加打印机
- 打开HP Smart → 点击 添加打印机。
- 软件会自动搜索同一局域网内的惠普打印机,选择目标设备。
手动输入IP地址(可选)
- 若自动搜索失败,点击 “手动添加” → 输入打印机IP地址 → 系统自动匹配驱动并安装。
连接验证与测试
打印测试页
- 在“设备和打印机”中右键点击新添加的打印机 → 选择 “打印测试页”。
- 若测试页正常输出,说明连接成功。
共享打印机(可选)
- 右键点击打印机 → 选择 “打印机属性” → 勾选 “共享这台打印机” → 设置共享名称。
常见问题与解决方法
| 问题 | 解决方法 |
|---|---|
| 搜索不到打印机 | 检查打印机与电脑是否在同一局域网。 确认防火墙未阻止端口(如关闭Windows防火墙)。 |
| 驱动安装失败 | 从惠普官网下载最新驱动程序。 以管理员身份运行安装程序。 |
| 打印任务滞留在队列 | 重启打印机和电脑。 检查打印机是否脱机(右键打印机 → 取消“脱机使用”)。 |
不同操作系统差异对比表
| 功能 | Windows 10/11 | macOS | Linux(CUPS) |
|---|---|---|---|
| 驱动安装方式 | 自动/手动指定IP | HP Easy Start(自动搜索) | 手动输入IP + 驱动包 |
| 共享设置 | 右键属性 → 共享 | 系统偏好设置 → 共享 | CUPS界面 → 权限管理 |
| 测试页打印 | 设备和打印机 → 测试页 | 系统偏好设置 → 测试页 | CUPS → 维护 → 打印测试页 |
FAQs(常见问题解答)
问题1:如果忘记打印机的IP地址怎么办?
解答:
- 通过打印机控制面板:进入“网络设置”或“设备状态”页面查看。
- 通过路由器后台:登录路由器管理页面,查看已连接设备的IP地址列表。
- 使用HP Smart软件:重新运行搜索功能,软件会显示设备IP。
问题2:连接后打印速度慢或频繁断线如何解决?
解答:
- 检查网络带宽:确保路由器支持高速网络(建议双频千兆路由器)。
- 有线连接优先:将打印机通过网线直连路由器,减少Wi-Fi干扰。
- 更新固件:到惠普官网下载最新固件升级打印机。
- 优化电脑性能:关闭占用网络的资源(如下载