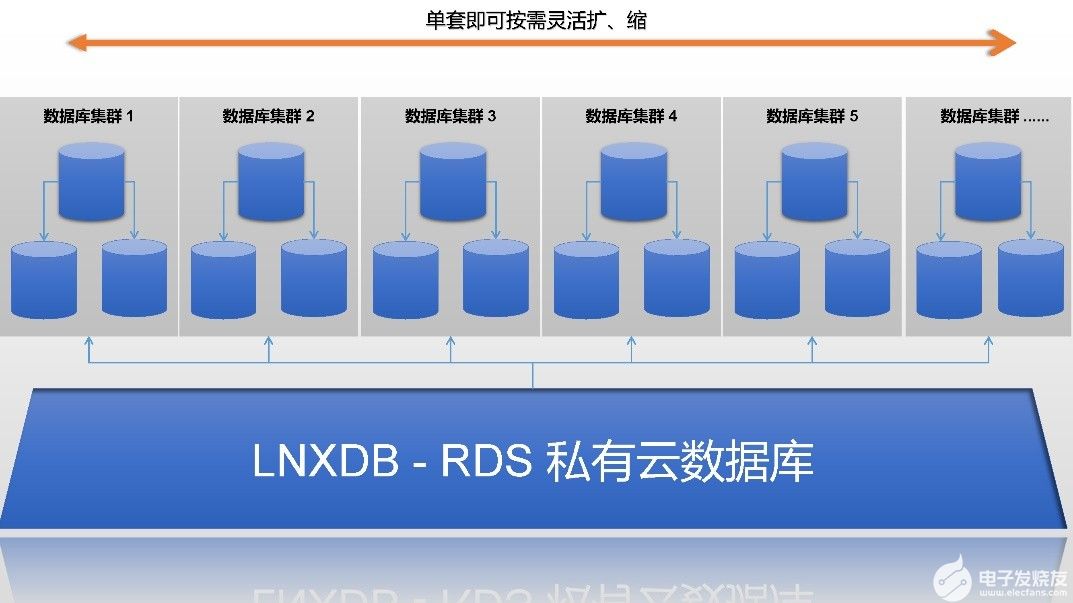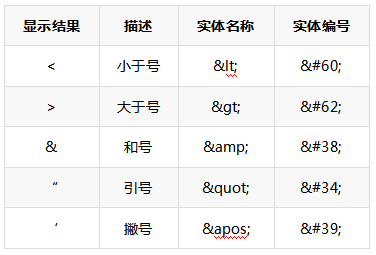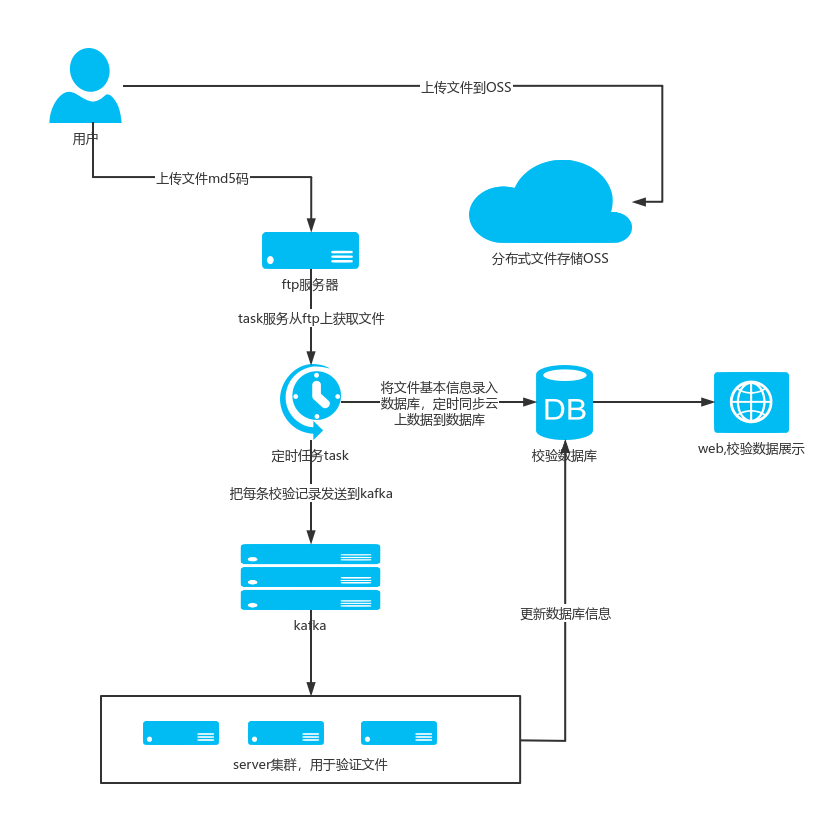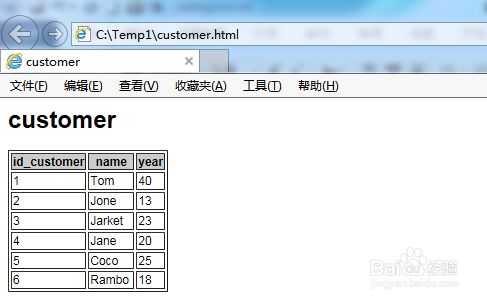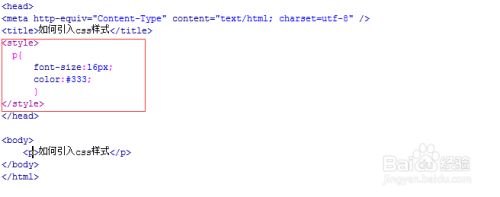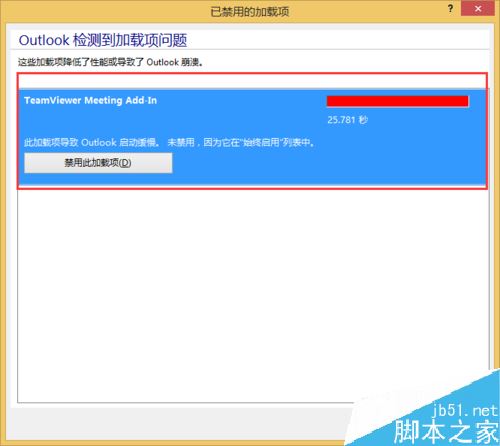上一篇
HP网络打印机IP地址如何正确配置?
- 行业动态
- 2025-05-08
- 5
HP网络打印机IP设置可通过控制面板或Web界面操作,进入设置菜单选择网络配置,手动输入IP地址、子网掩码和网关,或启用DHCP自动获取IP,完成后保存设置并重启打印机,确保与网络连接正常,建议固定IP避免地址冲突。
HP网络打印机IP设置方法
在网络环境中为HP打印机设置固定IP地址,可确保设备稳定连接并避免因动态IP变化导致的打印中断,以下是几种常用方法,用户可根据实际需求选择适合的方案。
通过打印机控制面板设置(适用有屏型号)
进入网络设置菜单
- 打开打印机控制面板,找到“设置”(️图标)或“网络设置”选项。
- 选择“无线/有线网络配置”或“TCP/IP设置”。
选择IP分配方式
- 默认情况下,打印机可能通过DHCP自动获取IP。
- 如需手动设置,选择“手动”或“静态IP”模式。
输入IP地址信息
- 填写以下参数(需提前从路由器获取或规划):
- IP地址:如
168.1.100(需与路由器网段一致)。 - 子网掩码:通常为
255.255.0。 - 默认网关:路由器的IP地址(如
168.1.1)。
- IP地址:如
- 保存设置并重启打印机。
- 填写以下参数(需提前从路由器获取或规划):
通过HP Smart应用程序设置
下载并安装HP Smart
- 从官网或应用商店下载HP Smart,登录/注册账户。
连接打印机
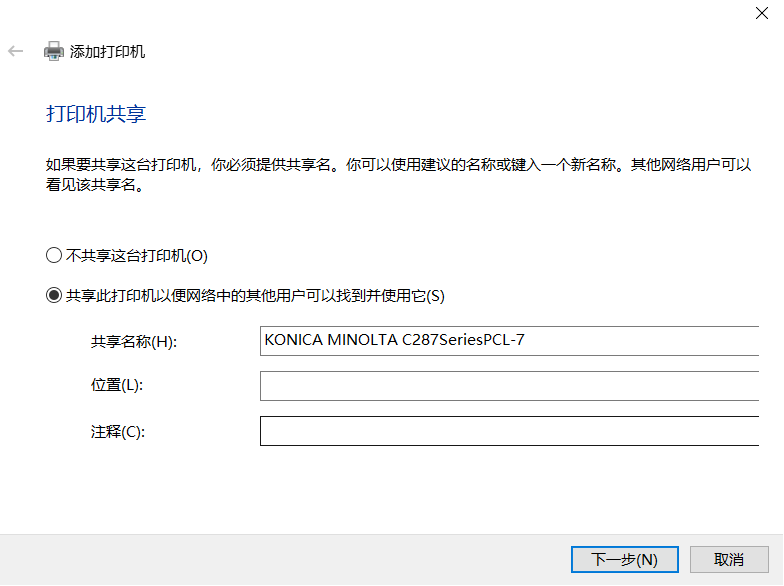
确保打印机与设备处于同一网络,通过APP添加打印机。
修改网络配置
- 进入“打印机设置” > “高级设置” > “网络配置”。
- 选择“手动IP”,输入IP地址、子网掩码及网关,保存生效。
通过路由器后台分配静态IP
登录路由器管理页面
- 浏览器输入路由器IP(如
168.1.1),输入账号密码登录。
- 浏览器输入路由器IP(如
绑定打印机MAC地址与IP
- 在“DHCP服务器”或“静态IP分配”页面,找到打印机的MAC地址(可在打印机网络报告中查看)。
- 为其分配固定IP并保存。
重启设备
重启打印机和路由器,使新IP生效。
使用HP Web JetAdmin工具(企业级适用)
下载安装工具
- 从HP官网下载HP Web JetAdmin。
搜索并管理打印机
- 打开工具,自动扫描网络中的HP打印机。
- 右键点击目标设备,选择“属性” > “网络配置” > 修改IP信息。
注意事项
- IP冲突问题
确保设置的IP未被其他设备占用,可通过路由器查看已连接设备列表。
- 网络稳定性
使用有线连接(以太网)可降低无线干扰风险。
- 备份配置
建议保存当前网络配置,以便快速恢复。
常见问题解答
Q:如何查看打印机当前IP?
- 方法1:打印“网络配置页”(通过控制面板或HP Smart)。
- 方法2:在路由器后台查看已连接设备列表。
Q:设置静态IP后无法连接?
- 检查子网掩码和网关是否与路由器一致;重启打印机和路由器。
引用说明
- HP官方支持文档:HP打印机网络设置指南
- 路由器配置参考:各品牌路由器管理手册(如TP-Link、小米等)