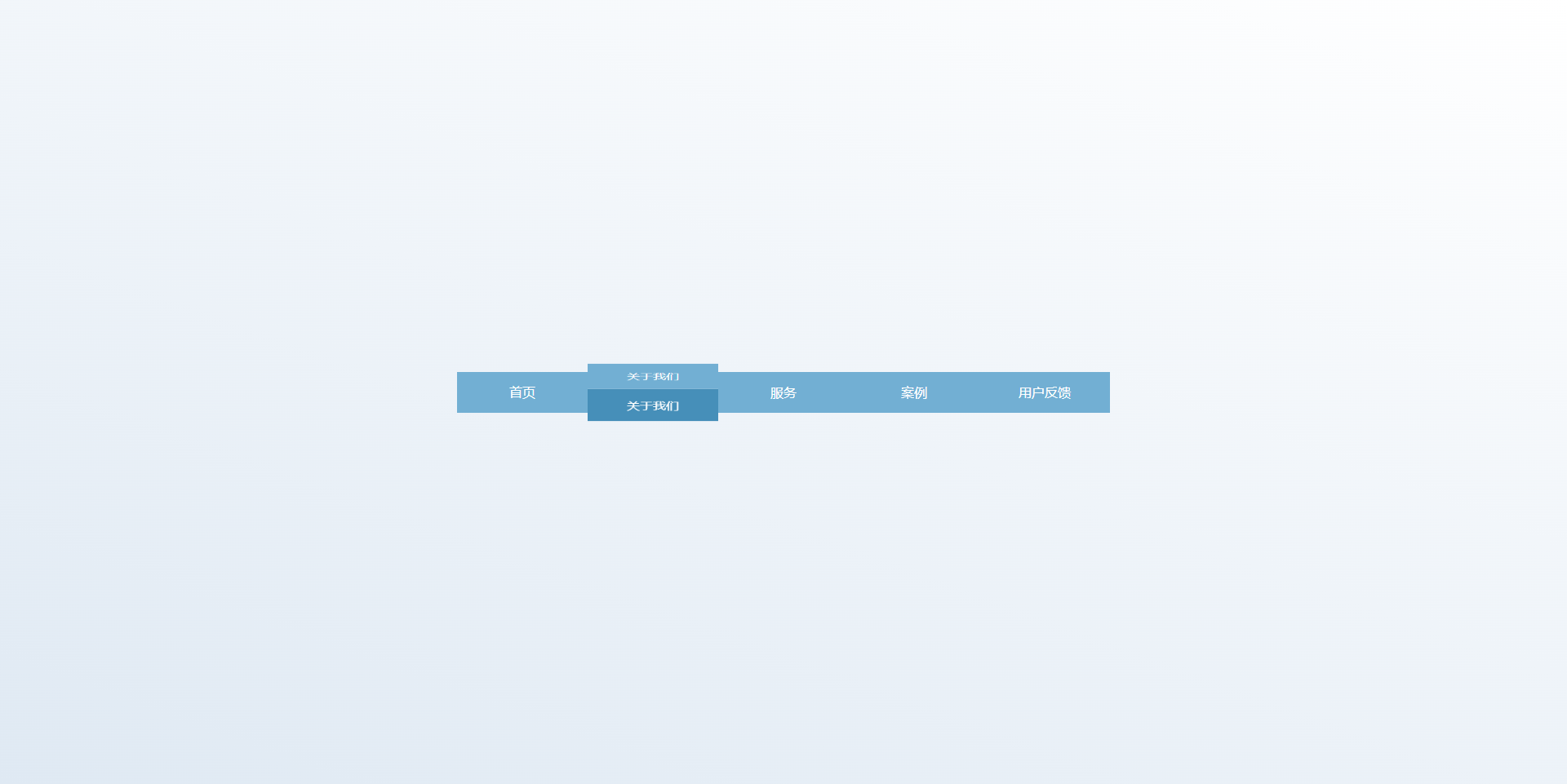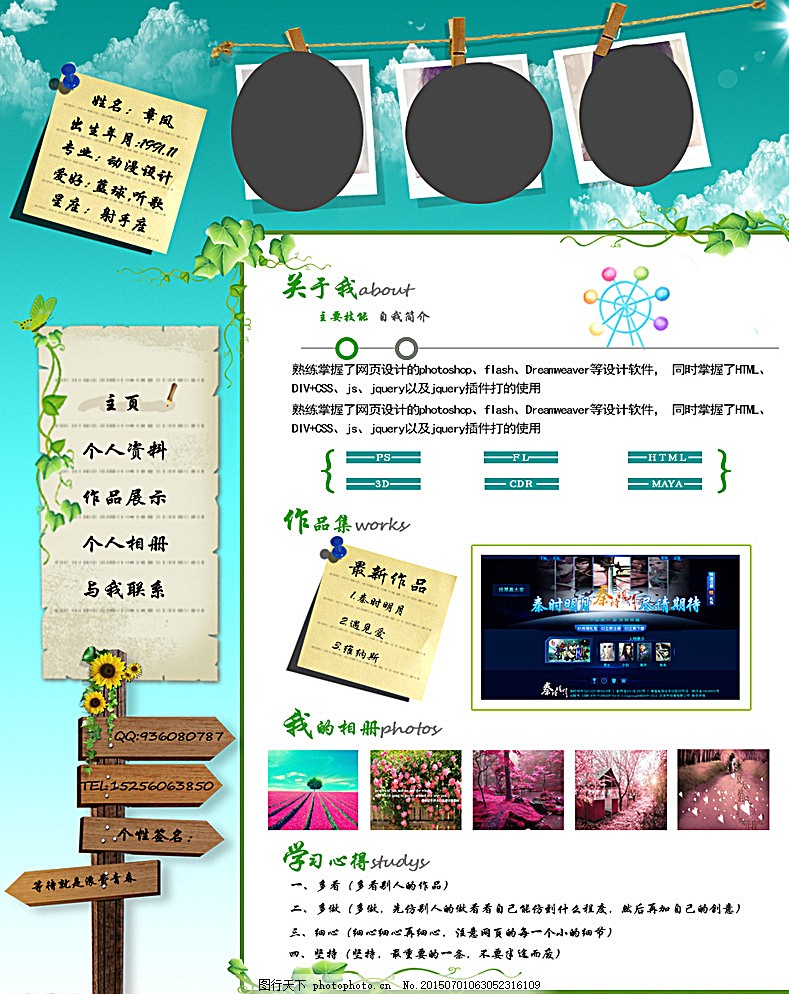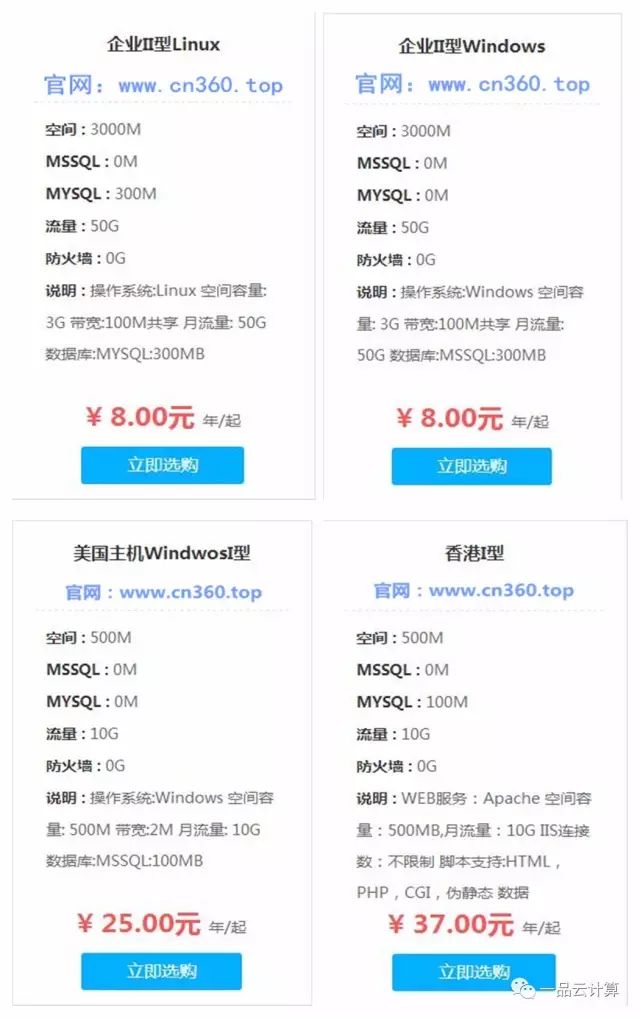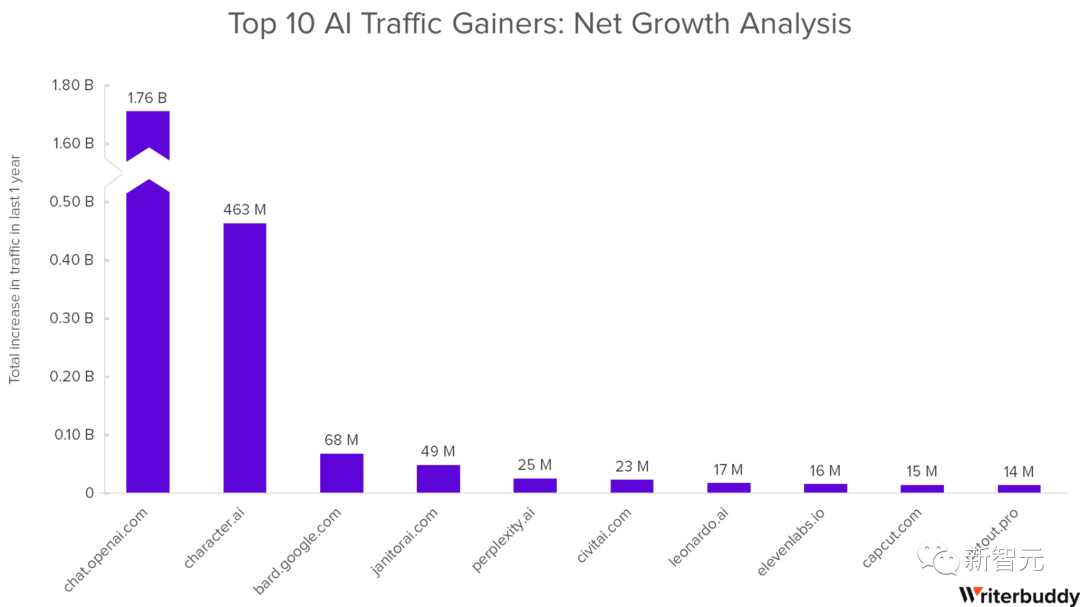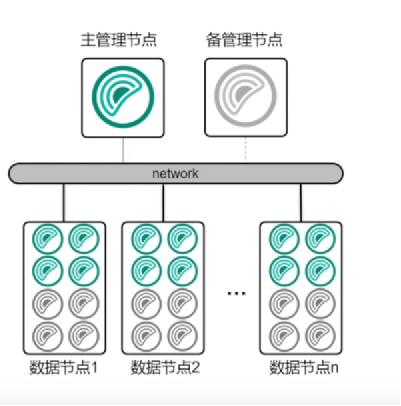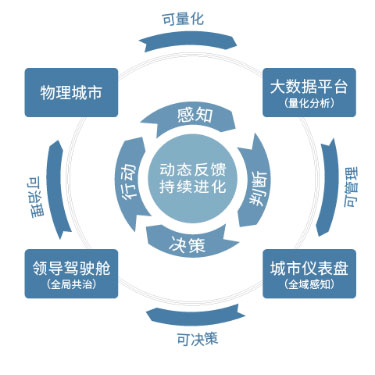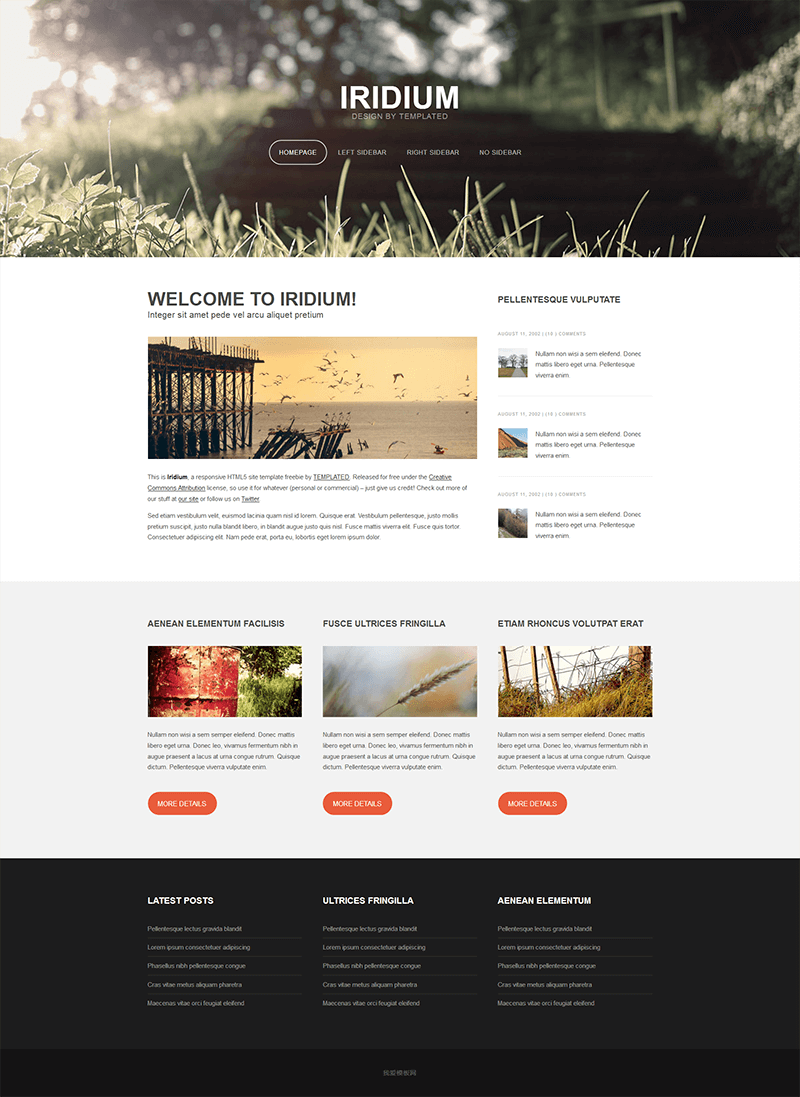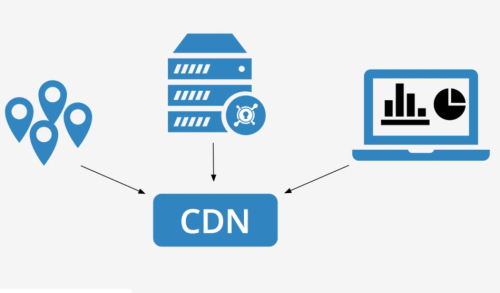HTC手机如何共享PC网络?这一招让你轻松实现!
- 行业动态
- 2025-05-06
- 3
HTC设备可通过USB、蓝牙或WiFi共享PC网络,实现无路由器环境下的联网需求,用户需在电脑端开启网络共享功能并连接设备,适用于临时网络扩展或解决移动设备信号不稳定的场景,操作便捷且传输稳定。
随着移动办公需求的增加,许多用户希望将电脑的网络共享给手机使用,尤其是在Wi-Fi信号不稳定或需要更高网速的场景下,对于HTC手机用户而言,通过USB、Wi-Fi或蓝牙等方式共享PC网络是一个实用且高效的解决方案,本文将详细介绍操作方法,帮助用户快速实现网络共享。
通过USB数据线共享网络(稳定推荐)
适用场景:需要稳定连接、传输大文件或低延迟操作(如游戏、视频会议)。
步骤说明:
- 连接设备:使用原装USB数据线将HTC手机与电脑连接,并在手机通知栏选择“仅充电”以外的模式(如“文件传输”)。
- 开启PC网络共享:
- Windows系统:
- 进入「控制面板」→「网络和共享中心」→「更改适配器设置」
- 右键当前活跃的网络连接(如以太网或Wi-Fi)→「属性」→「共享」选项卡
- 勾选「允许其他网络用户通过此计算机的Internet连接来连接」,选择“USB网络”对应的虚拟网卡(通常为“本地连接*xx”)。
- Mac系统:
- 进入「系统偏好设置」→「共享」→ 勾选「互联网共享」
- 将“共享以下来源的连接”设为当前网络(如Wi-Fi),并在“用以下端口共享给电脑”中选择“USB”选项。
- Windows系统:
- 启用手机网络访问:
- 进入HTC手机的「设置」→「网络和互联网」→「热点与网络共享」→ 开启「USB网络共享」。
- 成功连接后,手机状态栏会显示“USB网络共享”图标。
通过Wi-Fi热点反向共享(无需数据线)
适用场景:需要无线灵活连接的场景,但需电脑支持Wi-Fi热点功能。
步骤说明:
- 创建虚拟Wi-Fi热点(Windows):
- 按
Win + R输入cmd并运行管理员权限的命令提示符。 - 输入以下命令(替换SSID和密码):
netsh wlan set hostednetwork mode=allow ssid=MyPCNetwork key=12345678 netsh wlan start hostednetwork - 进入「控制面板」→ 共享当前网络至新创建的虚拟Wi-Fi适配器。
- 按
- 手机连接热点:
在HTC手机的「设置」→「Wi-Fi」中搜索创建的SSID(如MyPCNetwork)并输入密码连接。
注:部分电脑需无线网卡支持“承载网络”功能,可通过 netsh wlan show drivers 查看是否支持。
通过蓝牙共享网络(备用方案)
适用场景:无USB数据线且电脑/手机Wi-Fi模块故障时的应急方案。
步骤说明:
- 配对设备:
在电脑和HTC手机上打开蓝牙并完成配对(电脑端需进入「蓝牙设置」添加设备)。
- 配置网络共享:
- 电脑端(Windows):
右键已配对的HTC设备→「连接时使用」→「接入点」
- 手机端:
进入「设置」→「网络和互联网」→「热点与网络共享」→ 开启「蓝牙网络共享」。
- 电脑端(Windows):
️注意事项与常见问题
- 驱动问题:
- 若USB连接后无反应,可前往HTC官网下载最新驱动程序或安装「HTC Sync Manager」。
- 网络权限冲突:
关闭电脑上的防火墙或第三方杀毒软件临时测试。
- 速度限制:
USB 2.0理论速度约480Mbps,实际受电脑网络带宽影响;蓝牙共享速度较低(lt;3Mbps),仅适合文本类应用。
- Android系统差异:
不同HTC机型路径可能略有不同,可尝试在设置中搜索“网络共享”快速定位功能。
引用说明
本文参考了微软官方文档《Windows网络共享配置指南》、HTC支持中心的设备连接说明,并结合实际测试验证。
更新日期:2025年10月