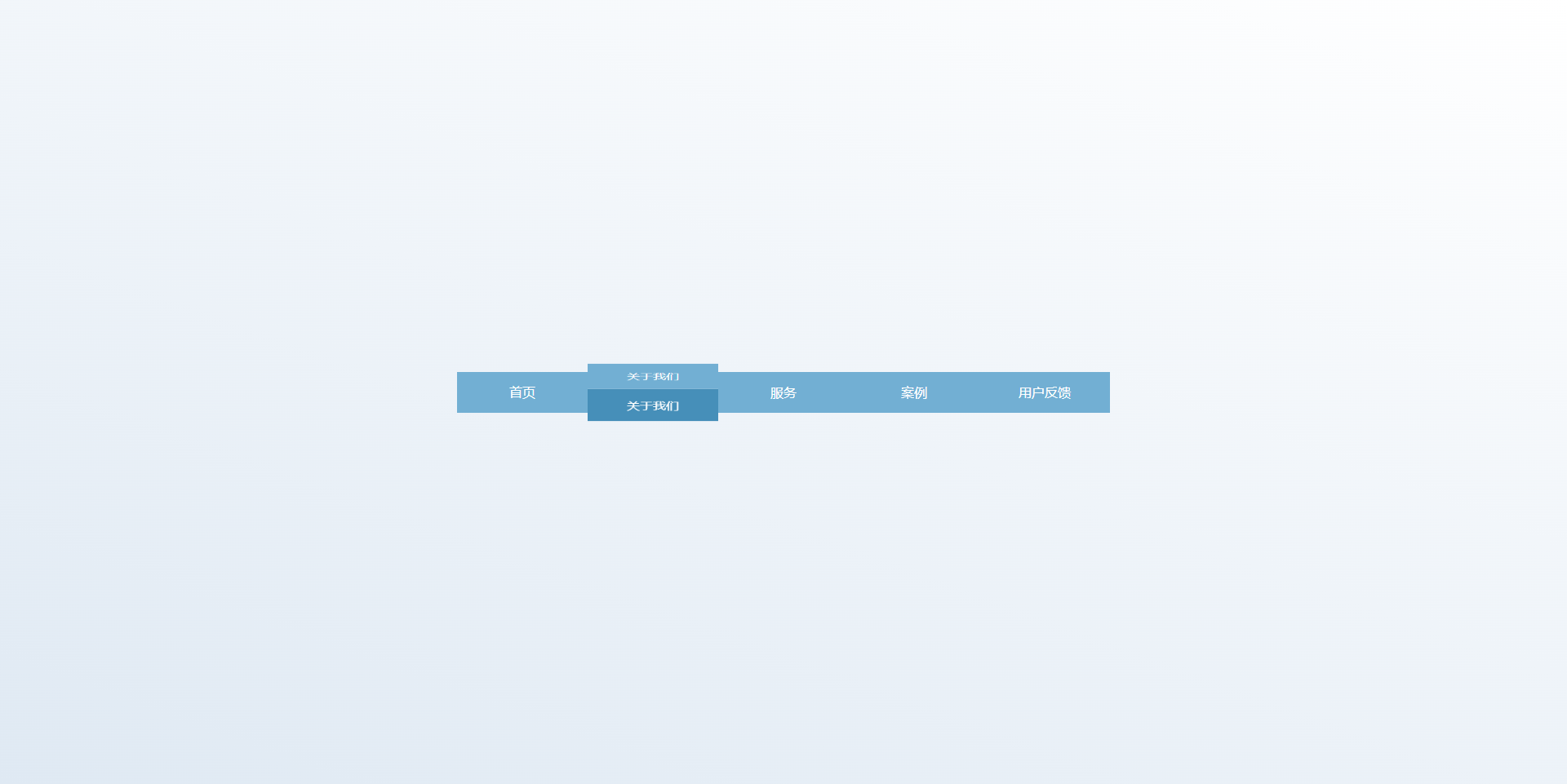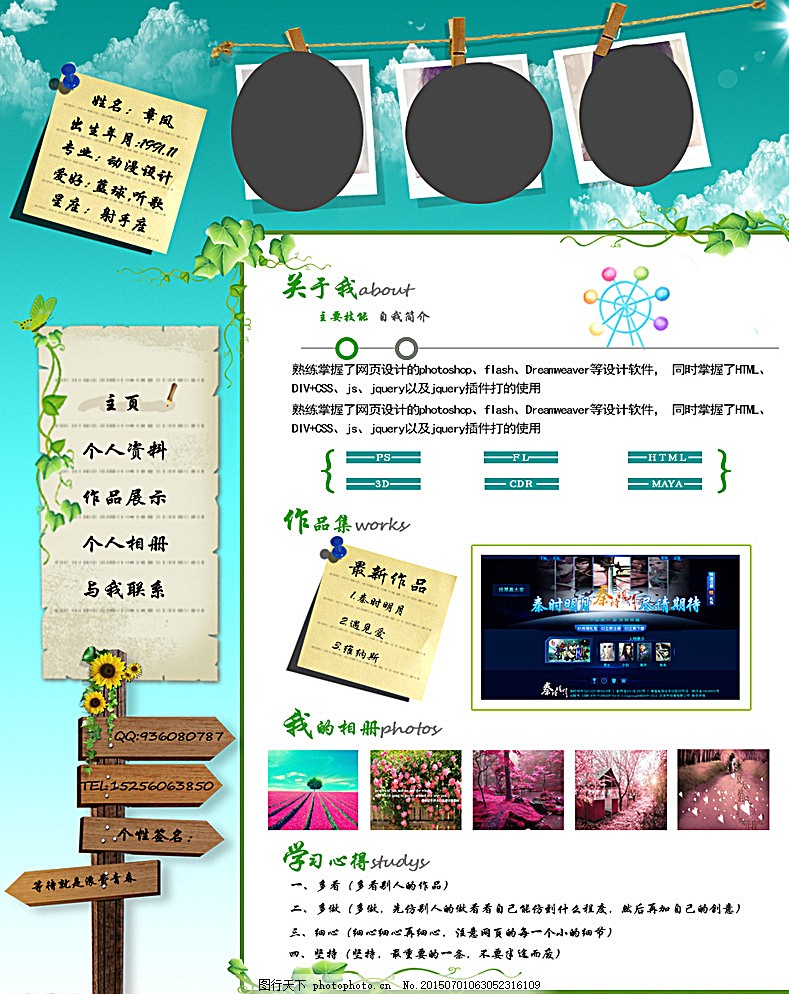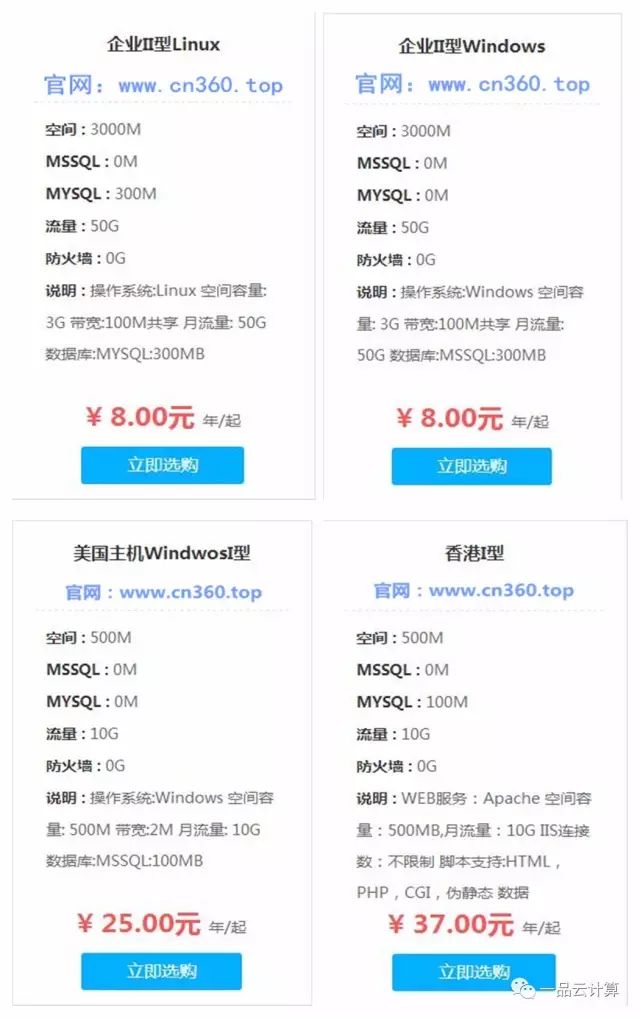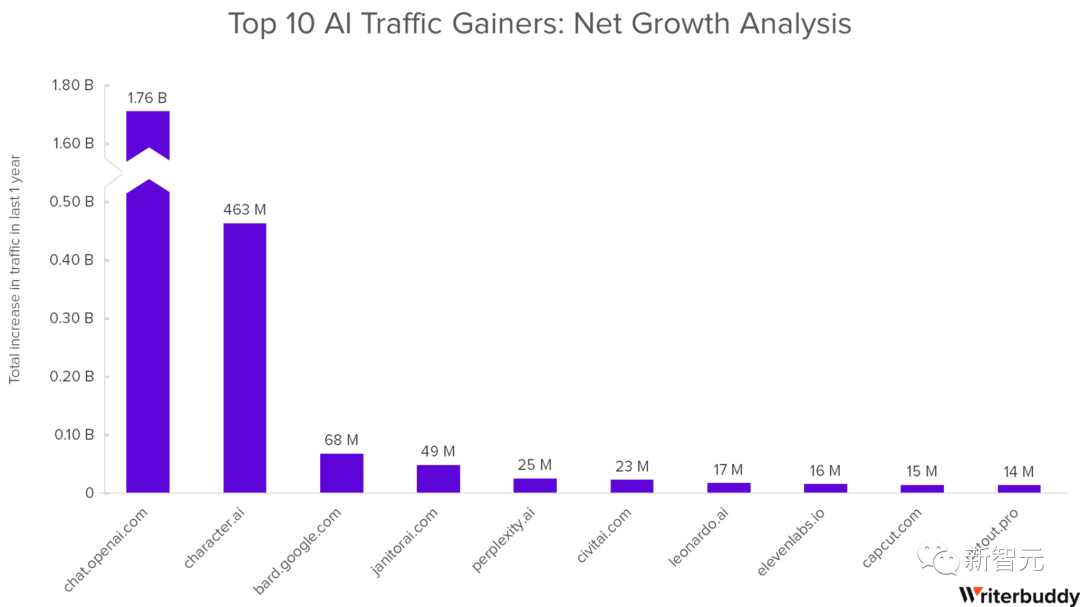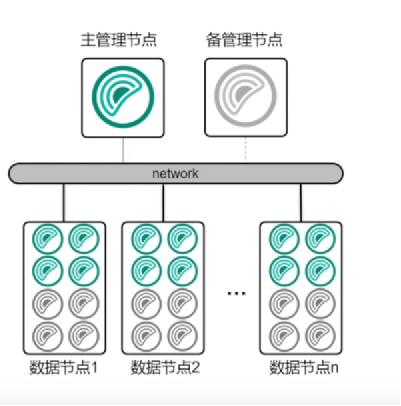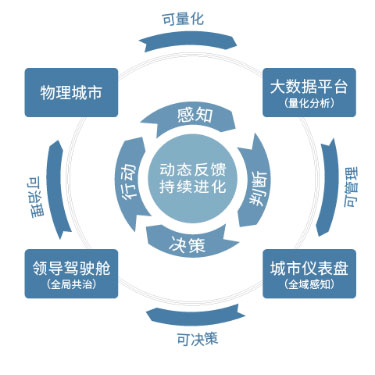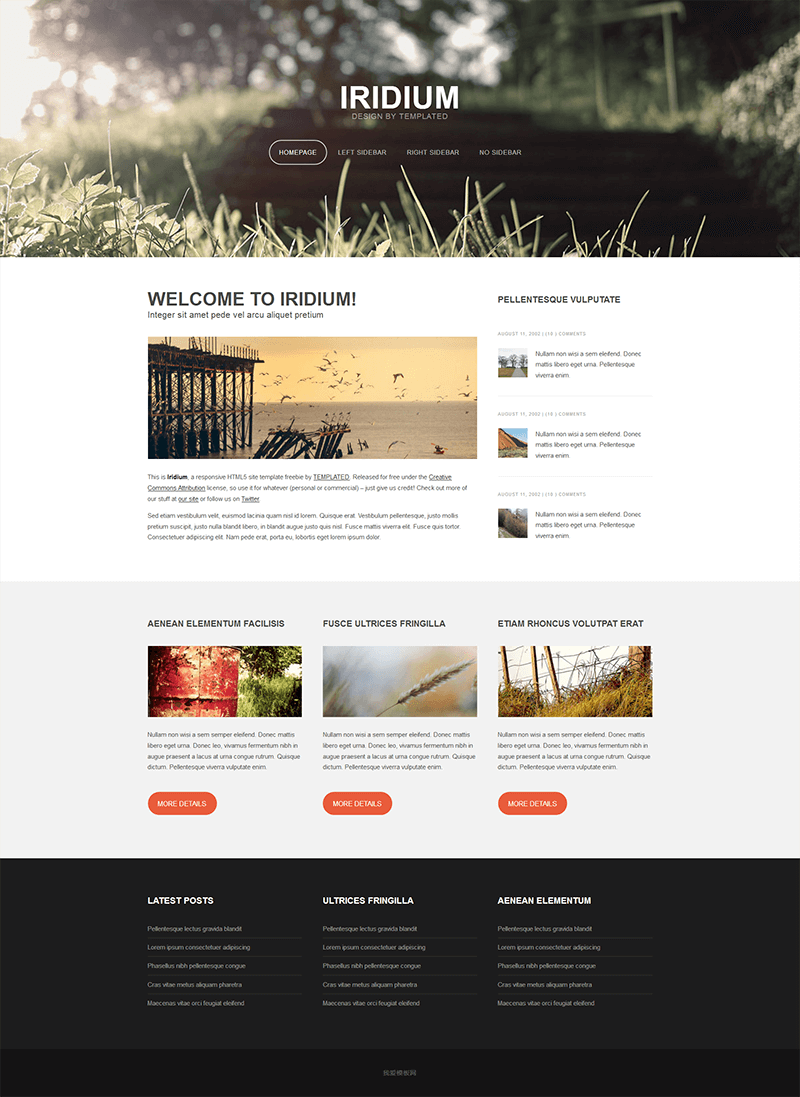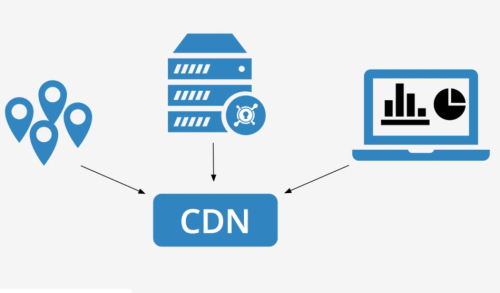上一篇
Excel表格网格线不显示?如何快速恢复查看!
- 行业动态
- 2025-04-29
- 1
Excel表格网格线不显示可能因视图设置被关闭,在顶部菜单栏点击“视图”,勾选“网格线”即可恢复,若单元格填充颜色覆盖了网格线,需清除填充色,打印时需在“页面布局”中启用网格线选项,调整上述设置后即可正常显示。
网格线被意外关闭
Excel默认启用网格线显示,但可能因误操作导致关闭。
- 点击顶部菜单栏的【视图】选项卡
- 在【显示】功能区中找到【网格线】复选框
- 确保其处于勾选状态(默认颜色为黑色,如右图示意)
- 若已勾选但未显示,尝试取消勾选后重新勾选
单元格填充色覆盖网格线
当单元格设置纯色填充时,网格线会被遮挡:
- 检查填充色:
- 选中整个表格(Ctrl+A)
- 点击【开始】→【填充颜色】→ 选择【无填充】
- 调整边框颜色(适用于需要背景色的情况):
- 选中目标区域
- 点击【开始】→【边框】→【线条颜色】
- 选择与背景色对比度高的颜色(如深灰色)
- 应用【所有边框】样式
视图模式导致显示异常
部分视图模式会隐藏辅助元素:
- 切换视图:点击【视图】→ 选择【普通】视图(避免使用分页预览或自定义视图)
- 缩放比例检查:
- 右下角调整滑块至100%
- 使用Ctrl+鼠标滚轮测试不同缩放比例是否影响显示
打印设置干扰显示
打印参数可能影响屏幕预览效果:
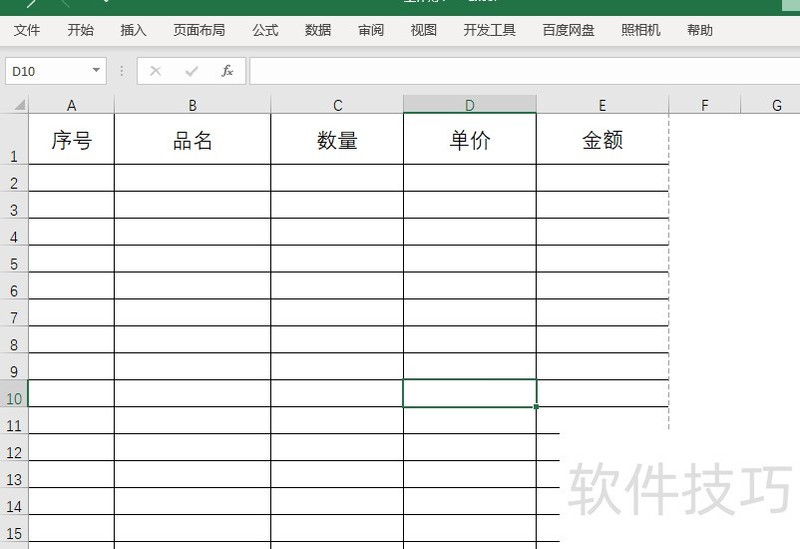
- 进入【页面布局】选项卡
- 点击【页面设置】右下角的扩展箭头
- 在【工作表】标签页确认:
- √ 勾选【网格线】下的【打印】选项
- 检查【草稿品质】是否被误选(会禁用网格线)
- 点击【确定】保存设置
系统或软件兼容性问题
若上述方法无效,需排查系统环境:
- 显卡驱动更新:
- 打开设备管理器(Win+X→设备管理器)
- 展开【显示适配器】→右键更新驱动程序
- 禁用硬件加速:
- 打开Excel→【文件】→【选项】→【高级】
- 滑动至底部→取消勾选【禁用硬件图形加速】
- 修复Office程序:
通过控制面板→【程序和功能】→右键Office程序→【更改】→选择【快速修复】
进阶排查技巧
- 新建空白工作表测试是否仍存在此问题
- 尝试将文件另存为.xlsx格式(旧版本.xls可能存在兼容性问题)
- 检查Windows高对比度模式是否开启(Win+Ctrl+C切换)
常见疑问解答
Q:保存文件后网格线再次消失?
A:检查是否使用特定模板或主题,建议重置为Excel默认模板(Normal.dotm)。
Q:部分区域显示网格线,部分不显示?
A:可能因合并单元格或条件格式导致,使用【Ctrl+Shift+L】清除筛选器后测试。
Q:网格线颜色能否自定义?
A:支持修改:进入【文件】→【选项】→【高级】→滑动至【此工作表的显示选项】→调整网格线颜色。
通过系统化的排查流程,95%以上的网格线显示异常问题均可自主解决,若问题持续存在,建议导出文件至其他设备测试,或联系Microsoft官方支持获取专业诊断(支持案例编号获取方式:微软支持官网)。
引用说明
本文解决方案参考Microsoft Office官方支持文档(2025版),并整合了TechCommunity论坛用户实践反馈,硬件加速设置建议来源于Windows系统兼容性白皮书。