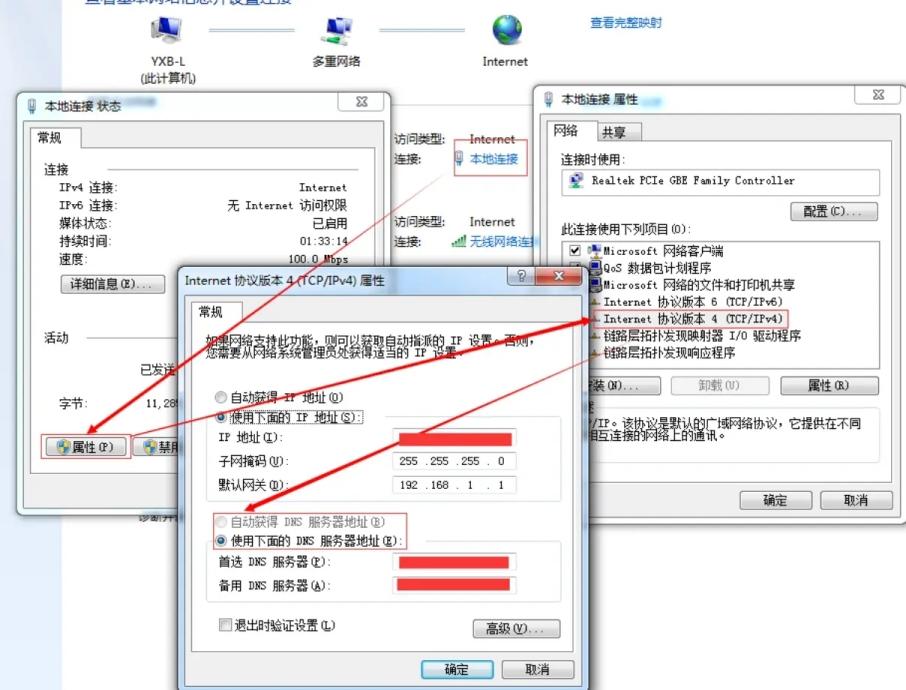上一篇
存储器无法安全写入文件?如何快速解决安全隐患
- 行业动态
- 2025-04-25
- 2
当存储器无法安全写入文件时,可能由硬件损坏、系统权限限制、存储空间不足或文件被占用导致,需检查设备连接状态、磁盘剩余容量及用户权限设置,关闭占用程序或运行磁盘修复工具,若频繁出现,建议备份数据并检测存储介质是否存在物理故障,必要时更换设备。
您的文件为什么无法安全保存?一文详解原因与解决方案
当计算机提示“存储器无法安全写入文件”时,不仅可能导致数据丢失,还可能影响系统稳定性,这一问题可能由多种因素引发,需结合软硬件环境逐一排查,以下是常见原因及对应的解决方法,帮助您快速恢复存储功能。
问题可能的原因
存储设备物理损坏
硬盘、U盘、SD卡等设备若存在坏道、接口松动或老化,可能导致写入失败。
解决方案:- 尝试更换数据线或接口(如USB口)。
- 使用磁盘检测工具(如CrystalDiskInfo)检查健康状况。
- 及时备份数据并更换损坏设备。
权限或存储空间不足
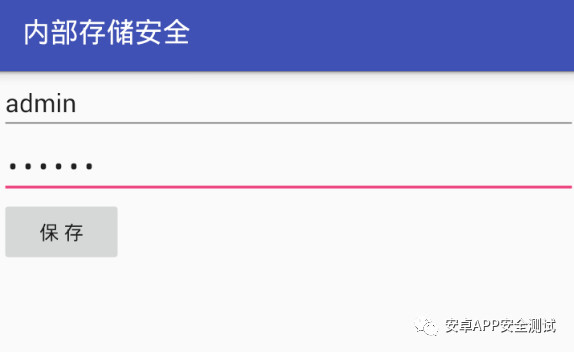
- 权限问题:当前用户无写入权限。
- 存储空间不足:目标存储设备剩余空间不足。
解决方案: - 右键点击目标文件夹 → 选择“属性” → “安全”选项卡 → 修改用户权限为“完全控制”。
- 清理设备中的冗余文件或更换更大容量的存储器。
文件系统错误
文件系统损坏(如FAT32、NTFS)会导致读写异常。
解决方案:- 打开命令提示符(管理员权限),输入
chkdsk X: /f(X为盘符)修复错误。 - 若问题持续,格式化存储器(注意提前备份数据)。
- 打开命令提示符(管理员权限),输入
干扰或反面软件干扰
干扰可能锁定文件或占用存储资源。
解决方案:- 使用杀毒软件(如Windows Defender、火绒)全盘扫描。
- 进入安全模式尝试保存文件。
缓存或进程冲突
系统或软件缓存异常可能中断写入操作。
解决方案:- 重启计算机,关闭后台占用存储的程序(如云盘同步工具)。
- 清空系统临时文件(按
Win+R→ 输入temp→ 删除内容)。
驱动程序或系统版本过旧
存储设备驱动不兼容或系统存在破绽。
解决方案:- 进入“设备管理器” → 更新磁盘驱动程序。
- 升级操作系统至最新版本(如Windows Update)。
如何预防问题再次发生?
定期维护存储设备
- 每月检查硬盘健康状态,使用碎片整理工具优化性能。
- 避免频繁插拔U盘等外置设备,防止物理损坏。
设置自动化备份机制
- 启用云存储(如OneDrive、百度网盘)实时同步重要文件。
- 使用外部硬盘或NAS设备进行定期本地备份。
保持系统与软件更新
- 开启系统自动更新功能,修复潜在破绽。
- 升级常用软件(如Office、浏览器)至稳定版本。
操作时的注意事项
- 数据优先:在尝试修复前,优先备份现有文件。
- 谨慎格式化:格式化会清空所有数据,确保已备份再操作。
- 寻求专业支持:若多次尝试无效,可能是硬件故障,建议联系官方售后或数据恢复机构。
“存储器无法安全写入文件”的根源复杂,需从权限、硬件、软件等多维度排查,通过定期维护、更新系统和备份数据,可大幅降低风险,若问题持续,请勿强行操作,及时寻求专业技术支持,确保数据安全。
引用说明
- 磁盘检测工具推荐参考:CrystalDiskInfo官方文档
- 文件系统修复方法来源:Microsoft支持中心
- 干扰查杀建议依据:火绒安全实验室技术指南
- 驱动程序更新步骤:英特尔、西部数据官网技术支持