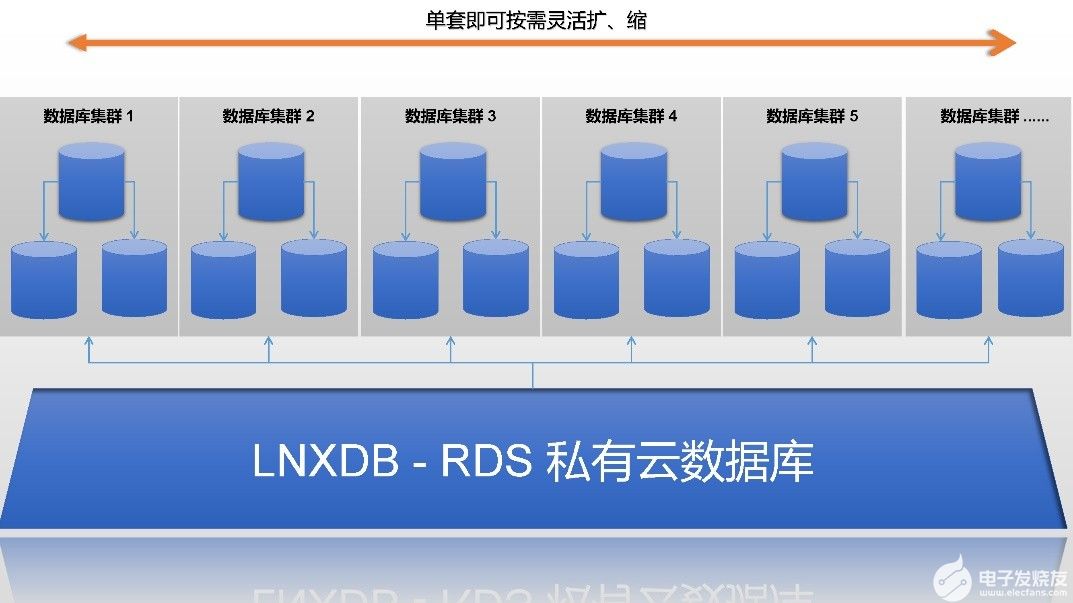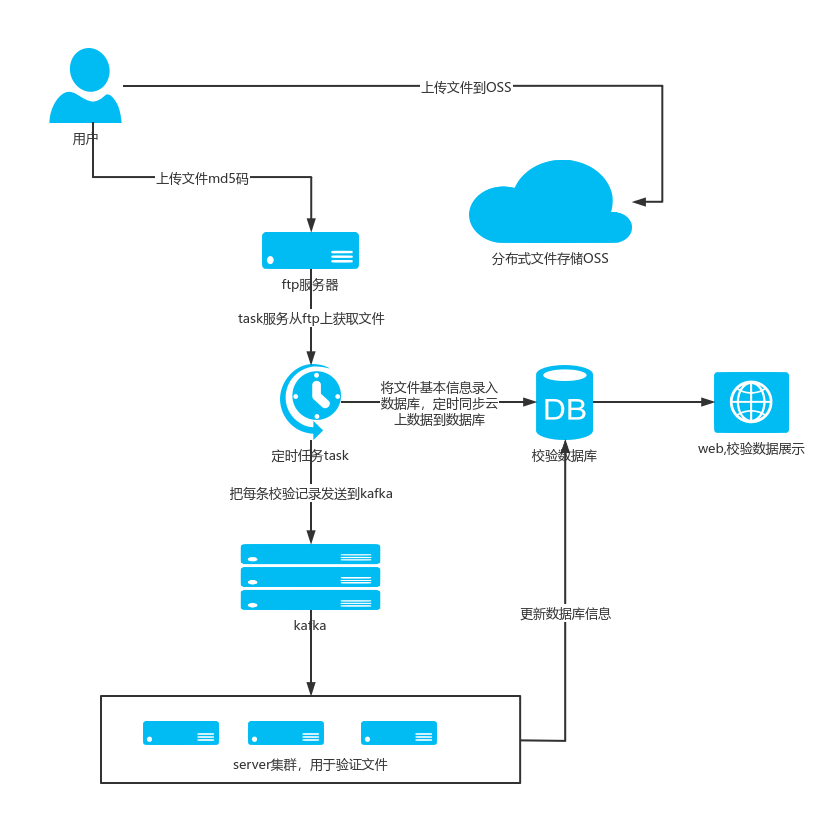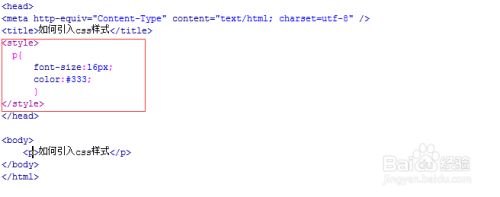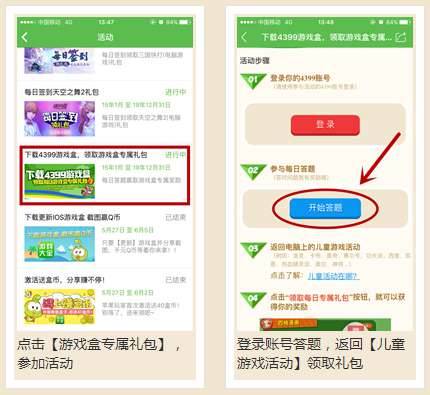上一篇
Excel服务器无法编辑?如何快速解决
- 行业动态
- 2025-05-02
- 2
Excel服务器无法编辑可能由权限限制、文件被他人占用或服务器配置错误导致,检查账户编辑权限,确认文件未被锁定;若使用在线协作工具,刷新页面或重新登录,网络异常、软件版本不兼容也可能引发问题,可尝试重启服务或更新办公软件修复。
️ Excel服务器文件无法编辑?8种排查方法+解决方案
当遇到Excel服务器文件无法编辑时,用户通常会因无法及时处理数据而焦虑,以下是可能导致问题的原因及详细解决方法,帮助您快速恢复编辑权限:
检查文件是否被设为“只读”
- 步骤:右键点击文件 → 选择“属性” → 查看“只读”选项是否勾选 → 取消勾选后点击“应用”。
- ️ 注意:若文件存储在服务器上,需确认服务器端未设置全局只读权限。
账户权限不足
- 现象:提示“您没有编辑此文件的权限”。
- 解决方法:
- 联系服务器管理员,确认账户是否有编辑权限。
- 若为共享文件,检查是否被限制为“仅查看”模式。
- 尝试以管理员身份运行Excel:右键Excel图标 → 选择“以管理员身份运行”。
文件被其他用户占用
- 原因:服务器文件支持多人协作时,可能被锁定编辑。
- 排查方法:
- 在Excel底部状态栏查看是否显示“文件已锁定”或“正在由[用户名]编辑”。
- 联系占用文件的用户释放权限,或通过服务器后台强制解除锁定。
网络连接异常
- 典型表现:文件打开缓慢、保存时卡顿或报错。
- 解决方案:
- 检查本地网络是否稳定(如重启路由器)。
- 尝试将文件下载到本地编辑后再上传至服务器。
- 联系IT部门检查服务器带宽或存储状态。
Excel版本或兼容性问题
- 场景:低版本Excel(如Excel 2003)打开高版本文件(.xlsx/.xlsm)可能无法编辑。
- 解决方法:
- 升级Excel至最新版本。
- 将文件另存为兼容格式(.xls)。
- 确认服务器文件未启用“保护工作表”或“加密”。
加载项冲突或Excel故障
- 步骤:
- 进入Excel安全模式:按住
Ctrl键启动Excel → 选择“是”进入安全模式。 - 若安全模式下可编辑,则可能是加载项冲突:
点击“文件”→“选项”→“加载项”→ 禁用所有加载项后逐一启用测试。
- 进入Excel安全模式:按住
清除缓存与临时文件
- 操作指南:
- 关闭Excel,打开运行窗口(
Win+R),输入%temp%→ 删除所有临时文件。 - 清理Office缓存:
- 路径:
C:Users<用户名>AppDataLocalMicrosoftOffice16.0OfficeFileCache
- 路径:
- 关闭Excel,打开运行窗口(
服务器配置问题
- 可能原因:服务器存储空间不足、防火墙拦截、共享设置错误。
- 建议:
- 联系管理员检查服务器日志,确认磁盘空间、共享协议(如SMB/CIFS)是否正常。
- 暂时关闭本地防火墙或杀毒软件测试(完成后需重新启用)。
终极方案:修复或重装Office
若上述方法无效,可能是Office程序损坏:
- 使用系统“控制面板”→“程序与功能”→ 右键Office选择“更改”→“快速修复”。
- 修复失败后,彻底卸载并重新安装Office。
何时联系专业人士?
如果问题仍存在,可能涉及服务器深度配置(如Active Directory权限、组策略限制),建议提交工单至企业IT部门或微软技术支持(微软官方支持页面)。
引用说明
本文参考微软官方文档《解决Excel文件编辑问题》(链接)及企业IT运维经验。