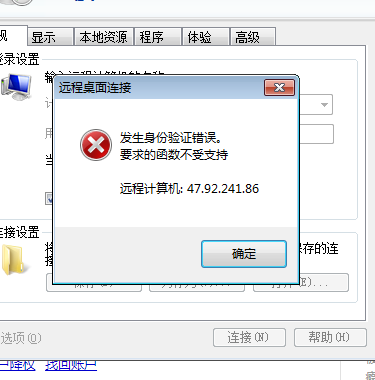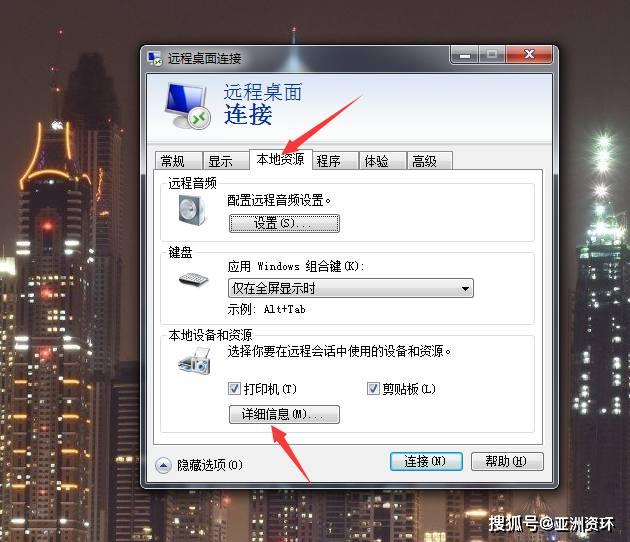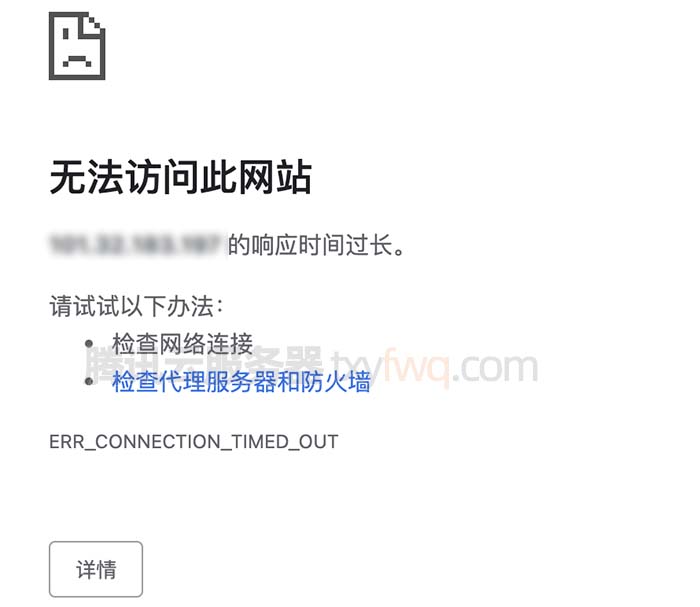上一篇
存储器突然无法读写和连接,如何快速解决?
- 行业动态
- 2025-04-27
- 2
存储器读写或连接失败可能由接口接触不良、驱动异常、硬件损坏或配置错误导致,需检查物理连接状态,更新驱动程序,排查设备兼容性,若基础检测无效,应使用专业工具分析存储介质状态,必要时更换硬件组件或寻求专业技术支持。
存储器读写连接不上的原因与解决方法
当您发现计算机、手机或其他设备无法正常读写存储器(如U盘、移动硬盘、SD卡等)时,可能由多种原因导致,以下是详细的问题排查与解决方案,帮助您恢复存储设备的正常使用。
常见原因分析
硬件问题
- 接口故障:USB端口、读卡器或设备接口损坏。
- 线缆损坏:数据线断裂或接触不良(常见于移动硬盘)。
- 存储设备物理损坏:如芯片损坏、存储颗粒故障等。
软件或系统问题
- 驱动异常:设备驱动未安装或版本过旧。
- 文件系统错误:存储设备文件系统损坏(如FAT32、NTFS、exFAT格式异常)。
- 干扰或反面软件:感染干扰导致设备无法被识别。
兼容性问题
- 设备与系统不兼容:老旧设备可能无法适配新系统(如Windows 11或macOS新版本)。
- 分区格式冲突:例如Mac系统默认无法直接写入NTFS格式设备。
快速解决步骤
步骤1:检查硬件连接

- 更换USB接口或数据线,尝试连接其他设备确认接口是否正常。
- 若为SD卡/TF卡,清理金手指(金属触点)后重新插入卡槽。
步骤2:重启设备并更新驱动
- 重启电脑或手机,重新插拔存储设备。
- 在Windows系统中,右键点击【此电脑】→【管理】→【设备管理器】,找到存储设备后右键选择【更新驱动程序】。
步骤3:修复文件系统
Windows系统:
- 打开命令提示符(管理员权限),输入
chkdsk X: /f(X为存储器的盘符)。 - 使用磁盘管理工具:右键点击【此电脑】→【管理】→【磁盘管理】,检查设备是否显示为“未分配”或“RAW格式”,尝试重新格式化(注意:格式化会清除数据)。
- 打开命令提示符(管理员权限),输入
Mac系统:
使用【磁盘工具】→ 选择存储器 → 点击【急救】修复错误。
步骤4:排查干扰与权限问题
- 使用杀毒软件全盘扫描存储设备。
- 检查文件读写权限(Mac系统中右键文件→【显示简介】→修改权限)。
步骤5:尝试数据恢复(紧急情况)
- 若设备仍无法读写但包含重要数据,立即停止操作,使用专业工具(如EaseUS Data Recovery或Recuva)尝试恢复。
- 若设备物理损坏,需联系专业数据恢复机构。
预防措施
- 定期备份数据:使用云存储或本地备份降低数据丢失风险。
- 安全弹出设备:避免直接拔插,通过系统“安全删除硬件”功能卸载设备。
- 避免极端环境:高温、潮湿或磁场环境可能损坏存储介质。
- 及时更新系统与驱动:保持操作系统和驱动程序为最新版本。
常见问题解答(FAQ)
Q1:存储设备显示“文件或目录损坏”怎么办?
- 运行
chkdsk命令修复,或使用第三方工具(如TestDisk)重建分区表。
Q2:Mac无法读取NTFS格式的U盘?
- 安装NTFS读写插件(如Paragon NTFS),或手动将设备格式化为exFAT格式(兼容Mac与Windows)。
Q3:设备提示“写保护”如何解除?
- 检查物理开关(部分SD卡/U盘侧边有写保护开关)。
- 通过注册表编辑器(Windows)或终端命令(Mac)解除软件写保护。
注意事项
- 若存储设备发出异常声响(如咔嗒声),可能为物理损坏,需立即断电并送修。
- 重要数据建议通过专业渠道恢复,避免自行操作导致二次损坏。
引用来源
- 微软官方支持文档:《修复Windows中的USB设备问题》
- 希捷科技:《硬盘故障排查指南》
- 数据恢复协会(DRA):《存储设备物理损坏处理建议》
如有其他疑问,欢迎留言咨询!