上一篇
如何用Excel表格轻松搞定专业数据图表?
- 行业动态
- 2025-04-29
- 2
Excel可通过数据生成柱状图、折线图等可视化图表,用户通过选择数据快速生成图表,支持动态更新与格式调整,直观呈现数据趋势和对比关系,有效提升数据分析效率。
第一步:数据准备——确保图表精准的基础
规范数据格式
- 表格需包含明确的行标题和列标题(如“月份”“销售额”),且数据区域无空白或合并单元格。
- 示例:
| 月份 | 销售额(万元) | 成本(万元) |
|——–|—————-|————–|
| 1月 | 120 | 80 |
| 2月 | 150 | 95 |
数据清洗
- 删除重复值(通过“数据”选项卡→“删除重复项”)。
- 处理缺失值:用“0”填充或使用公式(如
=IF(ISBLANK(A2),"无数据",A2))。
第二步:基础图表制作——3种常用图表实战
柱形图:对比不同类别的数值差异
- 操作步骤
选择数据区域→点击“插入”→选择“簇状柱形图”→右键图表选择“添加数据标签”。 - 适用场景
月度销售额对比、不同产品销量分析。
折线图:展示数据随时间的变化趋势
- 技巧
- 双击坐标轴调整刻度范围,避免数据波动不明显。
- 右键数据系列→“设置数据系列格式”→勾选“平滑线”增强视觉效果。
- 案例
季度营收增长趋势、用户活跃度变化。
饼图:呈现各部分的占比关系
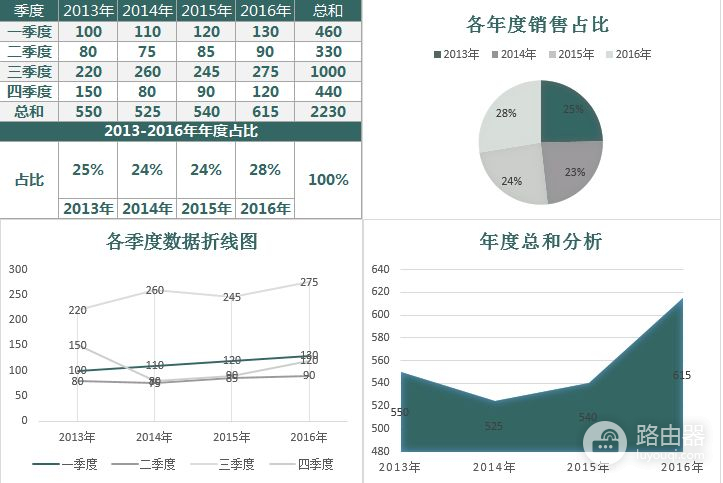
- 注意事项
- 分类不宜超过6项,否则用“复合饼图”合并次要项。
- 添加百分比标签:右键饼图→“添加数据标签”→在标签设置中选择“百分比”。
第三步:进阶技巧——让图表更专业的秘密
动态图表:通过下拉菜单切换数据
- 步骤
① 创建数据验证列表(如选择产品名称);
② 使用OFFSET或INDEX函数关联动态数据区域;
③ 插入图表并绑定动态区域。
组合图表:混合柱形图与折线图
- 应用场景
同时展示销售额(柱形图)与利润率(折线图)。 - 操作
先插入柱形图→右键需修改的数据系列→“更改系列图表类型”→选择折线图。
条件格式增强
- 在柱形图中使用“数据条”功能:
选中数据区域→“开始”→“条件格式”→“数据条”→选择渐变填充。
第四步:优化图表——细节决定专业度与标签**
- 修改默认标题为具体描述,如“2025年Q1-Q4销售额与成本对比”。
- 调整坐标轴标签字体为10-12号,避免拥挤。
配色方案
- 使用企业VI色或工具(如Adobe Color)提取高级配色。
- 避免高饱和度颜色,优先选择莫兰迪色系。
图表导出与分享
- 导出高清图:右键图表→“另存为图片”→选择PNG格式(分辨率300dpi)。
- 嵌入网页:复制图表→粘贴为“链接的图片”(保持与Excel数据联动)。
常见问题解答
Q1:图表数据更新后无法自动刷新?
- 检查数据范围是否设置为动态区域(如使用“表”功能,快捷键
Ctrl+T)。
Q2:横坐标日期显示为数字?
- 右键坐标轴→“设置坐标轴格式”→“数字”→选择“日期”格式。
Q3:大数据量导致图表卡顿?
- 使用“数据模型”压缩数据量,或改用“散点图”减少渲染负担。
Excel图表的价值不仅在于可视化数据,更在于通过细节设计传递专业性与可信度,掌握基础操作后,可尝试结合Power BI或Excel插件(如Think-Cell)提升效率,定期更新数据验证逻辑,保持图表与业务需求同步,才能真正发挥其决策支持作用。
引用说明
- 动态图表制作方法参考自微软官方文档《Excel高级图表指南》。
- 配色方案建议源自《数据可视化设计权威指南》(刘云天,2021)。
- 数据清洗技巧部分引自Kaggle社区最佳实践案例。









