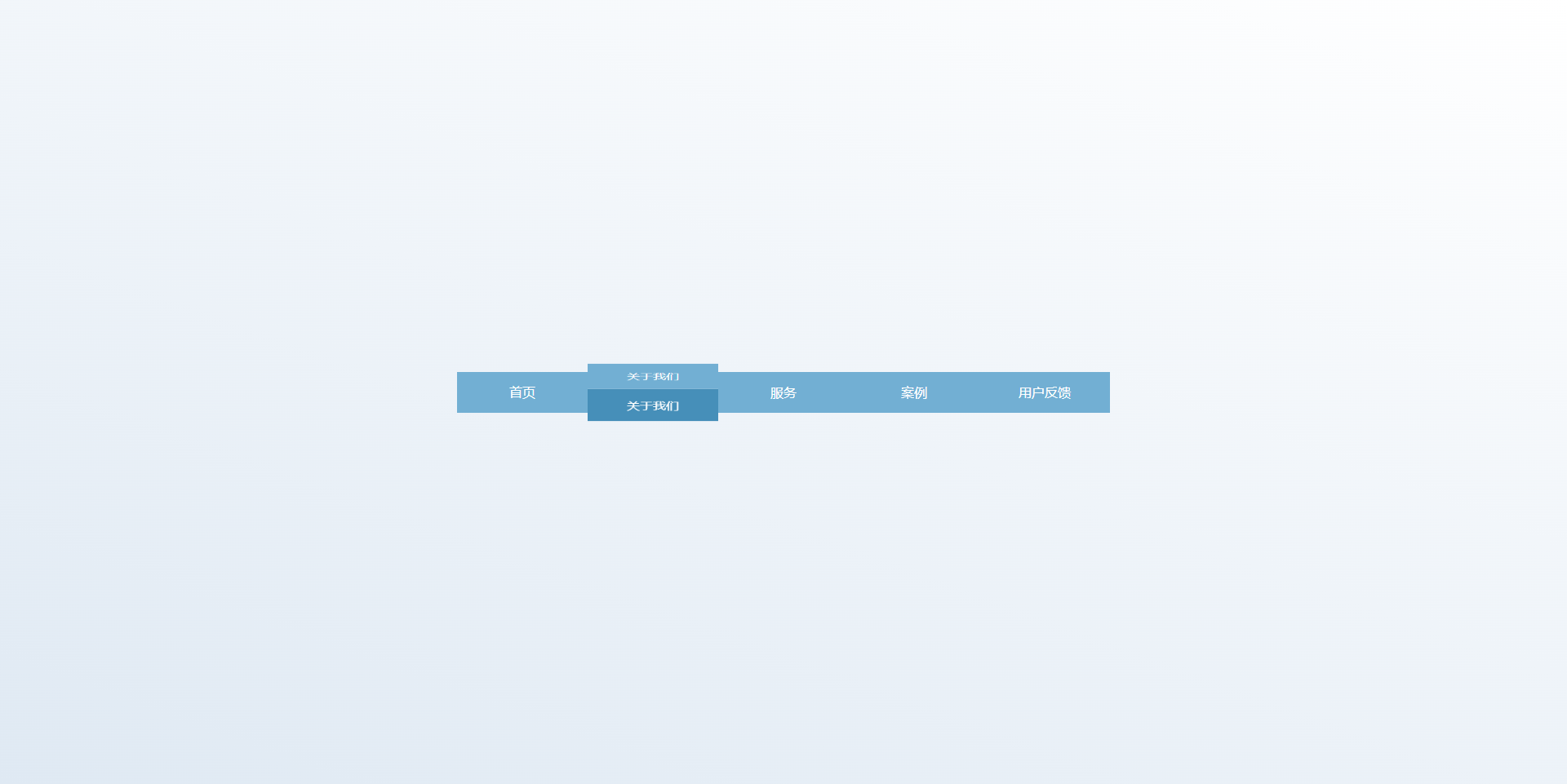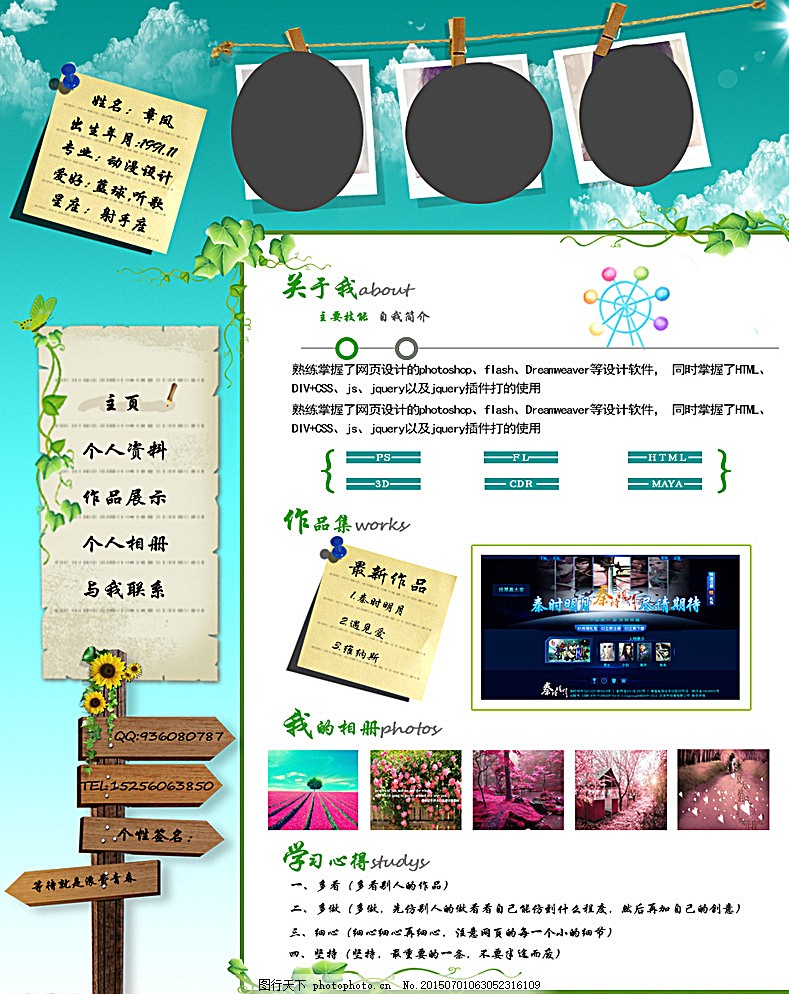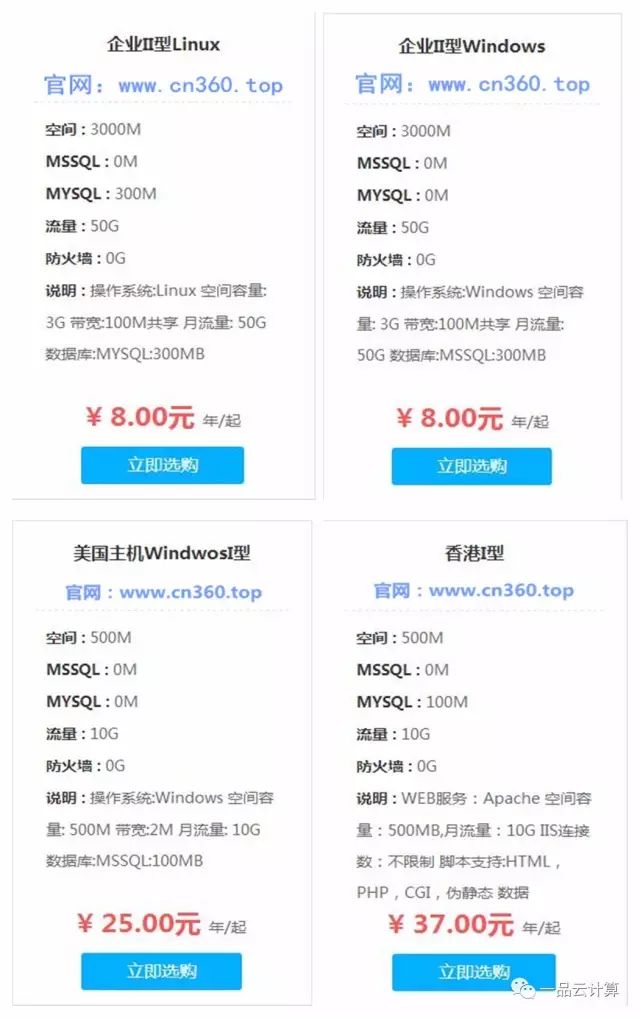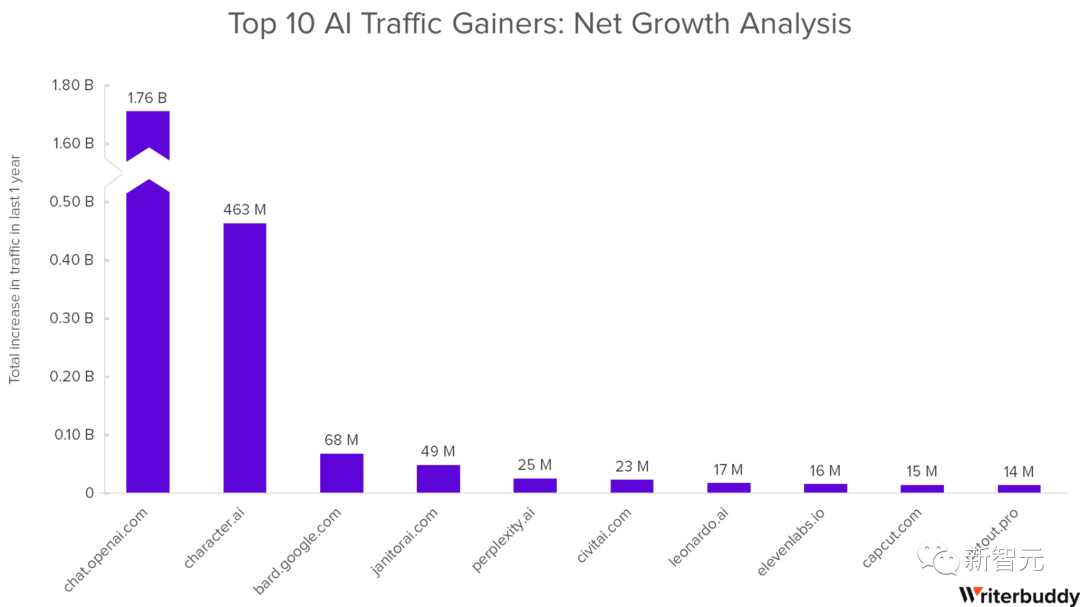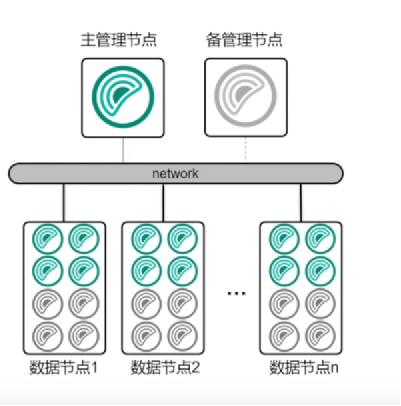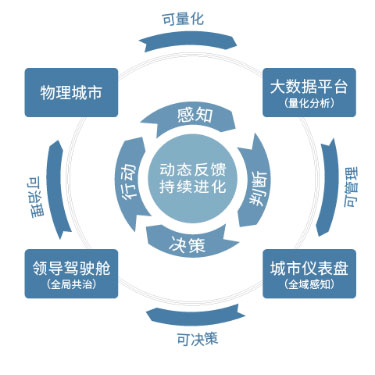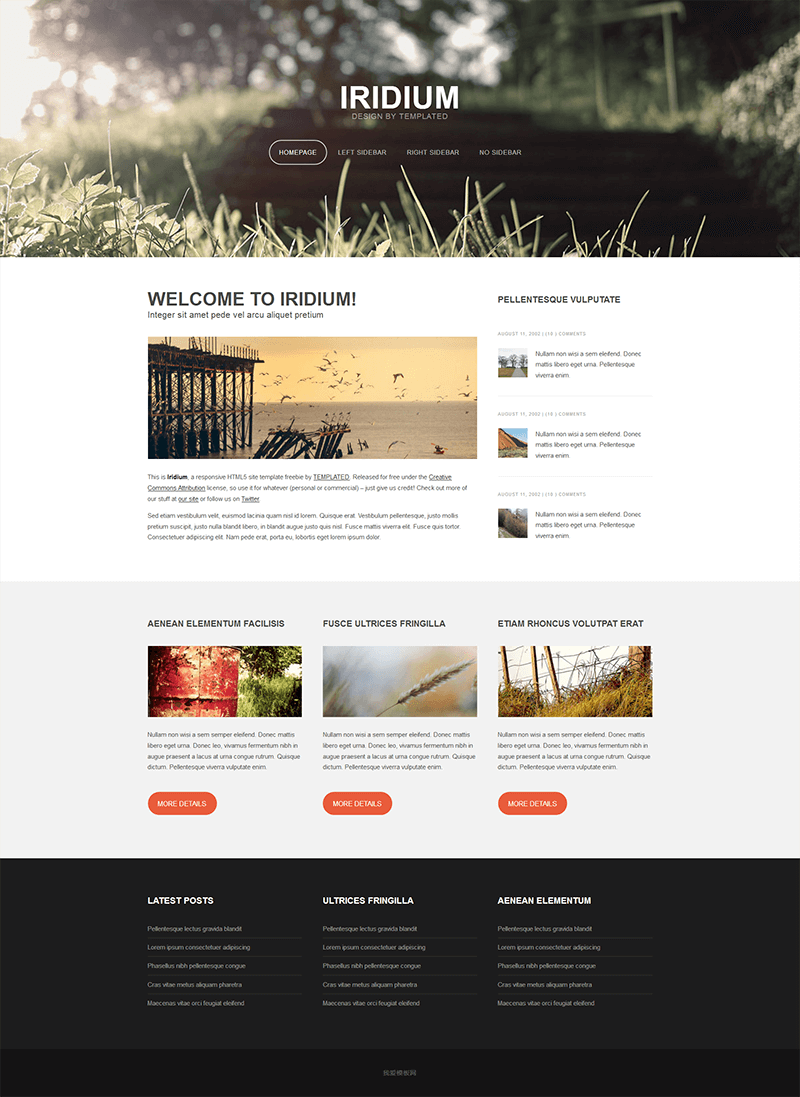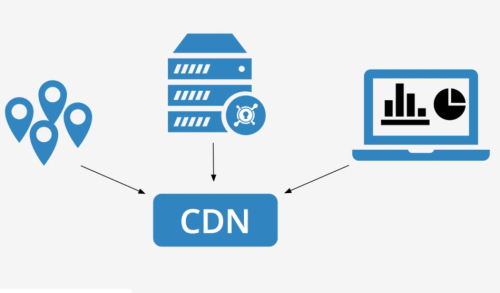Genymotion无法连接网络?正确配置方法在这里
- 行业动态
- 2025-04-27
- 4
Genymotion连接网络需确保虚拟设备网络设置正确,进入设备设置中的网络选项,选择桥接模式或NAT模式,检查宿主机网络适配器状态,关闭防火墙或代理干扰,并在VirtualBox中配置虚拟网卡参数,若使用企业网络,需验证证书或授权限制,同步主机与虚拟机的DNS配置可进一步优化连接稳定性。
Genymotion网络连接的基本原理
Genymotion作为一款基于VirtualBox的安卓模拟器,其网络连接依赖宿主机的物理网络适配器,默认情况下,Genymotion会通过VirtualBox的NAT(网络地址转换)模式共享主机的网络,但某些特殊场景(如企业网络限制、代理配置或DNS问题)可能导致模拟器无法联网,需手动调整设置。
确保Genymotion网络连接的详细步骤
检查VirtualBox网络配置
- 打开Oracle VM VirtualBox,找到Genymotion对应的虚拟机(通常以“Genymotion”或自定义名称开头)。
- 右键选择该虚拟机 → 设置 → 网络 → 网卡1 → 连接方式选择 NAT 或 桥接网卡:
- NAT模式:模拟器共享主机IP,适合大多数场景。
- 桥接模式:模拟器独立获取局域网IP,适合需要与其他设备通信的场景。
验证宿主机防火墙设置
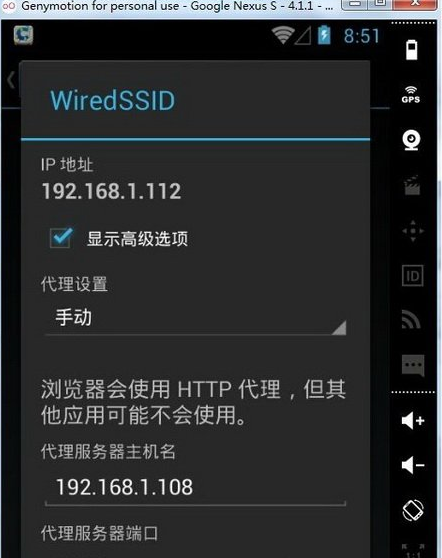
- 若宿主机防火墙开启,需允许VirtualBox和Genymotion通过防火墙:
- Windows:进入控制面板 → Windows Defender防火墙 → 允许应用通过防火墙 → 勾选VirtualBox相关程序。
- Mac/Linux:检查防火墙规则是否限制VirtualBox进程。
- 若宿主机防火墙开启,需允许VirtualBox和Genymotion通过防火墙:
配置Genymotion模拟器代理(如需)
- 若宿主机使用代理上网,需在模拟器内同步配置:
- 打开模拟器 → Settings → Network & Internet → 进入Wi-Fi → 长按已连接网络 → Modify Network → Advanced Options → 填写代理服务器地址和端口。
- 若宿主机使用代理上网,需在模拟器内同步配置:
修改DNS设置
- 若遇到DNS解析问题,可将模拟器的DNS改为公共DNS(如Google的
8.8.8或Cloudflare的1.1.1):- 模拟器中打开终端,输入以下命令:
adb shell settings put global captive_portal_dns 8.8.8.8 adb shell settings put global captive_portal_http_url http://connectivitycheck.gstatic.com/generate_204
- 模拟器中打开终端,输入以下命令:
- 若遇到DNS解析问题,可将模拟器的DNS改为公共DNS(如Google的
重启网络服务
- 若上述设置未生效,尝试重启模拟器的网络服务:
关闭模拟器 → 在VirtualBox中重启虚拟机 → 重新启动Genymotion。
- 若上述设置未生效,尝试重启模拟器的网络服务:
常见问题与解决方案
| 问题现象 | 可能原因 | 解决方法 |
|—————————|—————————|—————————————–|
| 模拟器无法打开网页 | DNS解析失败 | 修改模拟器DNS为8.8.8或1.1.1 |
| 网络速度极慢 | 虚拟网卡带宽限制 | 在VirtualBox中切换为桥接模式 |
| 提示“无网络连接” | 防火墙或杀毒软件拦截 | 关闭防火墙/杀毒软件或添加VirtualBox为信任程序 |
| 公司网络下无法使用 | 企业网络端口限制 | 联系IT部门开放VirtualBox所需端口(如TCP 80/443) |
| 代理配置后仍无法联网 | 代理参数错误或未全局生效 | 确保宿主机和模拟器代理配置一致,并重启模拟器 |
注意事项
- 防干扰软件干扰:部分安全软件会阻止VirtualBox虚拟网卡驱动,导致网络异常,建议暂时禁用后测试。
- 网络环境差异:家庭网络与企业网络可能存在不同的策略限制,需针对性调整。
- 备份虚拟机:修改网络配置前,建议通过VirtualBox导出虚拟机备份,防止设置错误导致数据丢失。
引用说明
本文参考了Genymotion官方文档(https://www.genymotion.com)及Oracle VirtualBox网络配置指南(https://www.virtualbox.org),结合实践经验整理而成。