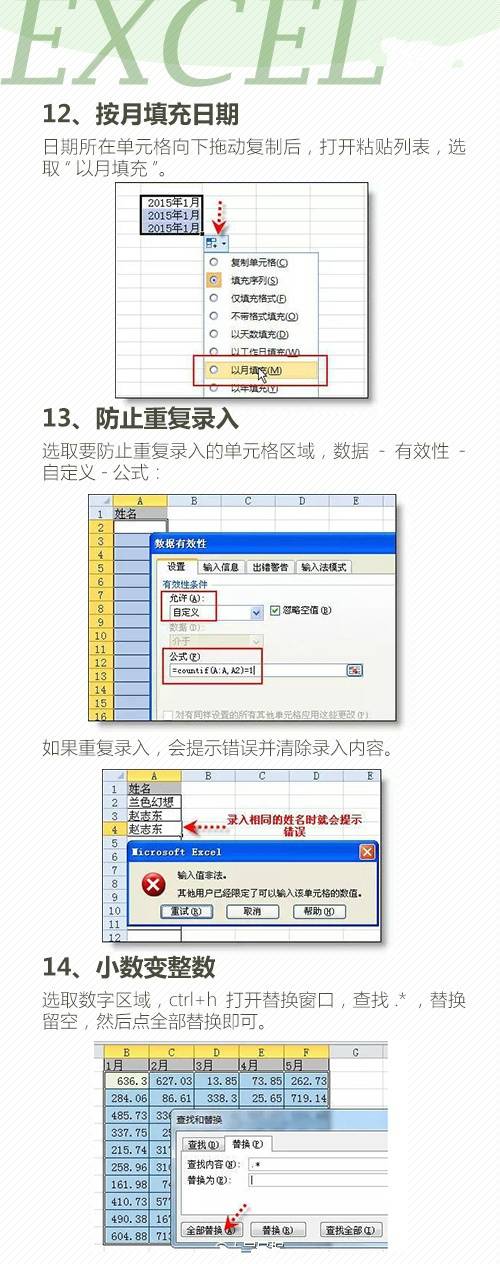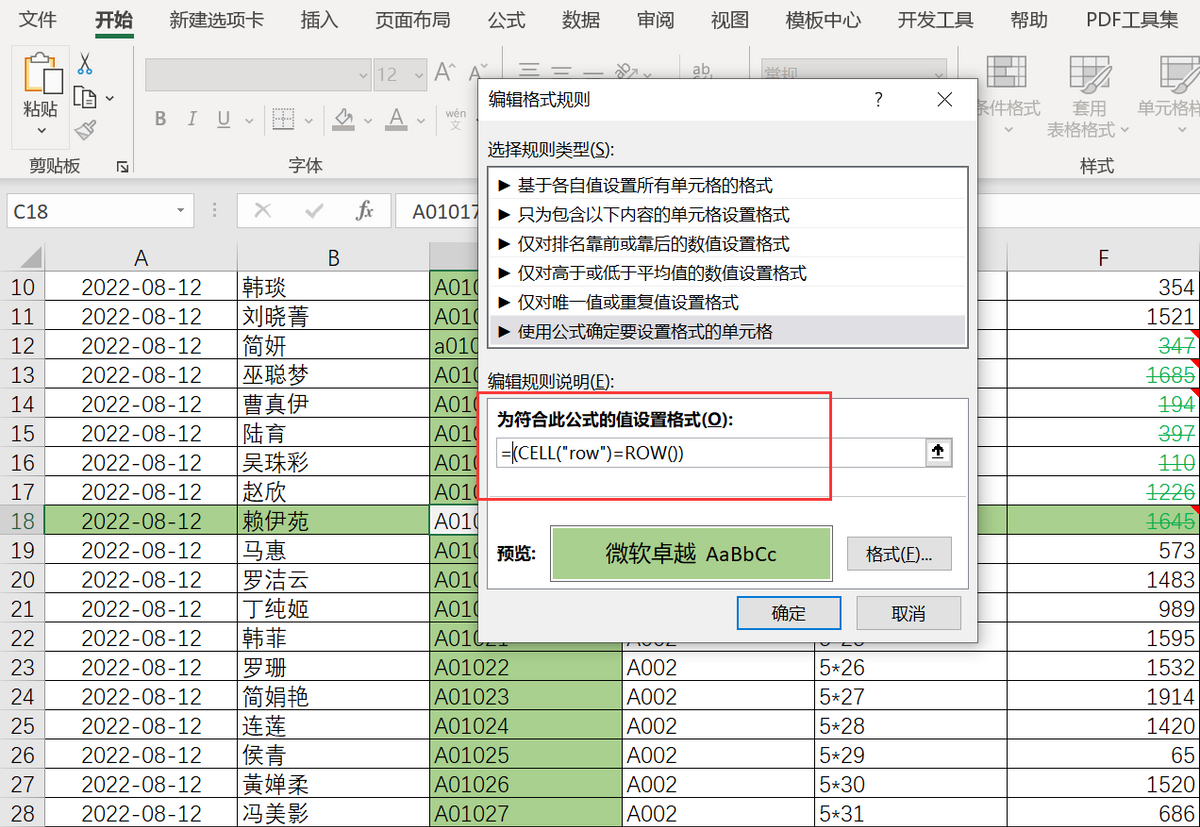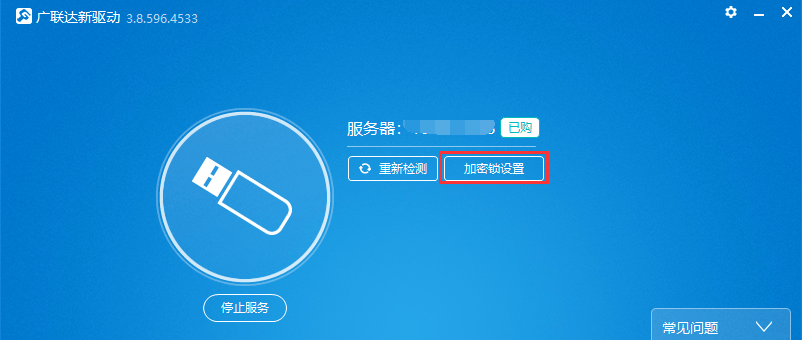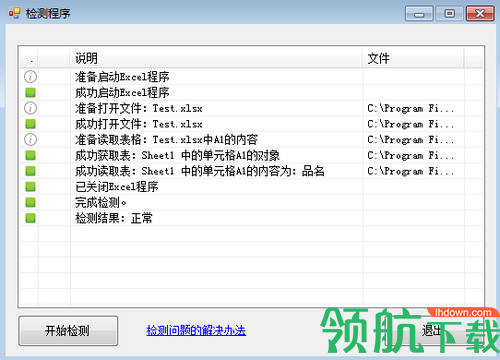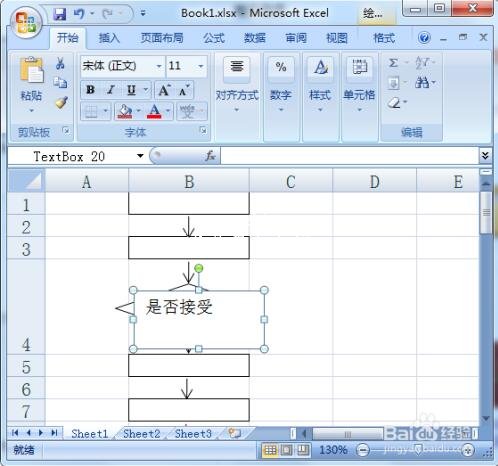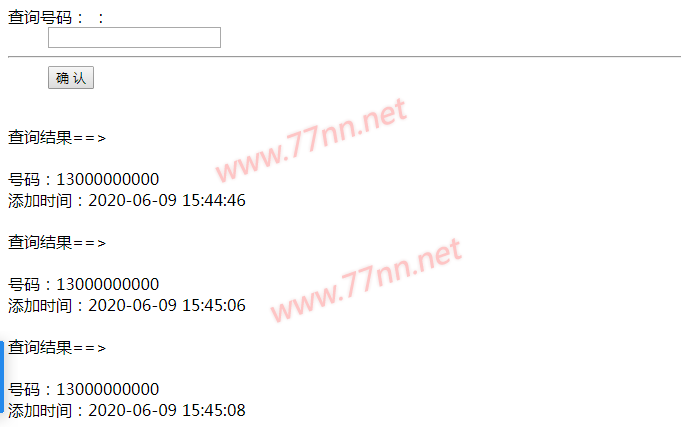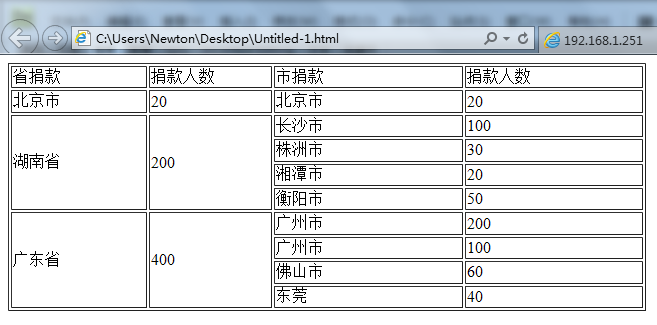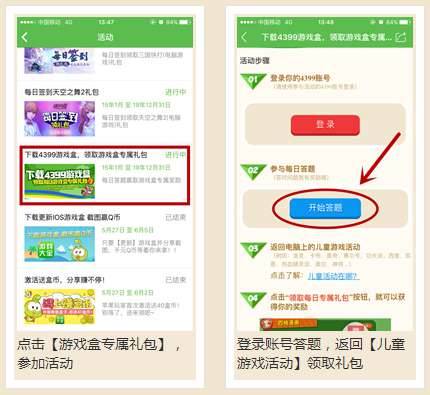上一篇
Excel如何设置才能避免重复数据录入?
- 行业动态
- 2025-04-30
- 3
Excel可通过数据验证功能禁止录入重复数据,选择目标区域,设置自定义公式“=COUNTIF(区域,当前单元格)=1”,输入重复值时将自动拦截,适用于维护数据库唯一性,避免信息冗余,确保数据准确性和规范性。
在企业数据管理和个人办公场景中,Excel表格的数据准确性直接关系到后续分析结果,通过数据验证规则、条件格式和VBA代码三种主流方法,可实现Excel单元格的重复值智能拦截,以下将通过分步详解、场景化案例及异常处理方案,帮助用户构建精准的数据录入管控体系。
基础防护:数据验证规则(Data Validation)
适用场景:中小型数据表录入、团队协作表格
操作路径
【数据】选项卡 → 【数据工具】→ 【数据验证】→ 选择【自定义】规则 → 输入公式:=COUNTIF($A$2:$A$1000,A2)=1
(以A列为例,根据实际情况调整范围)核心参数配置
- 输入信息:自定义提示语(如”本列禁止重复输入”)
- 出错警告:设置阻止样式并撰写错误提示
- 范围锁定:
$A$2:$A$1000使用绝对引用避免规则失效
技术局限
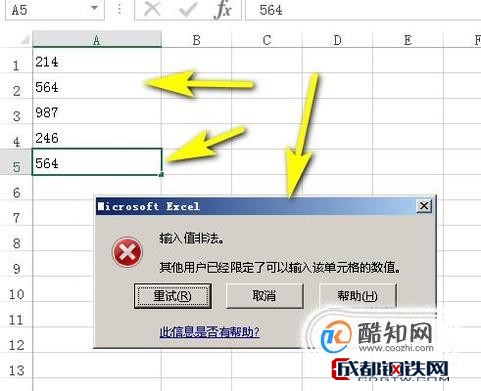
- 无法追溯历史重复值
- 数据源变更需手动调整公式范围
视觉强化:条件格式预警系统
适用场景:已存在数据的查重校对、动态可视化监控
实施步骤
【开始】→ 【条件格式】→ 【新建规则】→ 使用公式:=COUNTIF($A$2:$A$1000,A2)>1
→ 设置红色填充/字体警示组合技应用
- 实时双保险:同时启用数据验证+条件格式
- 动态扩展:
=COUNTIF(INDIRECT("A2:A"&COUNTA(A:A)+1),A2)>1
进阶方案
通过名称管理器创建动态命名范围,实现全自动范围扩展。
企业级方案:VBA代码管控
适用场景:数据库级查重、跨表校验、自动化办公
Private Sub Worksheet_Change(ByVal Target As Range)
If Target.Column = 1 Then '限定A列校验
If WorksheetFunction.CountIf(Columns(1), Target.Value) > 1 Then
Application.EnableEvents = False
MsgBox "禁止输入重复值:" & Target.Value, vbCritical
Target.ClearContents
Application.EnableEvents = True
End If
End If
End Sub代码特性:
- 即时触发:输入完成即校验
- 跨表校验:修改
Columns(1)为跨表范围 - 安全防护:自动清空非规输入
部署须知:
- 按
Alt+F11打开VBA编辑器 - 右键工作表→查看代码→粘贴脚本
- 保存为.xlsm格式
异常处理指南
| 问题现象 | 诊断方案 | 修复方案 |
|---|---|---|
| 规则不生效 | 检查单元格锁定状态 | 取消单元格保护 |
| 历史重复值被拦截 | 规则范围包含标题行 | 调整公式起始行号 |
| VBA脚本运行报错 | 宏安全性设置 | 【文件】→选项→信任中心启用宏 |
方案选型建议
- 小型表格:数据验证+条件格式组合
- 多人协作:VBA+工作表保护(限制编辑区域)
- 云端场景:改用Excel Online规则同步功能
参考依据
- 微软官方文档《Excel数据验证技术白皮书》
- Stack Overflow社区VBA解决方案库
- 清华大学经管学院《Excel在数据处理中的应用》教研案例
- 《Excel高效办公:数据处理与分析》机械工业出版社
(注:实操前建议备份原始数据,复杂场景建议咨询专业数据分析师)