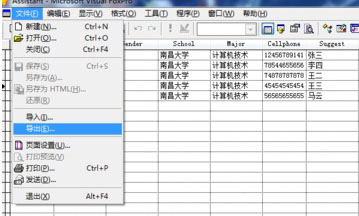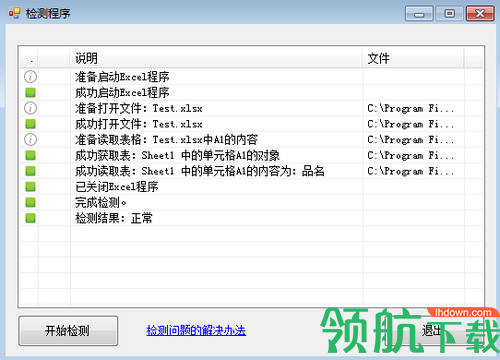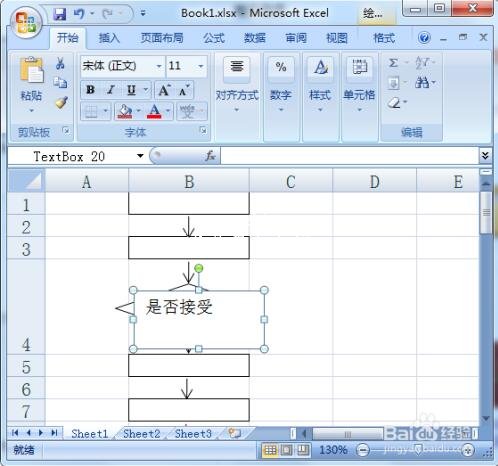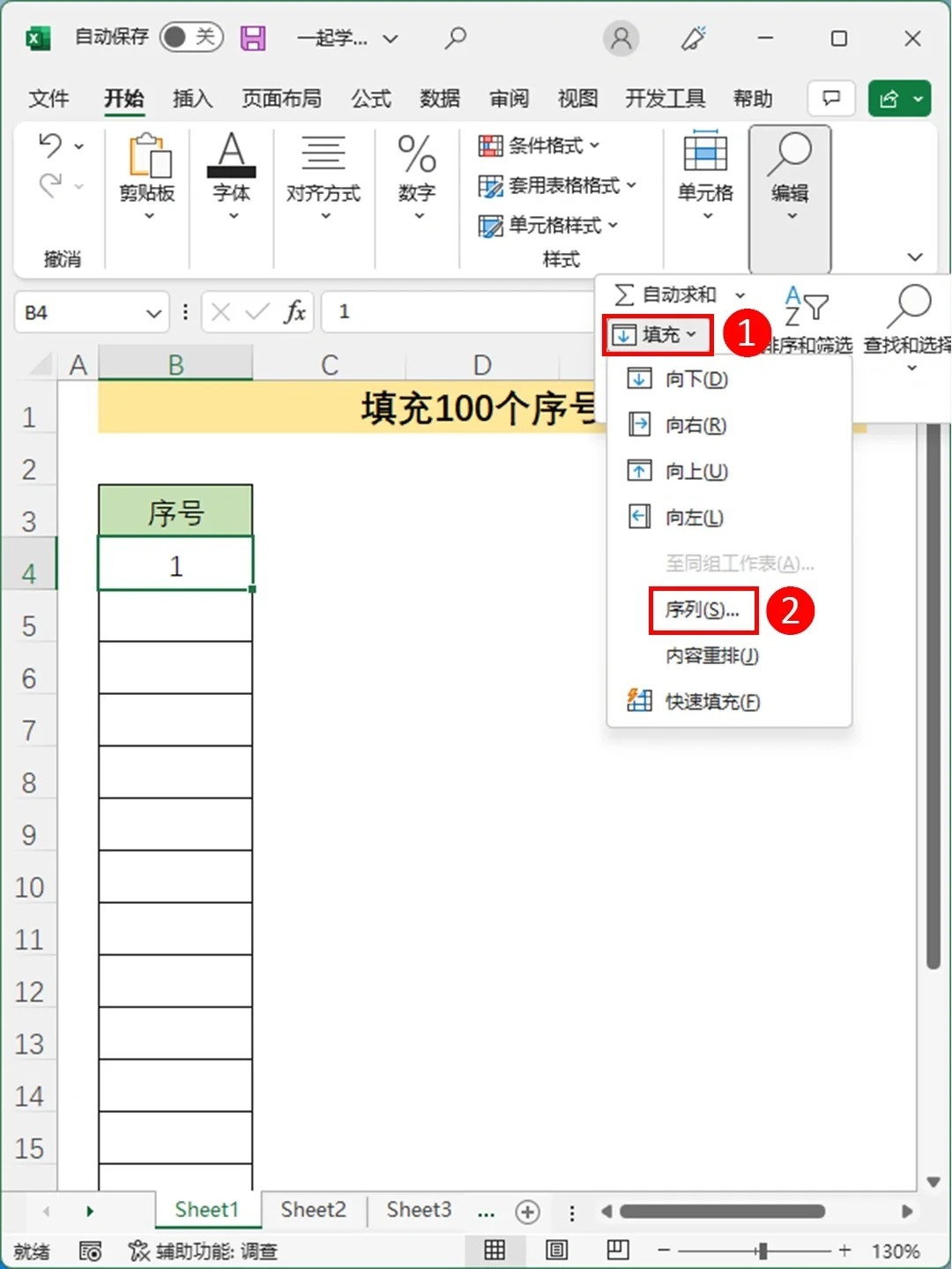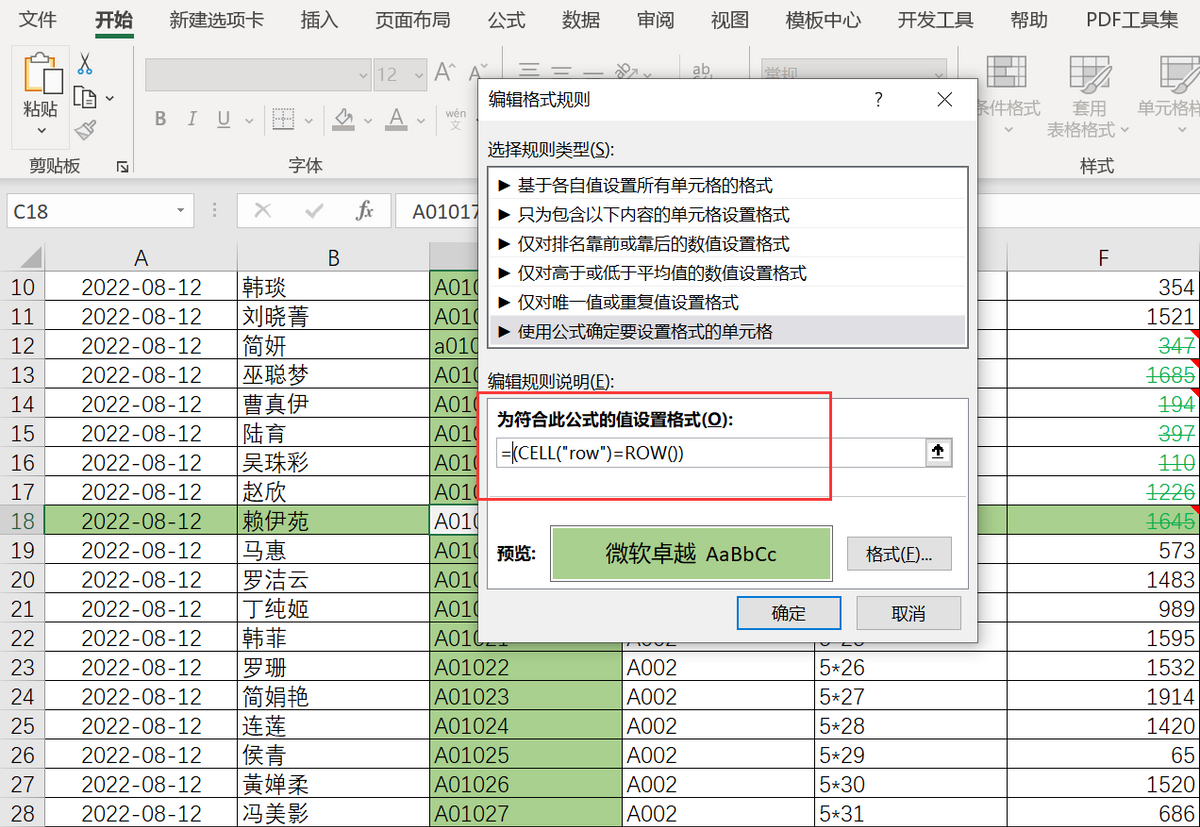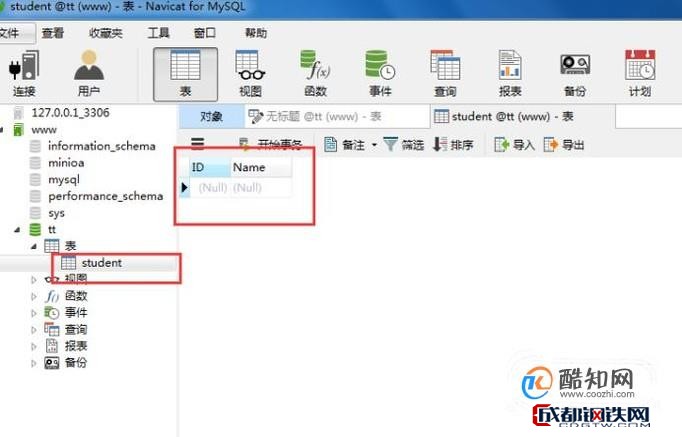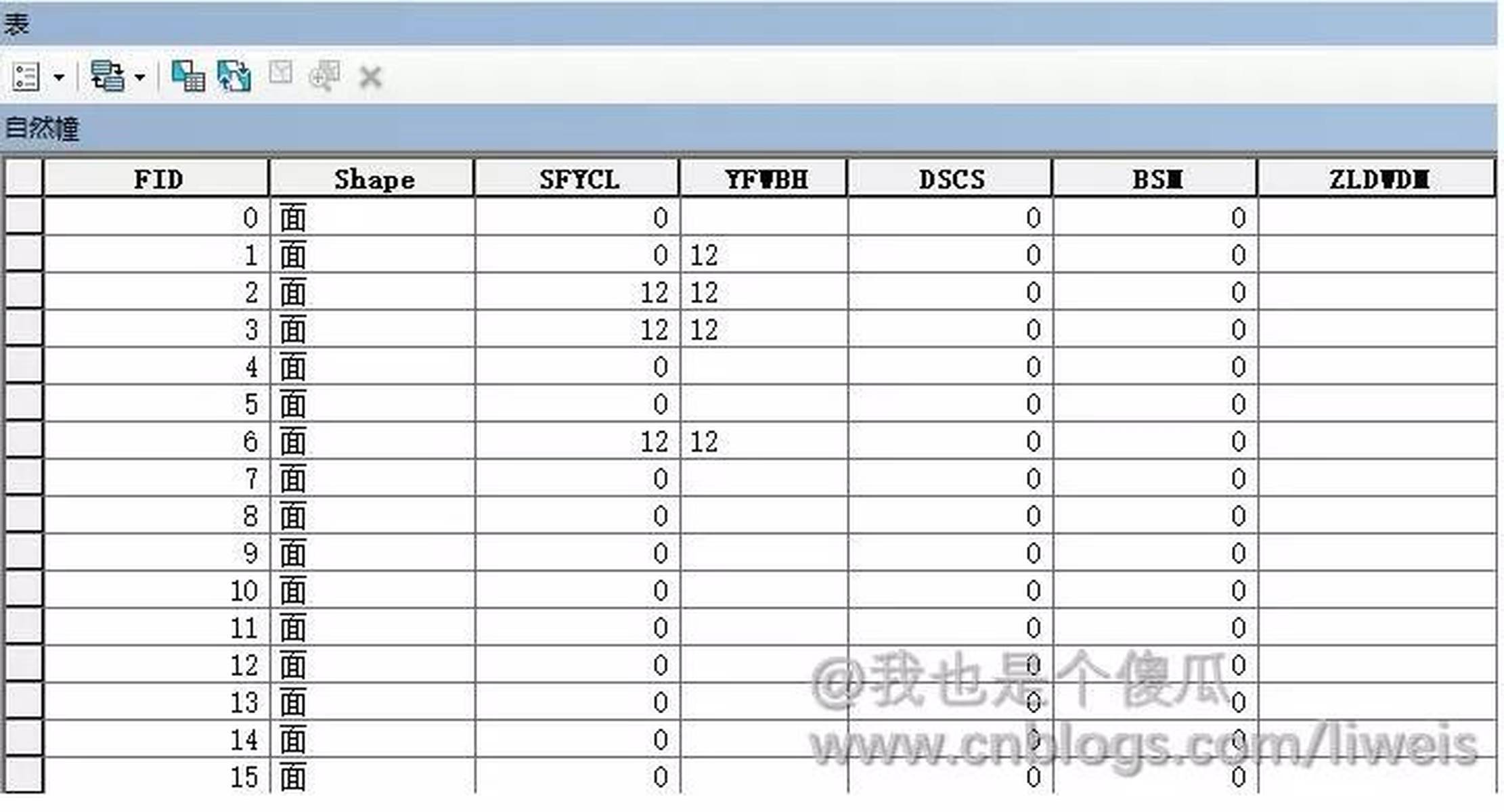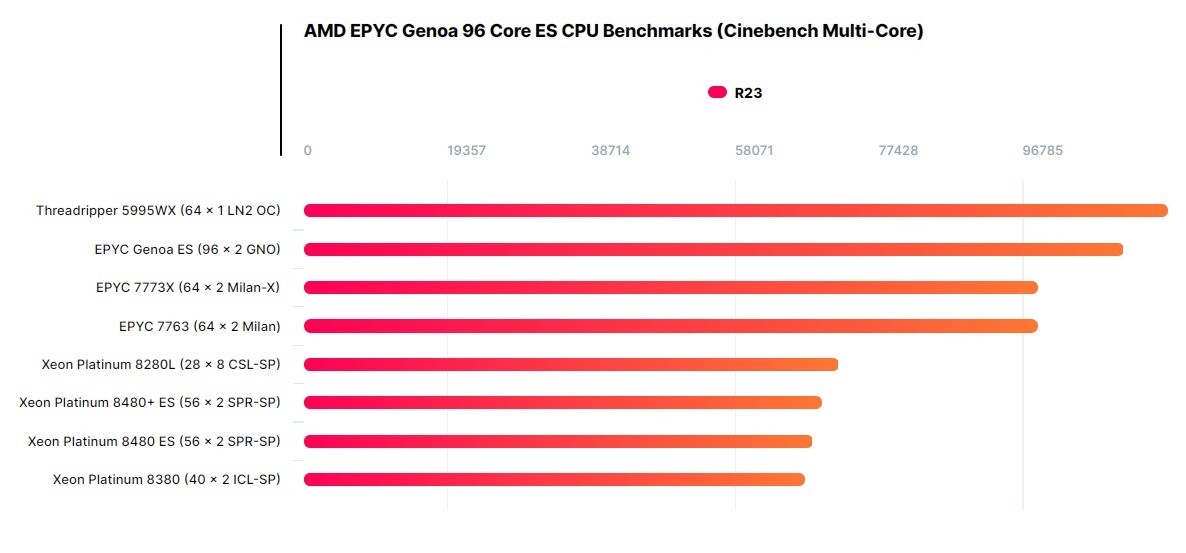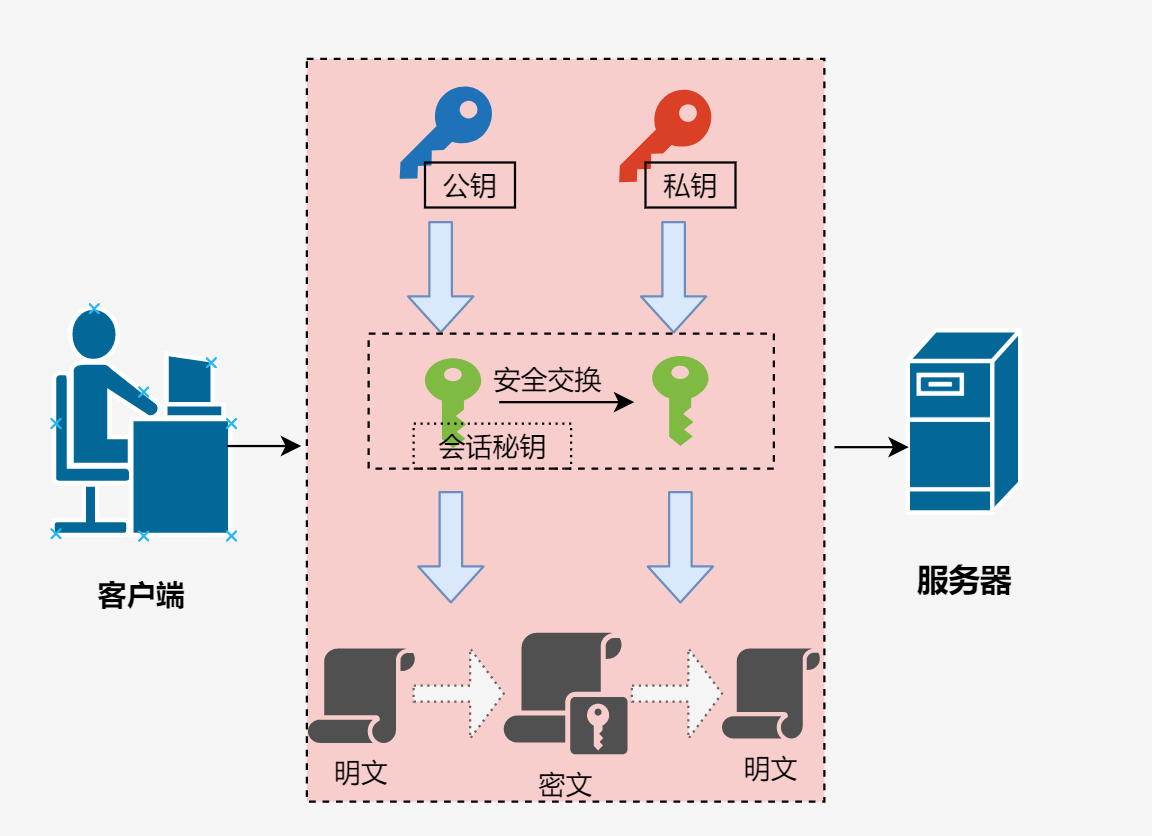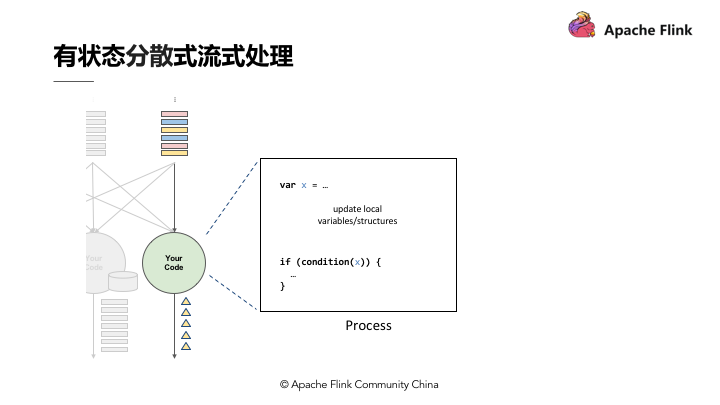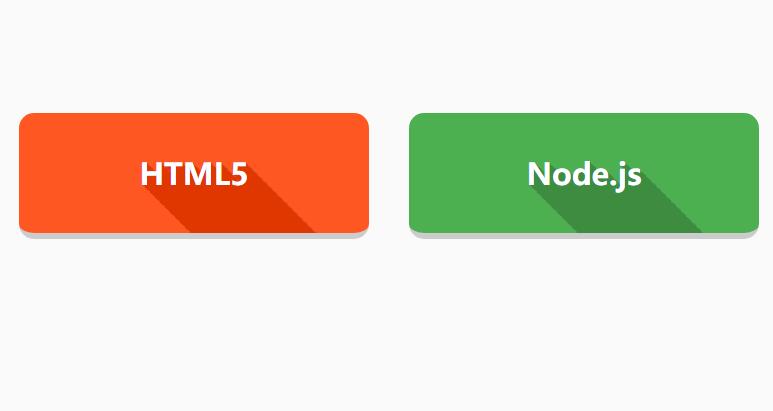上一篇
Excel数据汇总怎样操作更高效?
- 行业动态
- 2025-04-30
- 4659
Excel数据汇总可通过数据透视表、分类汇总、公式函数(如SUMIF/VLOOKUP)及Power Query实现,支持多维度整合分析数据,自动筛选与条件格式化辅助快速识别关键信息,结合图表工具可将统计结果可视化,有效提升报表制作效率与数据分析准确性。
数据汇总的核心场景
简单统计
- 计算某商品的月度销售总额、统计部门员工平均工资。
- 推荐函数:
SUM(求和)、AVERAGE(平均值)、COUNT(计数)。 - 操作示例:
=SUM(B2:B100) // 计算B2到B100区域的总和
分类汇总
- 按地区统计销售数据,或按产品类别汇总库存数量。
- 推荐工具:
- 数据透视表:快速生成动态分类报表(操作路径:插入→数据透视表)。
- SUMIF/SUMIFS函数:条件求和,适合多维度统计。
=SUMIF(区域, 条件, 求和区域) // 单条件求和 =SUMIFS(求和区域, 条件区域1, 条件1, 条件区域2, 条件2) // 多条件求和
数据汇总的进阶技巧
数据透视表的深度应用
- 动态更新:原始数据修改后,右键点击数据透视表→“刷新”即可同步结果。
- 组合功能:将日期字段按“月/季度/年”自动分组,或将数值按区间分段汇总。
- 计算字段:在数据透视表中添加自定义公式(如利润率=利润/销售额)。
Power Query合并多表数据
- 适用场景:需汇总多个结构相同的工作表(如不同分店的销售表)。
- 操作步骤:
- 数据→获取数据→从文件→从工作簿,选择需合并的文件。
- 在Power Query编辑器中,使用“追加查询”合并表格。
- 加载到Excel后,生成统一汇总表。
使用数组公式处理复杂逻辑
- 示例:统计某部门中绩效评分高于90分的员工人数。
=SUM((部门区域="销售部")*(绩效区域>90)) // 按Ctrl+Shift+Enter输入数组公式
避免数据汇总的常见错误
数据格式不一致
- 问题:数字存储为文本,导致求和结果为0。
- 解决:使用
分列功能统一格式,或通过VALUE函数转换。
隐藏行/筛选状态影响结果
- 问题:使用
SUM函数时,隐藏行数据仍被计入。 - 解决:改用
SUBTOTAL函数,仅统计可见单元格。=SUBTOTAL(109, 求和区域) // 109表示忽略隐藏行的求和
- 问题:使用
引用区域不锁定
- 问题:公式拖动后区域偏移,导致结果错误。
- 解决:使用绝对引用(如
$B$2:$B$100)。
专家建议
- 数据清洗先行:汇总前务必检查重复值、空白单元格和异常数据(可用
条件格式或删除重复项功能)。 - 命名区域提升效率:为常用数据区域定义名称(公式→定义名称),便于后续引用。
- 保存版本历史:复杂汇总操作前,建议另存副本,避免误操作丢失原始数据。
引用说明
- Microsoft官方文档 – 数据透视表指南(来源链接)。
- 《Excel效率手册:早做完,不加班》—— 作者:林书明。