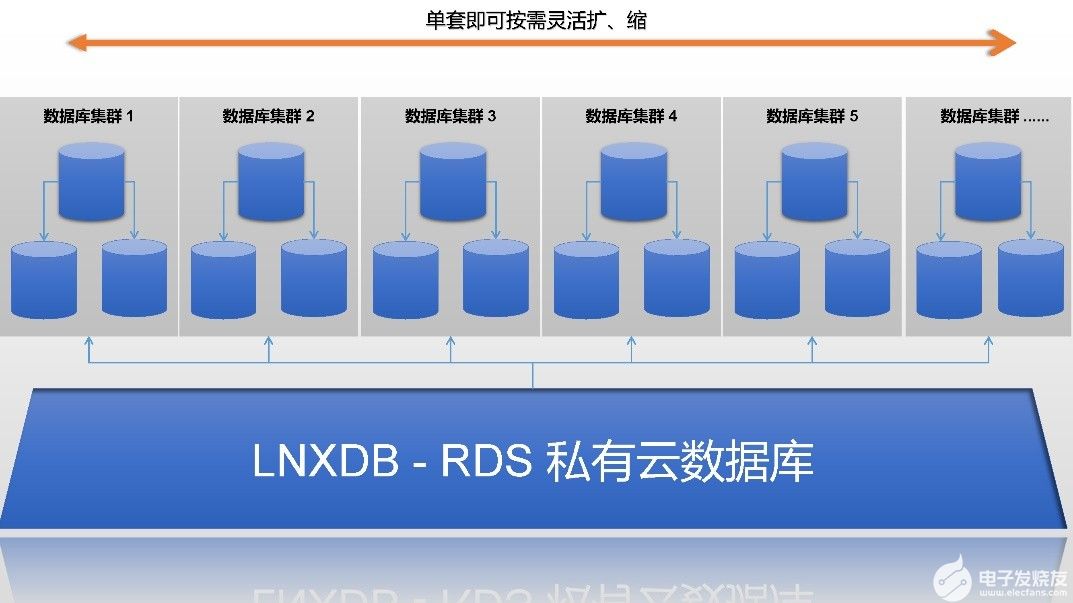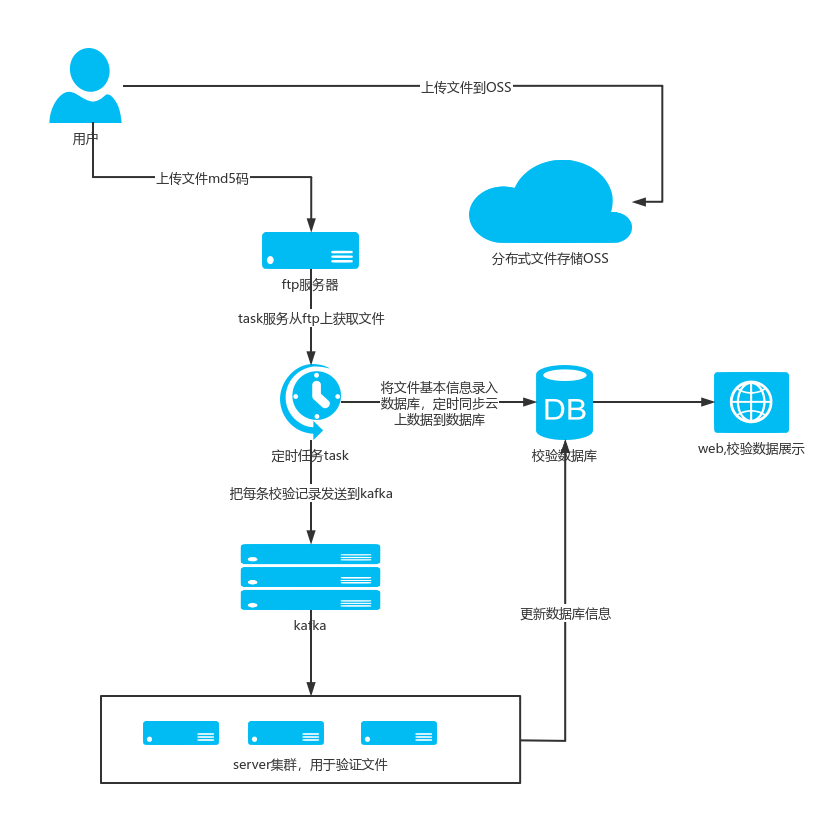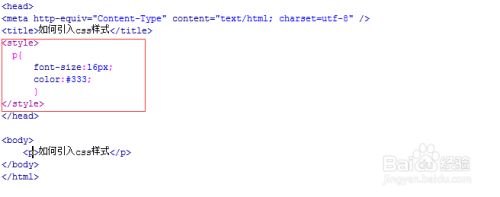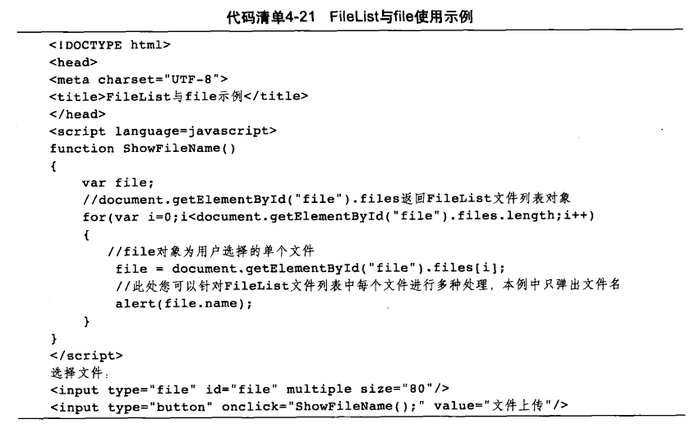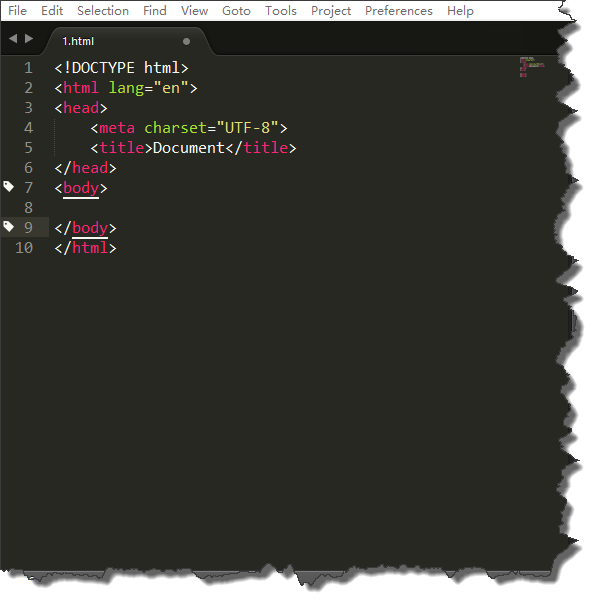上一篇
如何用Excel快速筛选数据库中的重复姓名?
- 行业动态
- 2025-04-30
- 1
在Excel中筛选重复姓名可通过“条件格式”高亮重复项,或使用“数据”菜单的“删除重复值”功能批量清理,高级筛选与COUNTIF函数也能辅助识别重复数据,帮助用户快速整理姓名数据库,确保信息唯一性并提升准确性。
在数据处理过程中,重复的名字可能引发信息混乱或统计错误,针对Excel用户,尤其是处理大型数据库的场景,如何高效筛选重复名字并优化数据管理?以下是5种实用方法,涵盖基础操作到进阶技巧,满足不同版本Excel的需求(包括Office 365及旧版本)。
方法1:条件格式标记法——直观定位重复项
适用场景:快速检查少量数据中的重复名字
操作步骤:
- 选中需要检查的列(例如A列)
- 点击【开始】→【条件格式】→【突出显示单元格规则】→【重复值】
- 选择高亮颜色(如浅红色)→ 确定
效果:所有重复名字会被自动标记,便于人工核对。
方法2:COUNTIF函数公式法——精准统计重复次数
适用场景:需统计重复次数或生成辅助列
步骤:
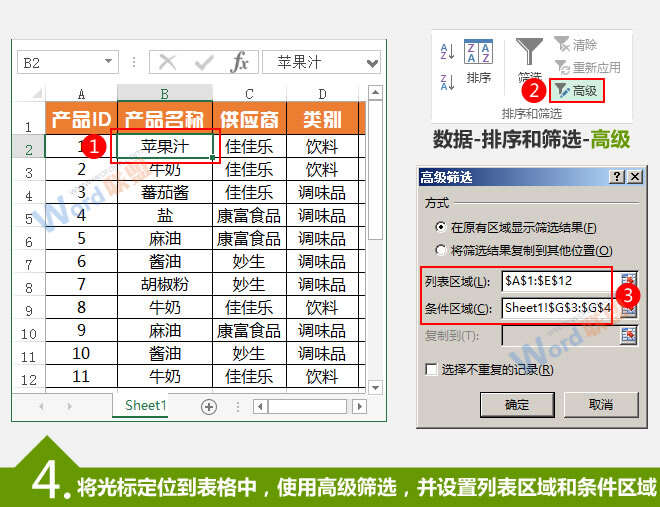
- 在空白列(如B列)输入公式:
=COUNTIF(A:A, A2) - 拖动填充公式至数据末尾
解读:
- 数值≥2表示重复,数值1则为唯一值
- 进阶用法:结合IF函数提示重复
=IF(COUNTIF(A:A, A2)>1, "重复", "唯一")
方法3:高级筛选法——批量提取唯一值或重复值
适用场景:快速生成唯一名单或导出重复记录
操作流程:
- 点击【数据】→【高级筛选】
- 选择将筛选结果复制到其他位置
- 勾选【选择不重复的记录】→ 设置输出区域
扩展应用:
- 提取重复数据时,可先用条件格式标记,再按颜色筛选
方法4:删除重复项功能——一键清理冗余数据
适用场景:需要直接删除重复项,保留唯一值
步骤:
- 选中数据区域→【数据】→【删除重复项】
- 勾选需去重的列(如“姓名”列)→ 确认
注意:
- 此操作不可逆,建议提前备份原始数据
- Office 365用户可使用UNIQUE函数动态去重:
=UNIQUE(A2:A100)
方法5:数据透视表统计法——多维度分析重复分布
适用场景:统计重复频率或交叉分析其他字段
实现方式:
- 选中数据→【插入】→【数据透视表】
- 将“姓名”字段拖入【行】和【值】区域
- 值字段设置改为计数
结果:
- 显示每个名字出现的次数,排序后可直接定位高频重复项
进阶技巧:预防重复输入的自动化方案
- 数据验证限制:
- 选中列→【数据】→【数据验证】→【自定义】
- 输入公式:
=COUNTIF(A:A, A1)=1 - 设置错误警告提示,阻止重复输入
- Power Query合并清洗:
- 导入数据至Power Query→【主页】→【删除重复项】
- 支持跨文件合并去重,适合复杂数据源
常见问题解答
Q1:部分名字因空格或大小写差异未被识别为重复?
- 解决方案:使用
CLEAN和TRIM函数统一格式,或通过=LOWER(A2)转换小写再对比
Q2:如何保留最新数据并删除旧重复项?
- 推荐步骤:
- 添加“录入时间”列并按时间排序
- 使用删除重复项功能,勾选“姓名”列并保留最后一条记录
数据安全建议
- 操作前务必备份原始文件(可通过另存为副本或使用版本历史功能)
- 敏感数据建议在操作后使用哈希加密处理(如MD5或SHA-256算法)
引用说明
本文部分功能参考Microsoft Office官方文档,数据验证方法结合了Excel最佳实践指南,Power Query操作逻辑来自微软Power BI技术社区案例。