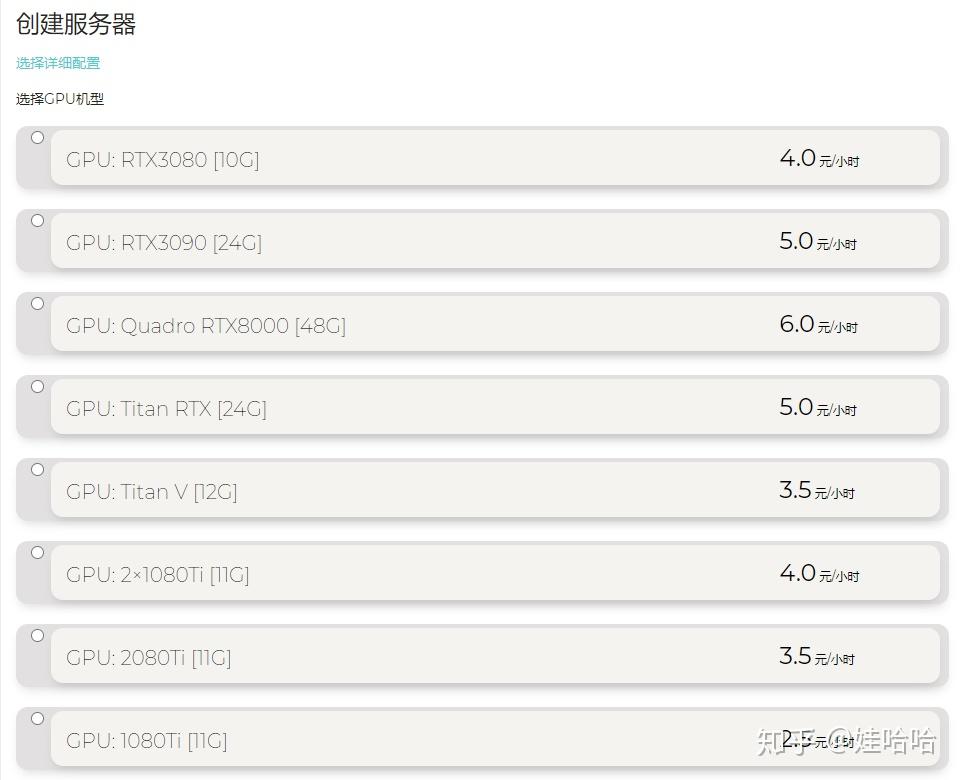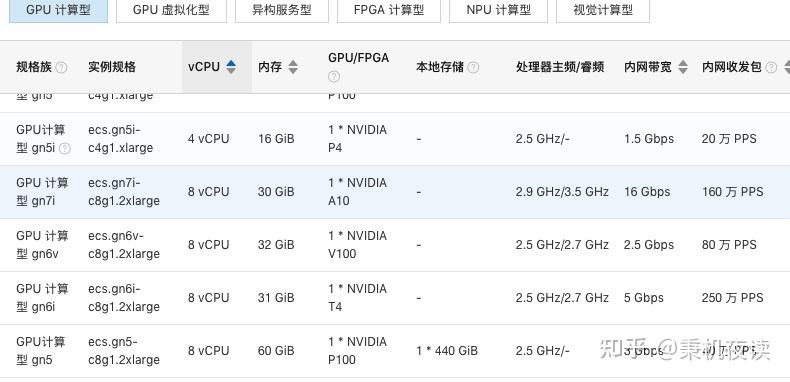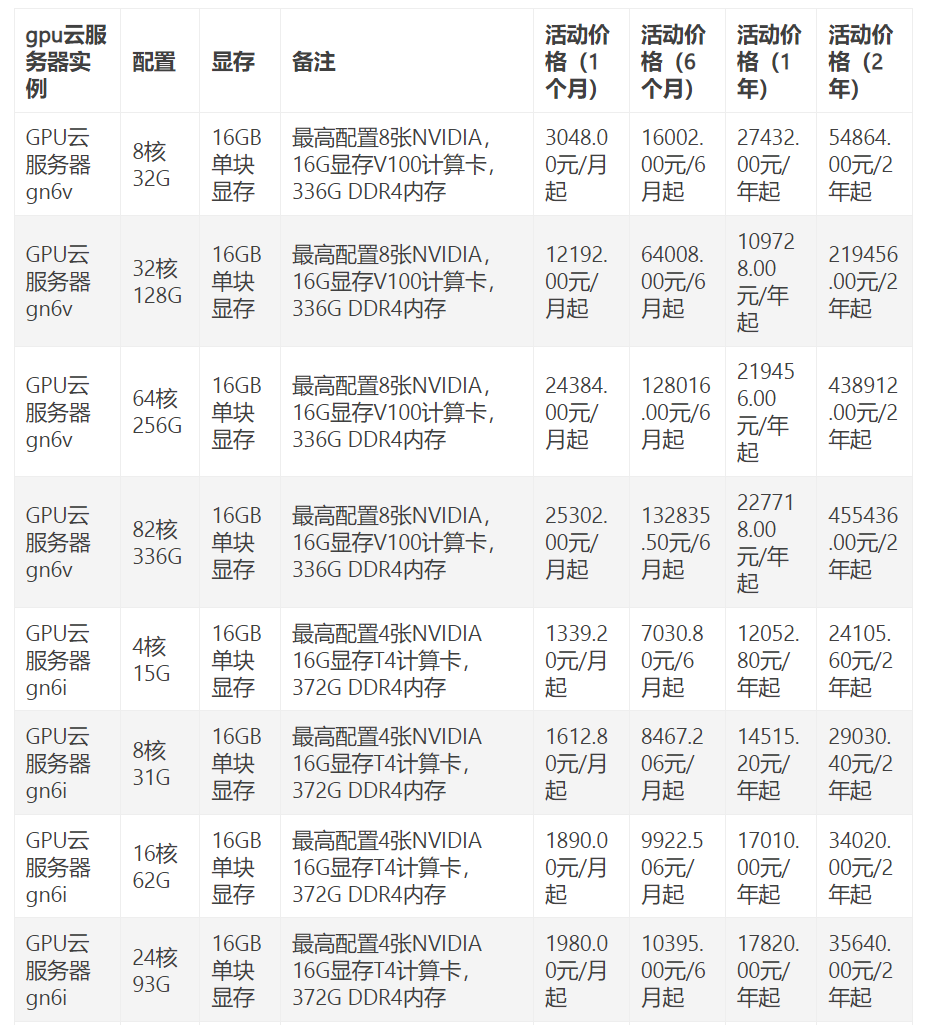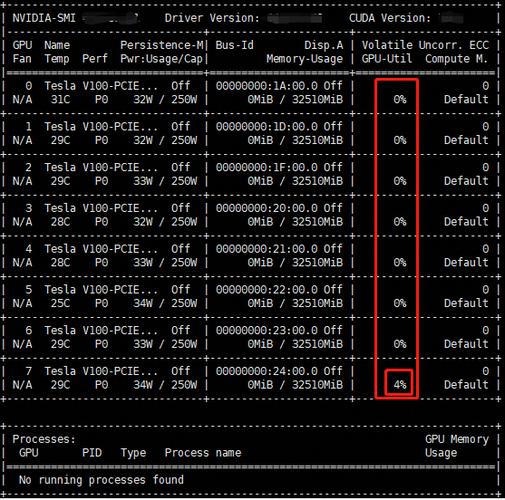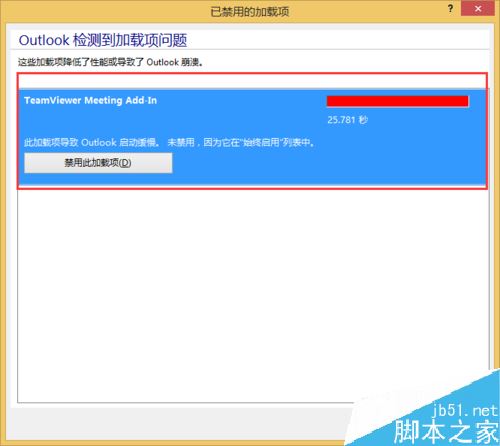上一篇
如何正确为GPU服务器添加D盘?
- 行业动态
- 2025-05-08
- 5
在GPU服务器上添加D盘需先检查存储配置,选择合适硬盘或云存储设备,进行分区格式化后挂载至指定目录,操作前需备份数据,确保兼容性并根据系统环境调整分区工具及文件系统类型,优化存储性能与扩展需求。
如何在GPU服务器上添加D盘?完整操作指南与注意事项
在GPU服务器运行过程中,随着数据量的增长或业务需求变化,扩展存储空间成为常见需求,添加D盘(即新增存储分区)不仅能提升服务器性能,还能优化数据管理效率,以下是详细的操作流程及注意事项,适用于Windows Server系统环境。
添加D盘前的准备工作
硬件兼容性检查
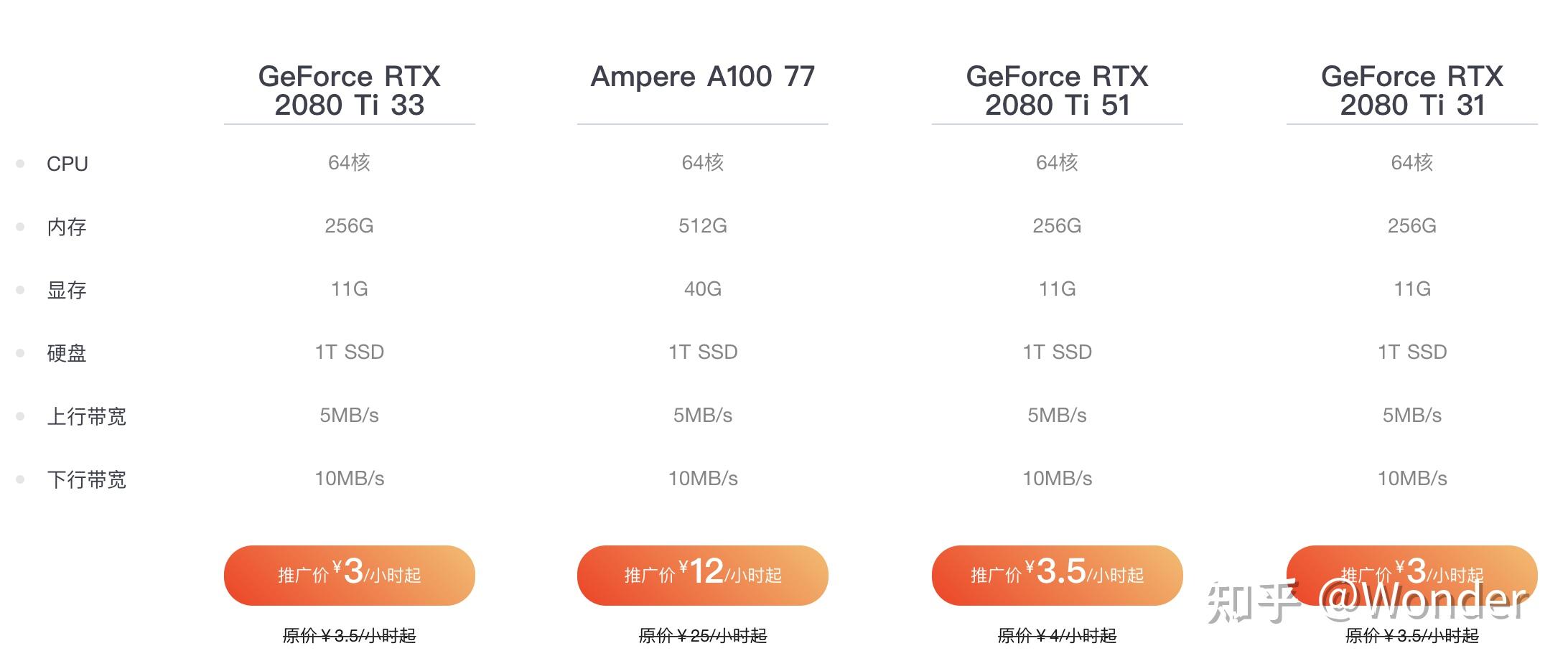
- 确认服务器支持额外硬盘或SSD的安装(如SATA/SAS/NVMe接口类型)。
- 若使用外置存储设备(如NAS、SAN),需确保网络或光纤通道连接正常。
- 检查主板插槽、电源功率是否满足新增硬盘的需求。
数据备份与风险评估
- 对现有系统盘(通常为C盘)进行完整备份,避免操作失误导致数据丢失。
- 记录当前磁盘分区信息(可通过“磁盘管理”工具查看)。
工具准备
- 物理安装硬盘所需的螺丝刀、数据线等。
- 系统工具:Windows自带的“磁盘管理”或第三方分区软件(如DiskGenius)。
添加D盘的具体步骤
步骤1:物理安装硬盘
- 关闭服务器并断开电源。
- 将新硬盘插入空闲的硬盘托架或插槽,固定螺丝并连接数据线与电源线。
- 重启服务器,进入系统后打开“设备管理器”,确认新硬盘已被识别。
步骤2:初始化新磁盘
- 打开磁盘管理工具
右键点击“此电脑” → 选择“管理” → 进入“磁盘管理”。 - 初始化新磁盘
系统会提示初始化磁盘,选择GPT(适用于2TB以上磁盘)或MBR分区格式。
注:GPT支持更大容量且兼容UEFI启动,推荐使用。
步骤3:创建新分区(D盘)
- 右键点击未分配的新磁盘空间 → 选择“新建简单卷”。
- 按照向导设置卷大小(默认全部分配) → 分配驱动器号(如D) → 选择文件系统(NTFS) → 完成格式化。
- 完成后,D盘将出现在“此电脑”中,可正常存储数据。
常见问题与解决方案
磁盘未识别
- 检查硬件连接是否牢固,重启服务器。
- 在BIOS/UEFI中确认硬盘已启用。
- 更新主板驱动程序或磁盘控制器驱动。
分区后无法访问D盘
- 右键点击D盘 → 选择“属性” → 检查文件系统错误(使用“工具”中的“错误检查”功能)。
- 确保分区已正确分配驱动器号。
数据迁移需求
- 若需将原数据迁移至D盘,可使用
robocopy命令行工具或第三方软件(如FreeFileSync)实现高效迁移。 - 重要提示:迁移前务必验证数据完整性!
- 若需将原数据迁移至D盘,可使用
优化D盘性能的进阶配置
- RAID配置(可选)
若添加多块硬盘,可通过RAID 0/1/5提升速度或冗余性,需在BIOS或RAID卡管理界面中配置。
- 存储策略优化
- 将临时文件、数据库日志等高频读写数据定向至D盘,减轻系统盘负担。
- 使用SSD作为D盘可显著提升I/O性能,尤其是GPU计算任务的缓存需求。
- 定期维护
- 启用磁盘碎片整理(针对HDD)或TRIM命令(针对SSD)。
- 监控磁盘健康状态,使用CrystalDiskInfo等工具检测SMART信息。
安全操作注意事项
- 避免热插拔风险:非热插拔硬盘需在关机状态下安装。
- 权限管理:若为多用户服务器,需通过“安全”选项卡设置D盘的访问权限。
- 容量规划:建议预留10%~20%的未分配空间,避免磁盘满载影响性能。
引用说明
本文参考了Microsoft官方文档《Windows Server磁盘管理指南》、硬件厂商(如戴尔、惠普)的服务器安装手册,以及存储领域的最佳实践案例,具体操作请以实际环境为准。