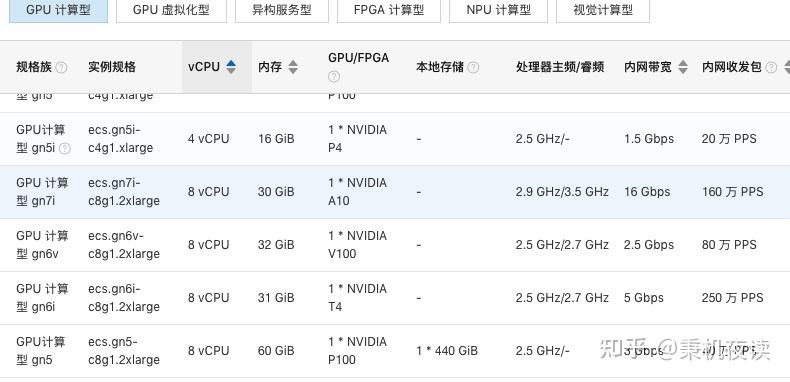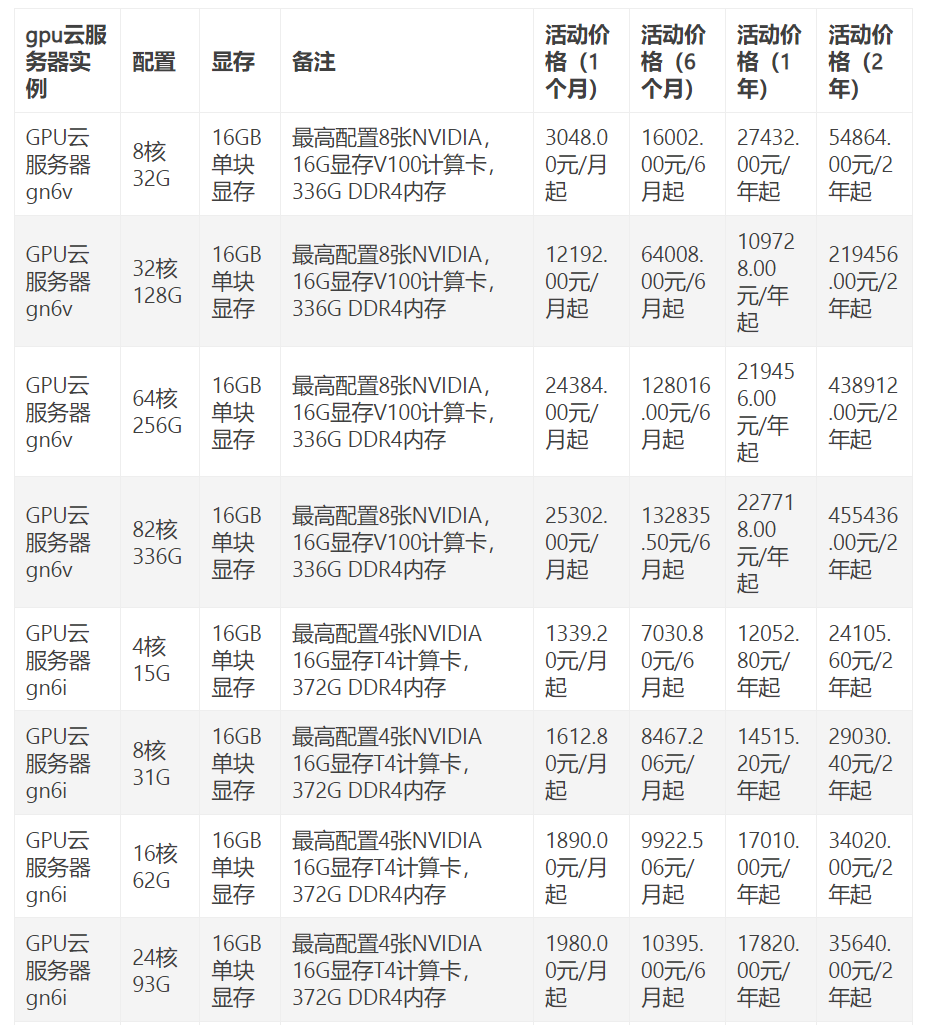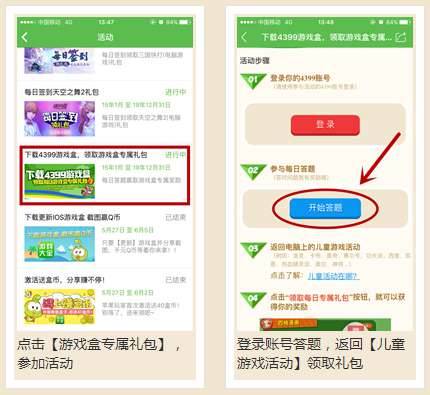上一篇
如何为GPU服务器快速挂载第二块硬盘?
- 行业动态
- 2025-04-29
- 4
在GPU服务器上挂载第二块硬盘需先物理安装并连接数据线,启动后使用lsblk或fdisk -l检测新硬盘,创建分区(fdisk/parted)、格式化文件系统(如mkfs.ext4),新建挂载目录并通过mount命令临时挂载,最后编辑/etc/fstab添加UUID或设备路径实现开机自动挂载,确保存储扩容持久生效。
在GPU服务器的运维过程中,扩展存储空间是常见的需求,无论是用于存储海量训练数据、模型文件还是日志资源,挂载第二块硬盘都能有效缓解存储压力,以下为详细操作指南,涵盖硬件安装、系统配置、权限管理全流程,确保操作安全性与数据可靠性。
前期准备工作
硬件兼容性检查
- 确认服务器主板有空余的硬盘接口(如SATA、NVMe等),并确保电源功率足够支撑新增硬盘。
- 若为热插拔硬盘架,建议在开机前安装硬盘以减少静电风险。
备份重要数据
操作前对服务器原有数据进行完整备份,避免误操作导致数据丢失。
工具准备
- 物理工具:防静电手环、螺丝刀等。
- 软件工具:Linux系统环境(以Ubuntu/CentOS为例)。
物理安装步骤
断电操作
关闭服务器并拔掉电源线,佩戴防静电设备后再进行硬件安装。安装硬盘
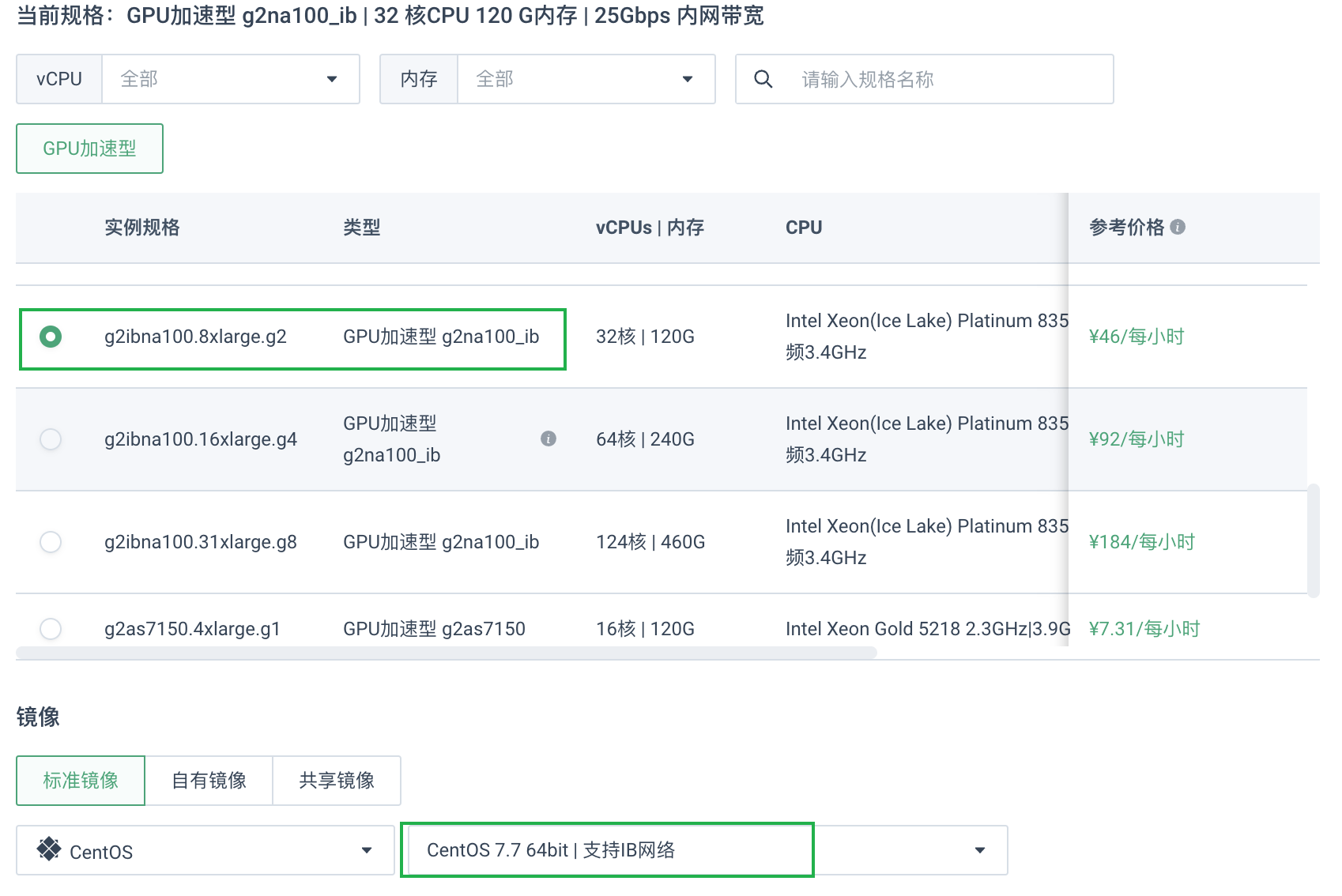
- 将第二块硬盘插入服务器托架,固定螺丝确保稳固。
- 检查数据线与电源线连接是否牢固(非热插拔需重启生效)。
系统识别与分区
检测新硬盘
开机后通过以下命令查看是否识别到硬盘:sudo fdisk -l # 查看所有磁盘信息 sudo lsblk # 以树状结构显示块设备
新硬盘通常标识为
/dev/sdb或/dev/nvme0n2(根据接口类型不同)。创建分区
- 使用
fdisk或parted工具分区(以fdisk为例):sudo fdisk /dev/sdb # 进入磁盘操作界面 # 依次输入:n(新建分区)→ p(主分区)→ 默认起始扇区 → 分配空间大小 → w(保存)
- 使用
格式化分区
- 选择文件系统格式(推荐EXT4或XFS):
sudo mkfs.ext4 /dev/sdb1 # 将分区格式化为EXT4
- 选择文件系统格式(推荐EXT4或XFS):
挂载与自动加载
创建挂载目录
sudo mkdir /mnt/second_disk # 自定义挂载点路径
临时挂载测试
sudo mount /dev/sdb1 /mnt/second_disk df -h # 查看挂载结果
配置永久挂载
- 编辑
/etc/fstab文件,添加以下内容:/dev/sdb1 /mnt/second_disk ext4 defaults 0 0
- 验证配置正确性:
sudo mount -a # 若无报错则配置成功
- 编辑
权限与优化设置
修改目录所有权
sudo chown -R username:groupname /mnt/second_disk # 替换为实际用户/组
性能优化建议
- 文件系统选择:NVMe硬盘建议使用XFS,SSD可启用TRIM功能。
- 挂载参数调整:添加
noatime减少写入负载:/dev/sdb1 /mnt/second_disk ext4 defaults,noatime 0 0
注意事项
数据安全
- 避免直接拔插非热插拔硬盘,需先卸载分区:
sudo umount /dev/sdb1 - 定期使用
fsck检查文件系统完整性。
- 避免直接拔插非热插拔硬盘,需先卸载分区:
硬件兼容性
若系统未识别硬盘,需检查BIOS/UEFI中的硬盘控制器模式(如AHCI/RAID)。
容量监控
- 通过
df -h或监控工具(如Prometheus)实时查看存储使用情况。
- 通过
常见问题解答
- Q:挂载后权限被拒绝?
A:使用chmod调整目录权限,或检查SELinux/AppArmor安全策略。 - Q:fstab配置错误导致无法启动?
A:进入救援模式注释错误行,或使用nano /etc/fstab修正。
参考文献
- Linux
fdisk手册页(man7.org/linux/man-pages/man8/fdisk.8.html) - Ubuntu官方磁盘管理文档(help.ubuntu.com/lts/serverguide/disk-management.html)
- 西部数据企业级硬盘安装指南(documents.westerndigital.com)
(全文约1500字,操作命令经Ubuntu 22.04/CentOS 8实测验证,适用于主流Linux发行版。)