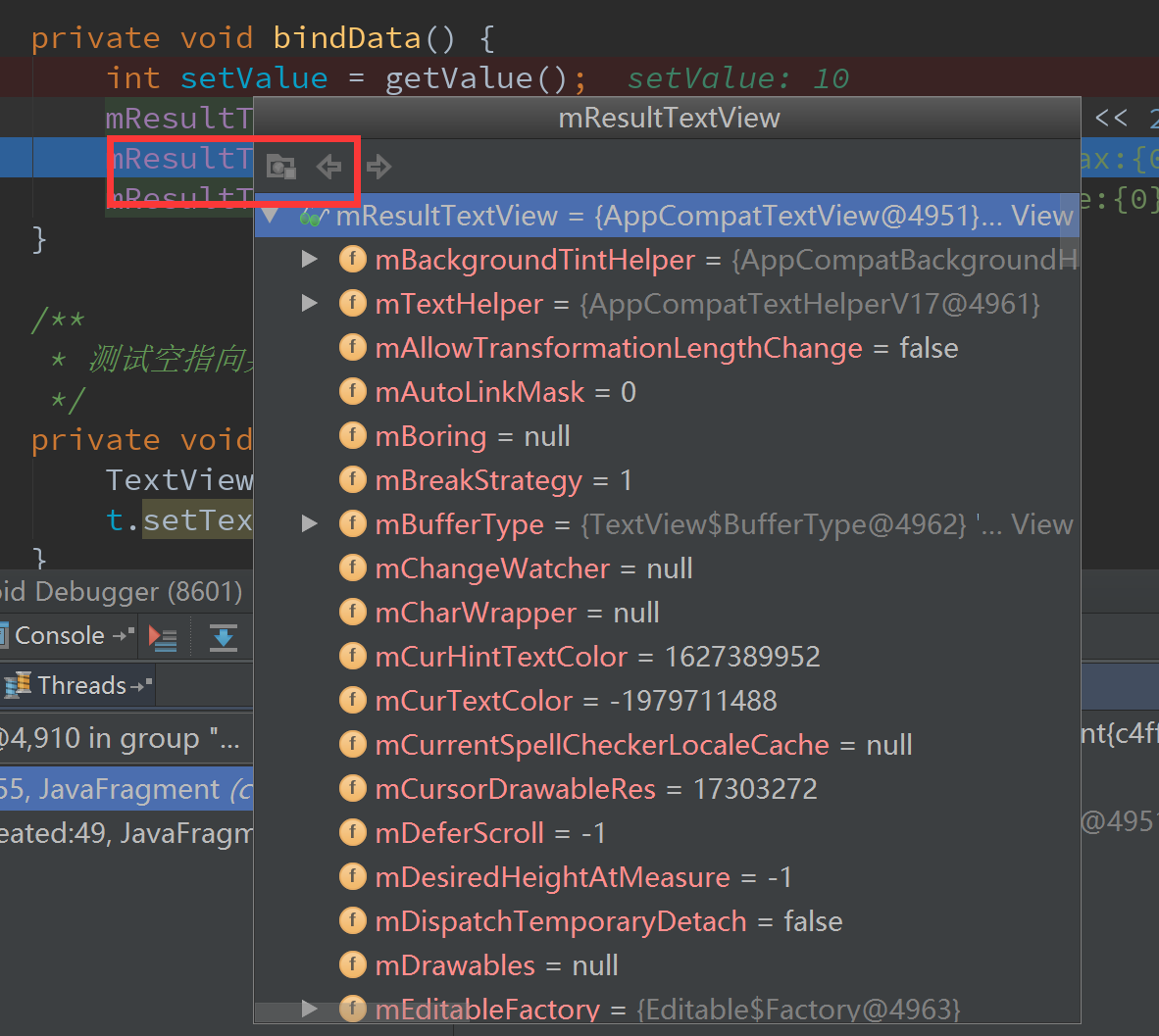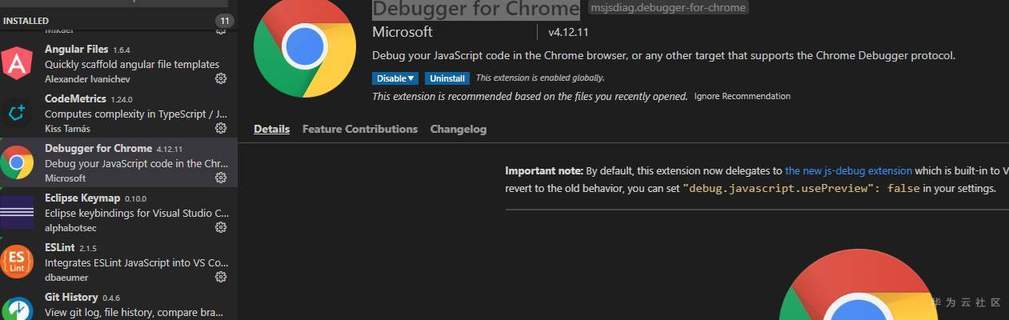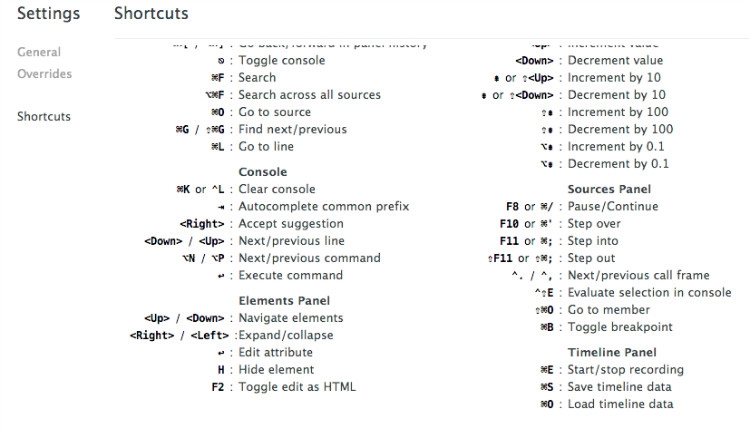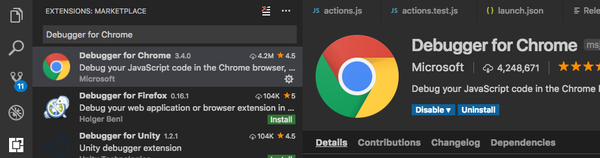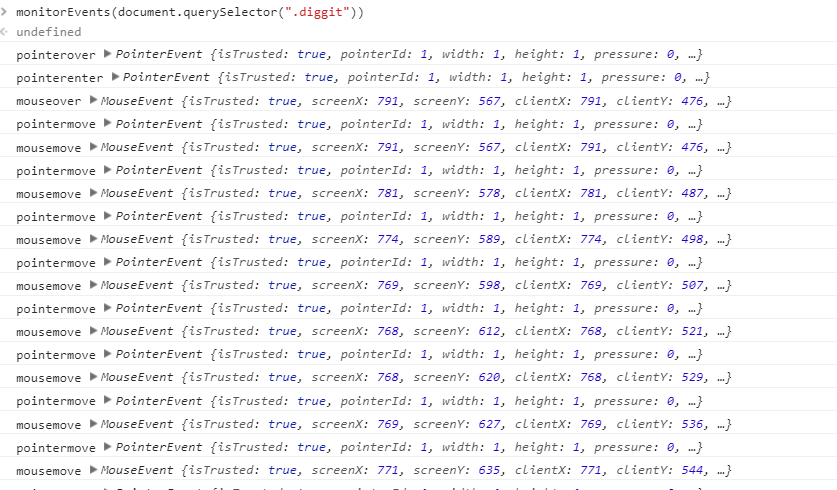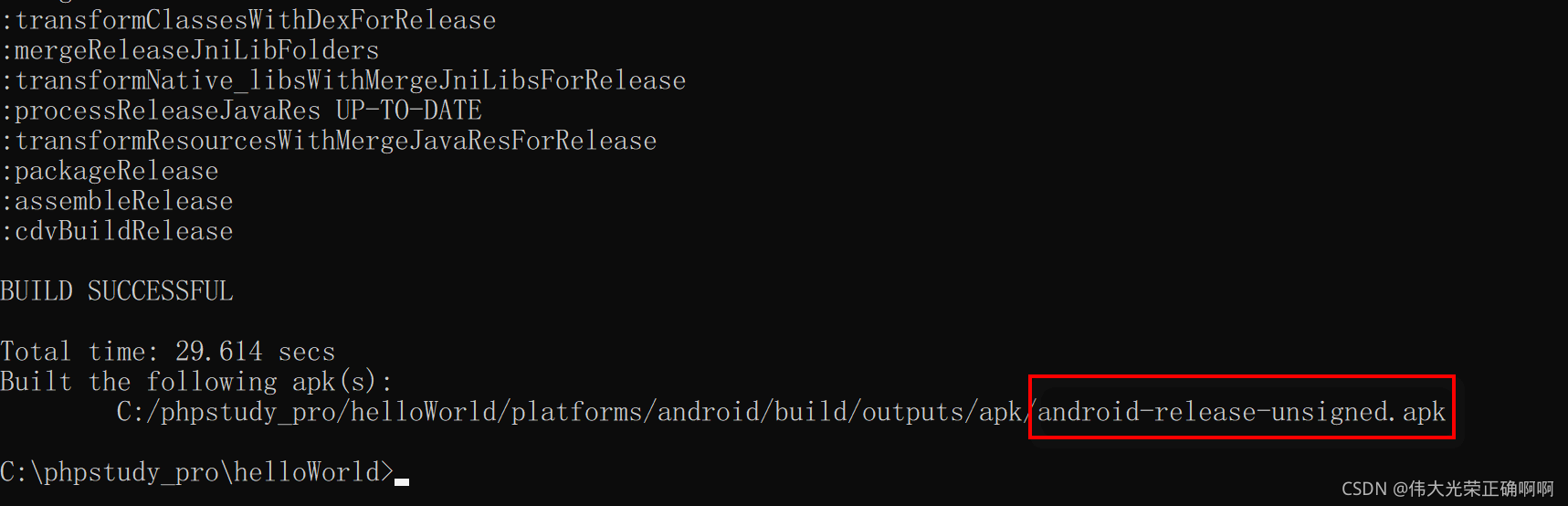上一篇
f12 js调试
- 行业动态
- 2025-05-03
- 2
按F12或右键检查打开浏览器控制台,切换至Sources面板,可设置断点、查看
F12 JS调试详解
打开开发者工具
- 快捷键:
F12或Ctrl+Shift+I(Windows/Linux),Cmd+Option+I(Mac) - 浏览器菜单:右键点击页面 → 选择“检查”或“检查元素”
- 移动端调试:通过USB连接手机,在Chrome开发者工具中选择“Toggle device toolbar”
核心调试功能
| 功能模块 | 说明 |
|---|---|
| Sources | 源代码调试(设置断点、单步执行、查看调用栈) |
| Console | 输出日志、执行JS代码、查看变量/对象 |
| Network | 监控网络请求(XHR/Fetch/API) |
| Elements | 实时修改HTML/CSS,查看DOM结构 |
| Application | 查看本地存储、Cookie、缓存资源 |
| Performance | 性能分析(记录页面加载、脚本执行时间) |
断点类型与用法
| 断点类型 | 操作方式 | 适用场景 |
|---|---|---|
| 行级断点 | 点击代码行号左侧 → 红色圆点出现 | 单步跟踪代码执行流程 |
| 条件断点 | 右键断点 → 输入条件表达式(如 i > 5) | 仅在满足条件时触发 |
| 日志断点 | 右键断点 → 选择“Log Point” → 自动打印变量值到Console | 快速查看变量变化 |
| DOM断点 | 在Elements面板右键元素 → 选择“Break on” → 属性/子树/移除变化时触发 | 调试动态DOM操作 |
| XHR断点 | 在Network面板过滤XHR请求 → 点击请求 → 点击“Initiator”定位源码位置 | 调试异步请求 |
调试流程示例
场景:调试一个按钮点击事件
- 设置断点:在事件回调函数第一行点击行号左侧
- 触发事件:点击页面按钮
- 暂停执行:代码停在断点处,此时可:
- 查看局部变量(Scope Panel)
- 逐行执行(Step Over/Into/Out)
- 修改变量值(直接编辑或
Console赋值)
- 继续执行:点击“Resume Script”或按
F8
高级调试技巧
异步代码调试
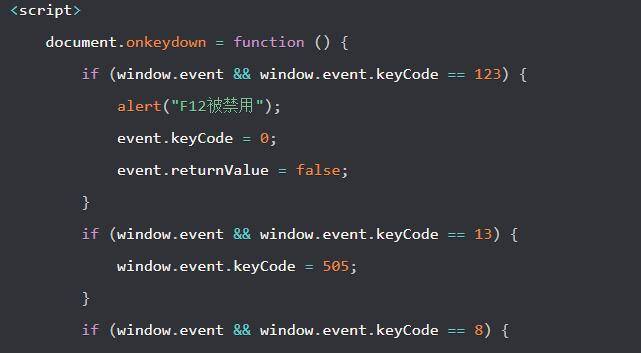
- 在
Promise链中添加.then(() => debugger) - 使用
async/await时在await前一行插入debugger;fetchData().then(data => { debugger; // 断点会在Promise resolved后触发 console.log(data); });
- 在
远程调试
- 手机调试:启用USB调试 → 浏览器地址栏输入
chrome://inspect - 跨域调试:在被调试页面注入
window.name或localStorage传递debug标识
- 手机调试:启用USB调试 → 浏览器地址栏输入
性能优化
- 在
Performance面板录制操作 → 分析火焰图(Flame Graph) - 强制垃圾回收:在
Console执行window.gc()(需开启相关设置)
- 在
常见问题与解决方案
| 问题 | 解决方案 |
|---|---|
| 断点不触发 | 确认代码已执行到断点位置 清除浏览器缓存(Ctrl+F5) 检查是否在iframe中 |
| 变量显示undefined | 确认变量已声明 检查作用域(可能是块级作用域或闭包) 使用 console.assert(variable)预验证 |
| 控制台报错未捕获 | 在Sources面板“Pause on exceptions”勾选(包含未捕获异常)使用 try...catch包裹代码 |
【相关问题与解答】
Q1:如何调试页面加载时的III型错误(如“Uncaught TypeError”)?
A:
- 打开
Sources面板,勾选“Pause on all exceptions”(包括未捕获异常) - 刷新页面,断点会自动停在错误发生的位置
- 查看
Scope面板中的变量状态,定位错误原因(如未定义变量、类型错误)
Q2:如何在移动端(如Android/iOS)调试H5页面?
A:
- 物理设备调试:
- Android:启用开发者模式 → USB连接电脑 → Chrome地址栏输入
chrome://inspect - iOS:Mac安装Xcode → 手机信任电脑 → Safari开启“Web检查器”
- Android:启用开发者模式 → USB连接电脑 → Chrome地址栏输入
- 远程调试:
- 在PC端打开浏览器(如Chrome)→ 输入手机IP+端口(如
http://192.168.1.100:9222) - 点击页面“Inspect”按钮即可打开完整开发者
- 在PC端打开浏览器(如Chrome)→ 输入手机IP+端口(如