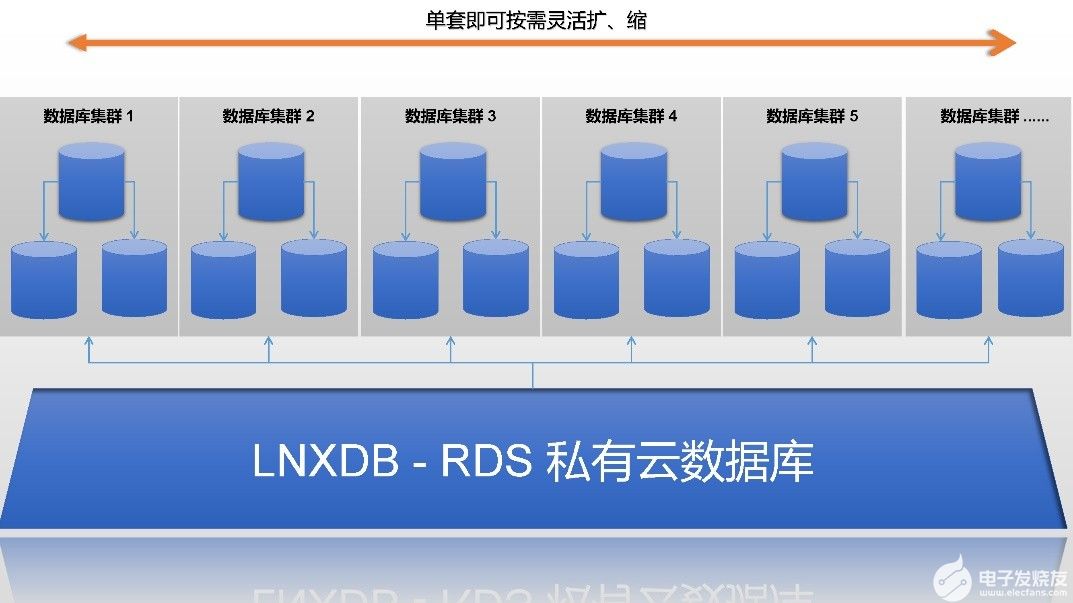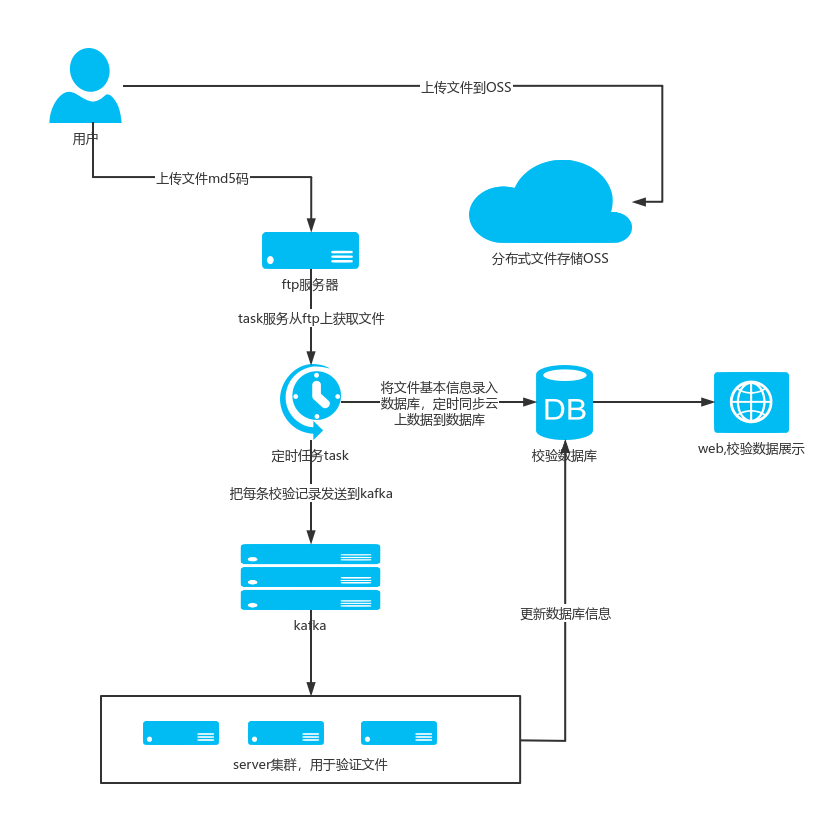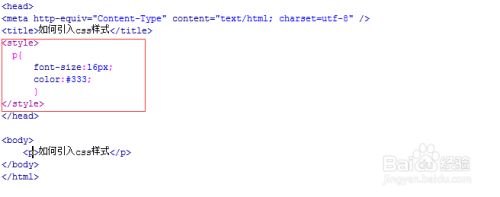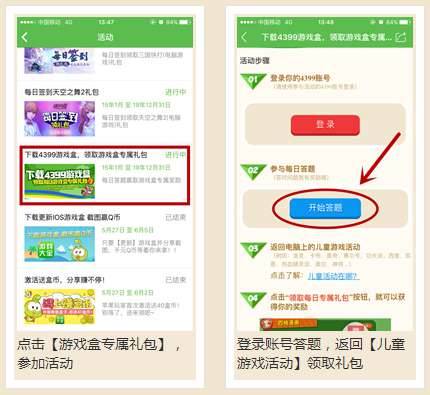如何用Excel制作进度计划网络图快速提升项目管理效率?
- 行业动态
- 2025-05-01
- 3
为何选择Excel制作进度计划网络图?
低成本易上手
Excel无需额外购买软件,适合中小团队或临时项目,数据输入、公式计算、图表生成等功能已能满足基础需求。灵活调整动态更新
项目变更时,直接修改表格数据,网络图可联动刷新,无需重新绘图。与其他工具兼容
数据可导出至Microsoft Project、Power BI等专业工具,或直接生成PDF/图片嵌入报告。
分步构建Excel进度计划网络图
步骤1:定义任务及依赖关系
- 任务清单
在Excel中建立表格,列明所有任务(如“需求分析”“原型设计”“测试”),并标注:- 任务ID(唯一标识)
- 任务名称
- 开始时间、结束时间
- 前置任务(依赖关系)
| 任务ID | 任务名称 | 开始日期 | 结束日期 | 前置任务 |
|---|---|---|---|---|
| T1 | 需求分析 | 2025-01-01 | 2025-01-05 | |
| T2 | 原型设计 | 2025-01-06 | 2025-01-12 | T1 |
- 依赖类型
明确任务关系(完成-开始、开始-开始等),用箭头在图表中标注。
步骤2:计算关键路径
使用公式确定工期和浮动时间
- 工期 = 结束日期 – 开始日期 +1
- 最早开始时间(ES)和最早完成时间(EF):从首个任务向后推算
ES(T2) = EF(T1) +1 - 最晚开始时间(LS)和完成时间(LF):从最终任务向前推算
LF(T1) = LS(T2) -1 - 总浮动时间 = LS – ES
高亮关键路径
筛选总浮动时间为0的任务,通过条件格式标记为红色,表示其延迟将直接影响项目总工期。
步骤3:制作网络图
基础方法:利用Excel形状工具
手动插入矩形(代表任务)和箭头(依赖关系),调整布局后组合为图表。
优势:适合小型项目,直观易控。
缺点:任务多时调整繁琐,需手动对齐。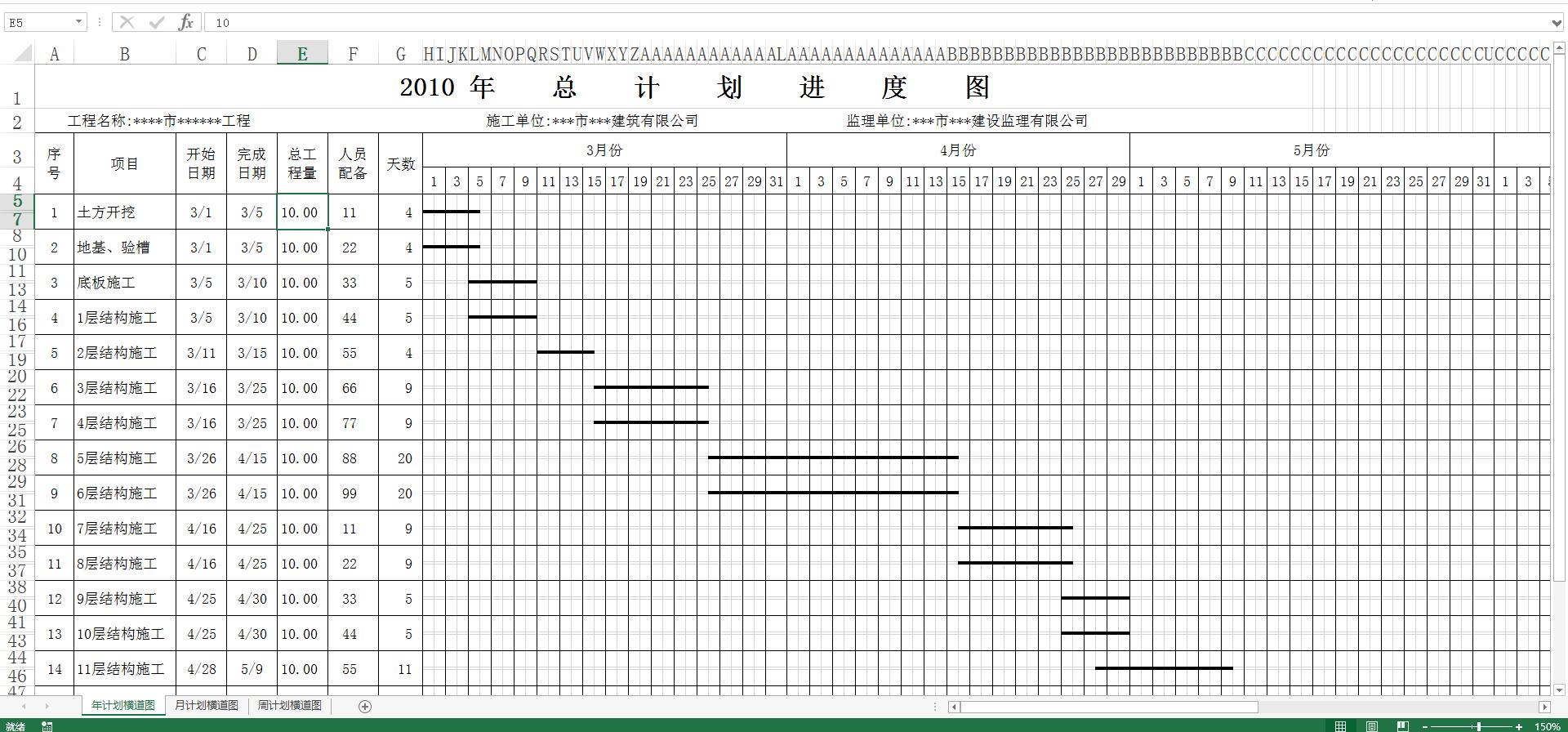
进阶方案:借助甘特图插件
安装如“Gantt Excel”“Project Planner”等插件,自动生成带依赖线的甘特图,并转换为网络图视图。
推荐插件:- Gantt Excel:支持拖拽调整、关键路径自动计算
- Office Timeline:可导出为PPT,适配汇报场景
提升Excel网络图效率的4个技巧
动态日期联动
- 用
TODAY()函数标记当前进度线,结合条件格式自动突出延迟任务。
- 用
数据验证防错
对“前置任务”列设置下拉列表,仅允许选择已有任务ID,避免输入错误。
多视图切换
将同一份数据表同时生成甘特图和网络图,通过超链接实现一键跳转。
自动化模板
创建带公式的模板文件,下次使用时仅需替换任务名称和日期,自动生成图表。
常见问题及解决方案
问题1:任务过多导致图表混乱
对策:按阶段分组,折叠次要任务;或使用“缩放”功能聚焦关键路径。问题2:依赖关系复杂难以维护
对策:用颜色区分依赖类型(如红色箭头表示强依赖,蓝色表示弱依赖)。问题3:无法自动生成箭头连线
对策:使用插件(如“Fluent Excel”)或VBA宏自动绘制任务间的连接线。
何时需要升级到专业工具?
若项目出现以下情况,建议采用Microsoft Project或Primavera:
- 任务数超过200个
- 需要资源分配(人力、成本)管理
- 多级子项目协同
引用说明
本文参考了项目管理协会(PMI)《PMBOK指南》(第七版)中关于关键路径法的定义,并结合微软官方文档对Excel功能的说明,插件推荐基于用户实际测试及公开评价数据。