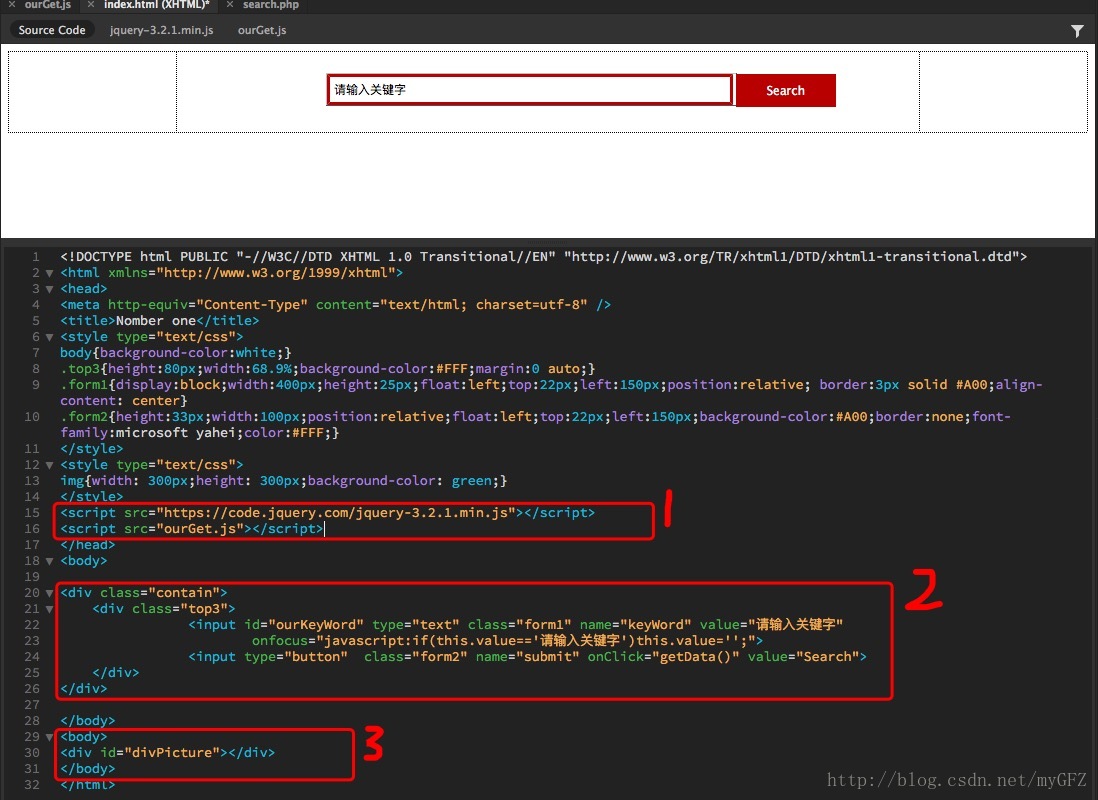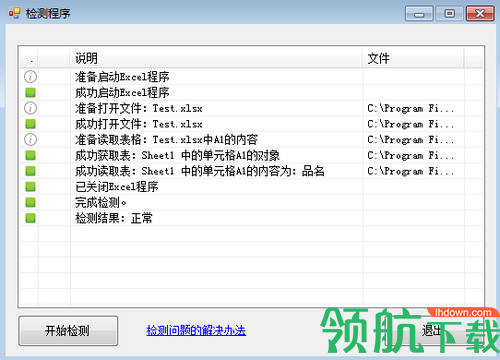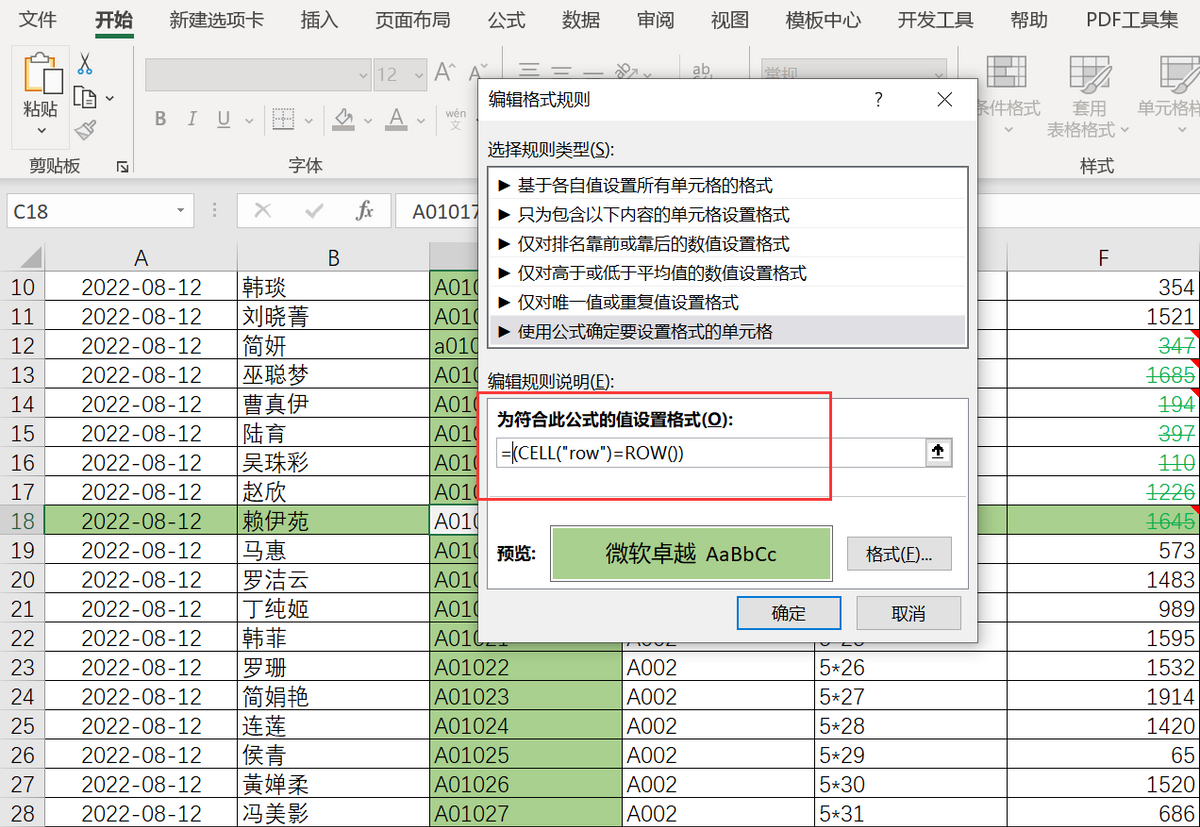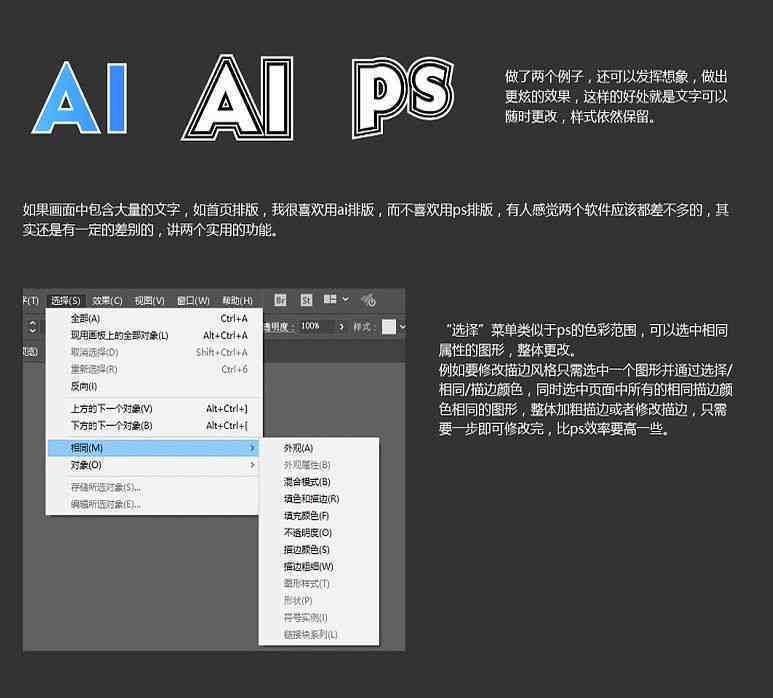上一篇
Excel开发工具藏在哪里?三步轻松解锁隐藏功能!
- 行业动态
- 2025-04-30
- 2
在Excel中启用开发工具步骤:点击“文件”→“选项”→“自定义功能区”,在右侧勾选“开发工具”即可显示,该选项卡提供宏、VBA编辑器等功能,方便进行高级数据处理和自动化操作,默认情况下该选项处于隐藏状态。
如何在Excel中找到并启用“开发工具”选项卡?
在使用Excel进行高级操作(如创建宏、设计表单控件或运行VBA脚本)时,“开发工具”选项卡是必不可少的工具,但许多用户发现默认的Excel界面中并未显示该选项,以下是针对不同版本的Excel启用“开发工具”的详细指南:
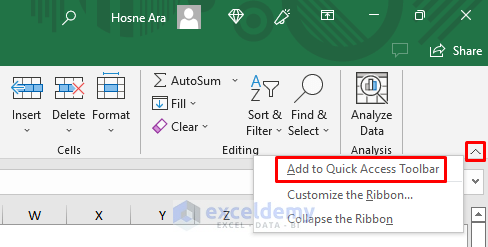
Windows版Excel(2010及更新版本)
- 打开Excel,点击左上角的“文件”(或Office按钮,2010版本)。
- 选择“选项”(2010及之后版本)或“Excel选项”(2007版本)。
- 在弹出的窗口中,点击“自定义功能区”。
- 在右侧的“主选项卡”列表中,勾选“开发工具”前的复选框。
- 点击“确定”保存设置,返回Excel界面即可看到新增的“开发工具”选项卡。
(示意图:以Excel 365为例)
Mac版Excel
- 打开Excel,点击顶部菜单栏的“Excel”。
- 选择“偏好设置”。
- 进入“功能区与工具栏”(或类似选项)。
- 勾选“开发工具”并保存设置。
Excel Online(网页版)
Excel网页版功能较简化,不支持“开发工具”选项卡,如需使用宏或VBA,需下载并运行桌面版Excel。
为什么需要“开发工具”?
- 宏录制与VBA编程:自动化重复任务。
- 表单控件:创建交互式按钮、列表框等。
- XML映射:处理复杂数据格式。
- 加载项管理:集成第三方工具。
常见问题解答
勾选后未显示“开发工具”怎么办?
- 重启Excel,或检查Excel是否为最新版本。
- 确保未启用“简化功能区”模式(点击右上角的折叠箭头展开完整功能区)。
Excel 2003及更早版本如何操作?
旧版Excel通过“工具” > “宏” > “Visual Basic编辑器”进入相关功能,无独立“开发工具”选项卡。
引用说明
本文步骤参考微软官方支持文档经实际测试验证。