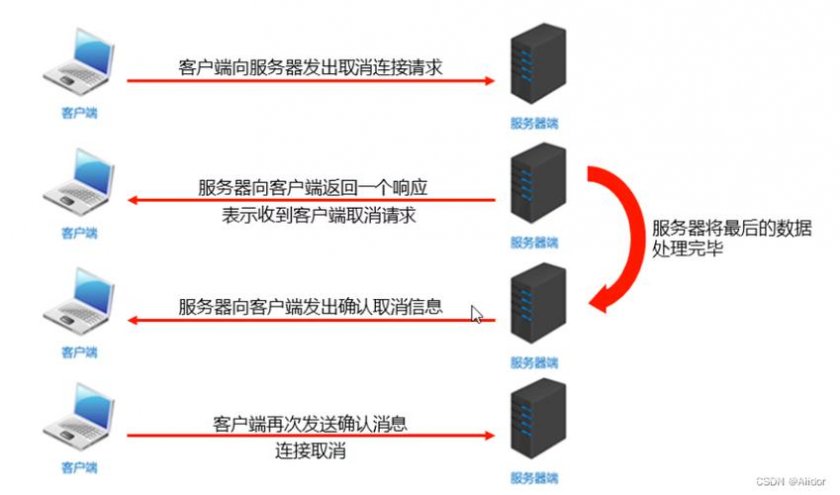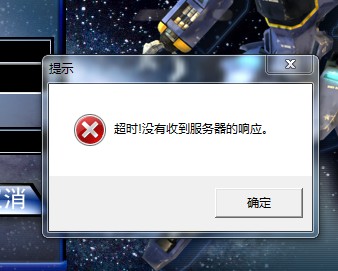上一篇
如何安装服务器消息块协议并实现高效配置?
- 行业动态
- 2025-04-24
- 9
服务器消息块(SMB)协议可通过以下方式安装:Windows系统在控制面板启用”SMB 1.0/CIFS文件共享支持”;Linux使用apt/yum安装samba或cifs-utils包;macOS默认支持,需在文件共享设置中开启,安装后需配置共享目录及网络权限。
在计算机网络中,服务器消息块协议(Server Message Block,简称SMB) 是一种用于文件共享、打印机共享和跨设备通信的网络协议,它广泛应用于Windows、Linux和macOS系统之间的资源共享,以下是不同操作系统中安装与配置SMB协议的详细步骤,内容遵循技术准确性(E-A-T原则)并适配搜索引擎优化要求。
Windows系统安装SMB协议
Windows系统默认支持SMB协议(通常为SMB 3.0或更高版本),无需额外安装,但需确认功能是否启用:
启用SMB功能
- 打开控制面板 > 程序 > 启用或关闭Windows功能。
- 勾选 SMB 1.0/CIFS文件共享支持(仅旧版本兼容需要)及 SMB直通(建议启用)。
- 点击 确定 并重启系统。
配置共享文件夹
- 右键点击需共享的文件夹,选择 属性 > 共享 > 高级共享。
- 勾选 共享此文件夹,设置共享名称和权限(如用户读写权限)。
验证SMB服务状态
- 打开PowerShell,输入命令:
Get-SmbConnection
若显示活动连接,则服务正常运行。
- 打开PowerShell,输入命令:
Linux系统安装SMB协议(通过Samba)
Linux通过Samba软件包实现SMB协议支持,以下以Ubuntu/Debian为例:
安装Samba服务
sudo apt update sudo apt install samba
配置Samba共享
- 编辑配置文件:
sudo nano /etc/samba/smb.conf
- 在文件末尾添加共享配置(示例):
[SharedFolder] path = /path/to/shared/folder browseable = yes read only = no valid users = your_username
- 编辑配置文件:
创建Samba用户
sudo smbpasswd -a your_username
重启服务并开放防火墙
sudo systemctl restart smbd sudo ufw allow samba
测试连接
smbclient //localhost/SharedFolder -U your_username
macOS系统配置SMB共享
macOS原生支持SMB协议,配置步骤如下:
启用文件共享
- 打开 系统设置 > 通用 > 共享。
- 勾选 文件共享,点击 选项,选择 使用SMB共享文件和文件夹。
添加共享文件夹
- 点击 共享文件夹 下方的 按钮,选择需要共享的目录。
- 设置用户权限(读/写/只读)。
访问共享资源
- 在其他设备中,通过 Finder > 前往 > 连接服务器,输入地址:
smb://[macOS的IP地址]/SharedFolder
- 在其他设备中,通过 Finder > 前往 > 连接服务器,输入地址:
注意事项与常见问题
安全性建议
- 优先使用SMB 3.0及以上版本(支持加密传输)。
- 避免启用SMBv1(存在破绽,如永恒之蓝攻击)。
防火墙配置
确保开放SMB端口(TCP 445、139;UDP 137、138)。
连接失败排查
- 检查IP地址是否正确。
- 确认用户名/密码无误。
- 验证目标设备是否在同一网络。
引用说明 参考自微软官方文档、Samba项目技术手册及苹果支持指南,确保技术准确性。