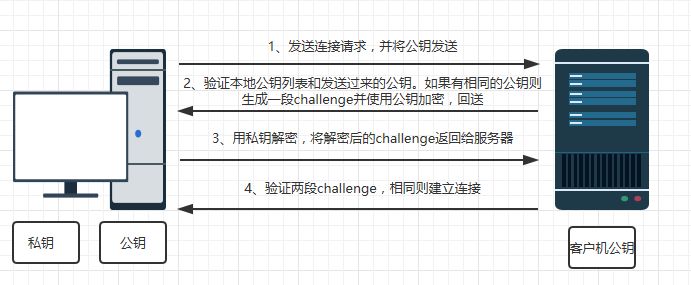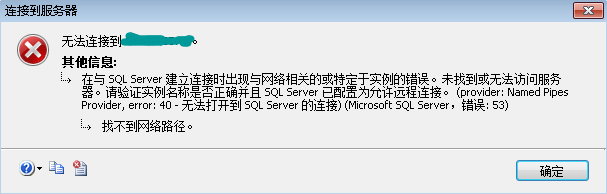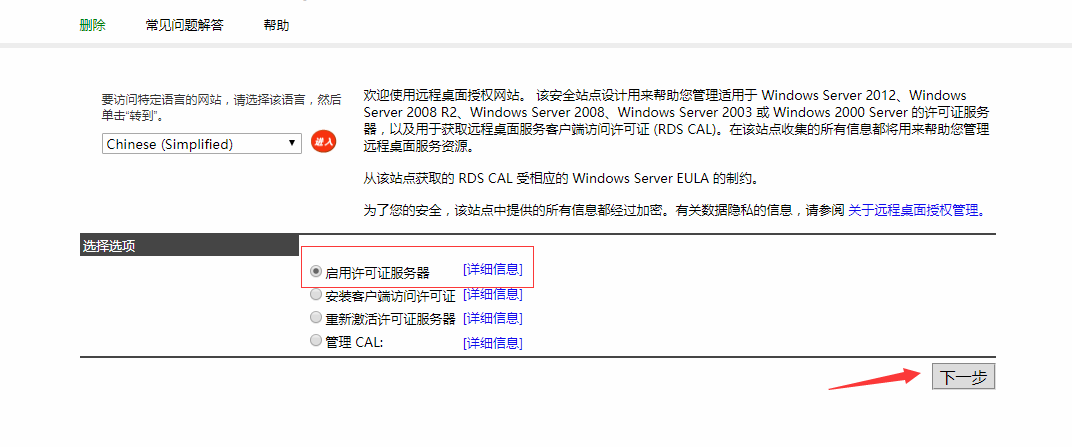上一篇
服务器远程连接黑屏?如何快速解决与预防!
- 行业动态
- 2025-04-21
- 3
服务器远程连接黑屏通常由网络中断、显卡驱动异常或显示服务故障导致,可检查网络状态,重启图形界面服务(如Xorg),通过命令行终端查看系统资源及日志,排查资源过载或配置问题,必要时更新驱动或调整远程连接协议设置。
服务器远程链接黑屏的常见原因及解决方法
当通过远程工具(如RDP、VNC、SSH等)连接服务器时,若出现黑屏问题,可能导致无法正常管理服务器,影响业务运行,以下是可能导致黑屏的原因以及对应的解决方案,帮助用户快速排查和修复问题。
检查网络连接状态
网络不稳定或延迟过高是远程连接黑屏的常见原因之一。
- 使用网络诊断工具:通过
ping命令测试服务器IP的连通性,检查是否丢包或延迟过高。 - 更换网络环境:尝试切换本地网络(例如使用手机热点)以排除本地网络故障。
- 检查防火墙设置:确认本地和服务器端的防火墙未拦截远程协议(如3389端口用于RDP)。
排查服务器资源占用
服务器资源耗尽可能导致远程桌面服务无响应,表现为黑屏或卡顿。

- 通过控制台访问:若云服务器支持VNC控制台,优先通过控制台登录服务器,检查CPU、内存、磁盘占用情况。
- 结束异常进程:通过任务管理器(Windows)或
top/htop命令(Linux)终止高负载的进程。 - 清理磁盘空间:确保系统盘(通常是C盘)有足够剩余空间(建议至少保留20%)。
显卡驱动或远程服务异常
显卡驱动问题或远程桌面服务崩溃可能导致黑屏。
- 更新显卡驱动:在服务器控制台中更新驱动(尤其是Windows系统的显卡驱动)。
- 重启远程桌面服务
- Windows:运行命令
services.msc,重启“Remote Desktop Services”相关服务。 - Linux:重启SSH服务(
systemctl restart sshd)或VNC服务。
- Windows:运行命令
系统文件或权限问题
系统文件损坏或用户权限配置错误可能导致远程连接异常。
- 运行系统修复工具
- Windows:使用
sfc /scannow命令扫描并修复系统文件。 - Linux:通过
fsck检查文件系统完整性。
- Windows:使用
- 检查用户权限:确保远程登录的账号在“Remote Desktop Users”组(Windows)或拥有SSH登录权限(Linux)。
远程协议版本兼容性问题
客户端与服务器使用的远程协议版本不兼容可能导致黑屏。
- 调整RDP设置:在Windows客户端中,取消勾选“启用所有支持的显示功能”(如持久位图缓存、壁纸显示)。
- 降低分辨率:尝试以更低的分辨率(如1024×768)连接服务器。
- 更新客户端工具:使用最新版本的远程工具(如MSTSC、RealVNC等)。
系统崩溃或硬件故障
若以上方法无效,需考虑系统崩溃或硬件问题。
- 检查系统日志:通过事件查看器(Windows)或
/var/log目录(Linux)分析错误日志。 - 重启服务器:强制重启服务器后观察问题是否解决。
- 联系服务商:若是云服务器,提交工单请求技术支持;物理服务器需检查硬件状态(如显卡、主板)。
预防措施与注意事项
- 定期备份数据:确保关键数据已备份,避免操作失误导致数据丢失。
- 启用监控告警:配置服务器的CPU、内存、磁盘监控,及时接收异常通知。
- 使用稳定版本驱动:避免使用测试版或非官方驱动。
参考资料
- Microsoft官方文档 – 远程桌面服务故障排查
- Linux系统日志分析指南(Red Hat Knowledgebase)
- AWS/AliCloud/酷盾服务器控制台使用手册
若问题仍未解决,建议联系专业运维人员或服务器提供商,提供详细日志以进一步排查。