上一篇
DNS服务器未响应时如何快速解决网络问题
- 行业动态
- 2025-04-20
- 2
检查网络连接,重启路由器或光猫;更换DNS服务器地址(如8.8.8.8或114.114.114.114);通过命令提示符执行ipconfig/flushdns清除缓存,若无效,检查防火墙设置或联系网络运营商。
DNS服务器未响应如何处理
遇到“DNS服务器未响应”问题时,网络连接会中断,导致无法访问网页,以下是详细的解决方法,帮助您快速恢复网络:
第一步:检查基础网络连接
- 重启路由器/调制解调器
拔掉电源线,等待30秒后重新接通,这能清除路由器的临时故障。 - 检查网线或Wi-Fi
确认网线无松动,Wi-Fi信号稳定,尝试切换为有线连接(如可能)以排除无线干扰。
第二步:排查本地设备问题
- 清除DNS缓存
- Windows:按
Win + R,输入cmd后回车,输入命令ipconfig /flushdns。 - MacOS:打开终端,输入
sudo killall -HUP mDNSResponder,输入密码后执行。
- Windows:按
- 禁用并重新启用网络适配器
进入“控制面板” > “网络和共享中心” > “更改适配器设置”,右键禁用当前网络适配器,10秒后重新启用。
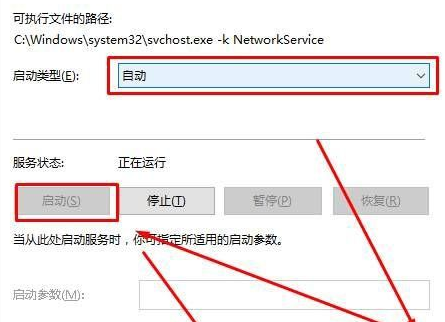
第三步:手动更改DNS服务器
如果默认DNS服务器不稳定,可切换为公共DNS:
- Windows/Mac操作步骤
- 打开网络设置,选择当前连接的“属性” > “Internet协议版本4(TCP/IPv4)” > 勾选“使用以下DNS服务器地址”。
- 输入首选DNS:
8.8.8(谷歌),备选DNS:114.114.114(国内114DNS)。
- 路由器端修改
- 登录路由器管理页面(通常地址为
168.1.1或168.0.1),在WAN设置中替换DNS服务器。
- 登录路由器管理页面(通常地址为
第四步:检查防火墙或安全软件
某些防火墙或杀毒软件可能误拦截DNS请求:
- 暂时关闭防火墙(如Windows Defender、第三方软件)。
- 将网络类型设为“专用网络”(避免公共网络的严格限制)。
第五步:联系网络服务提供商(ISP)
若以上步骤无效,可能是ISP的DNS服务器故障:
- 拨打ISP客服电话,确认当地网络状态。
- 要求对方刷新您的网络端口或提供备用DNS地址。
预防与优化建议
- 定期维护设备
更新路由器固件、操作系统补丁,避免兼容性问题。 - 使用可靠DNS服务
如谷歌DNS(8.8.8)、Cloudflare(1.1.1),或运营商提供的DNS。 - 启用备用网络连接
手机热点可作为临时应急方案。
引用说明
- 谷歌公共DNS服务说明:https://developers.google.com/speed/public-dns
- Windows网络故障排查指南:https://support.microsoft.com
- 114DNS官方网站:http://www.114dns.com
通过以上步骤,大多数DNS未响应问题均可解决,如仍存在异常,建议联系专业技术人员或网络服务提供商进一步排查。
















