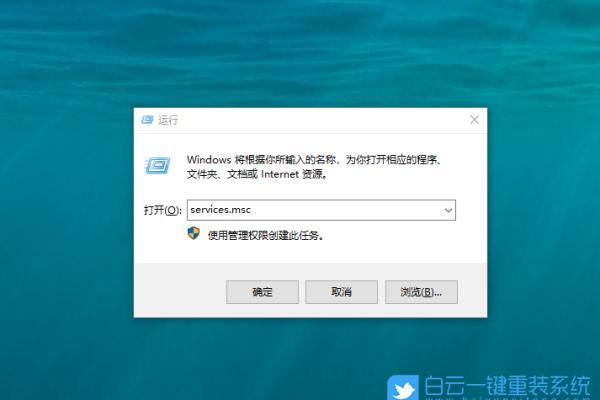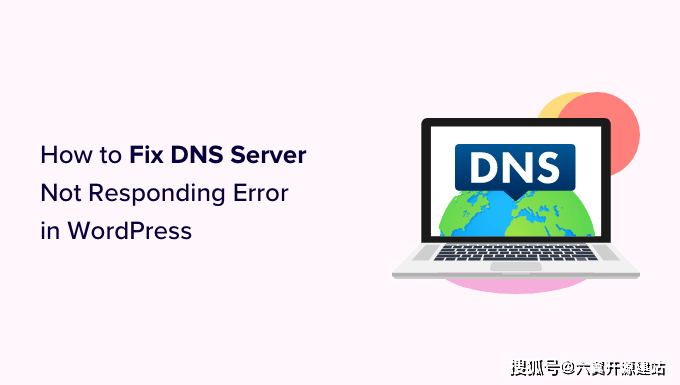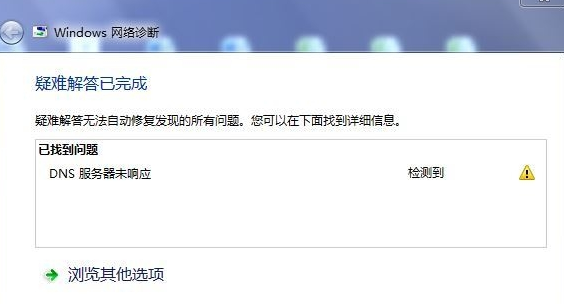上一篇
dns服务器未响应如何解决
- 行业动态
- 2025-04-20
- 12
解决DNS未响应问题:1.检查网络连接是否正常;2.重启路由器/调制解调器;3.更换DNS服务器地址(如8.8.8.8或114.114.114.114);4.更新网卡驱动或重置网络设置;5.暂时关闭防火墙/杀毒软件测试。
DNS服务器未响应如何解决?
当设备提示“DNS服务器未响应”时,通常意味着您的网络无法正确解析域名,导致网页无法打开或应用无法联网,这一问题可能由多种原因引起,但大多数情况下可以通过以下方法逐步排查和解决,以下是详细的操作指南:
检查基础网络连接
确认物理连接
- 检查网线是否松动(有线网络),或Wi-Fi信号是否稳定(无线网络)。
- 尝试重新拔插网线或重启路由器/调制解调器,等待1分钟后重新开启。
测试其他设备
- 使用手机、平板等其他设备连接同一网络,确认是否所有设备均无法联网。
- 如果仅当前设备有问题,可能是设备本身设置问题;若所有设备均异常,可能是路由器或运营商故障。
重启DNS相关服务
重启路由器与电脑
- 关闭路由器电源并等待30秒后重新通电,以刷新DNS缓存。
- 重启电脑,系统可能会自动修复临时网络配置错误。
刷新本地DNS缓存

- Windows系统:
打开命令提示符(Win+R → 输入cmd→ 回车),输入以下命令:ipconfig /flushdns - Mac系统:
打开终端(Terminal),输入:sudo killall -HUP mDNSResponder
- Windows系统:
修改DNS服务器地址
如果默认DNS服务器(通常由运营商提供)出现故障,可手动更改为公共DNS:
- Windows系统
- 右键点击任务栏网络图标 → 选择“网络和Internet设置” → “更改适配器选项”。
- 右键当前网络连接 → 属性 → 双击“Internet协议版本4 (TCP/IPv4)”。
- 选择“使用以下DNS服务器地址”,输入:
首选DNS:8.8.8.8 备用DNS:8.8.4.4 (Google DNS,也可替换为Cloudflare的1.1.1.1)
- Mac系统
- 进入“系统偏好设置” → “网络” → 选择当前网络 → 点击“高级” → 切换到“DNS”标签。
- 添加新的DNS服务器地址(如上述Google DNS)。
检查防火墙与安全软件
部分安全软件可能误拦截DNS请求:
- 暂时关闭防火墙(如Windows Defender、第三方防火墙)或杀毒软件,测试网络是否恢复。
- 若问题解决,需调整防火墙设置,允许DNS服务(端口53)通过。
更新网卡驱动
过时或损坏的网卡驱动可能导致DNS异常:
- Windows系统
- 右键点击“开始菜单” → 选择“设备管理器” → 展开“网络适配器”。
- 右键网卡设备 → 选择“更新驱动程序” → 自动搜索更新。
- 手动下载驱动
访问电脑或网卡品牌官网(如Intel、Realtek),下载最新驱动安装。
重置网络配置
若以上方法无效,可尝试重置网络设置:
- Windows系统
- 打开命令提示符,依次输入以下命令:
netsh winsock reset netsh int ip reset ipconfig /release ipconfig /renew - 重启电脑。
- 打开命令提示符,依次输入以下命令:
- Mac系统
删除网络配置文件:进入“系统偏好设置” → “网络” → 选择当前网络 → 点击“-”号移除,重新添加。
联系网络服务提供商(ISP)
如果所有操作均未解决问题,可能是运营商DNS服务器故障或线路问题:
- 拨打ISP客服电话(如电信10000、联通10010),反馈具体问题。
- 要求客服刷新您的网络端口或提供备用DNS地址。
预防措施与建议
- 定期维护设备
- 每月重启一次路由器,清理缓存。
- 及时更新操作系统和网卡驱动。
- 使用可靠DNS服务
推荐公共DNS:Google DNS(8.8.8.8)、Cloudflare(1.1.1.1)或阿里DNS(223.5.5.5)。
- 备份网络配置
记录当前有效的DNS设置,以便快速恢复。
“DNS服务器未响应”问题通常由网络配置、硬件故障或软件冲突导致,按照上述步骤从简单到复杂逐步排查,多数情况下可自行解决,若仍无法修复,建议联系专业人员或网络运营商进一步处理。
引用说明
- Google Public DNS 官方文档:https://developers.google.com/speed/public-dns
- Microsoft 网络故障排查指南:https://support.microsoft.com
- Cloudflare DNS 服务介绍:https://1.1.1.1/dns/