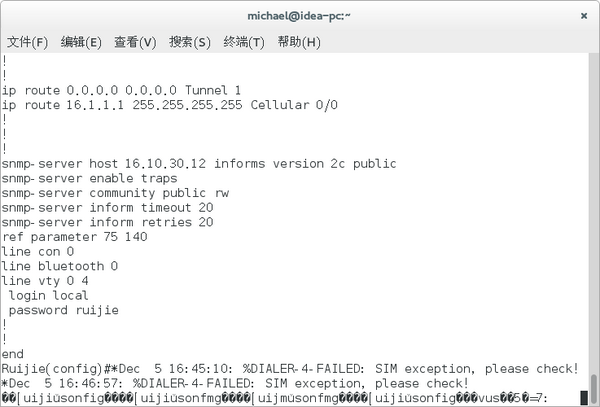服务器如何使用Xshell进行登录操作?
- 行业动态
- 2025-03-04
- 10
使用Xshell登录服务器的步骤
下载并安装Xshell
官网下载:访问[NetSarang官网](https://www.netsarang.com/zh/xshell-download/)下载最新版的Xshell。
安装过程:双击下载的安装包,按照提示进行安装,安装过程中可以选择默认设置,也可以根据需要自定义安装路径等选项。
启动Xshell
打开软件:安装完成后,在桌面或开始菜单中找到Xshell的快捷方式,双击打开。
初次界面:首次打开Xshell时,会显示一个简洁的主界面,包含菜单栏、工具栏、会话管理器等主要部分。
创建新会话
新建会话:点击左上角的“文件”菜单,选择“新建” -> “会话”,或者直接点击工具栏上的“新建”按钮(通常是一个带有“+”号的图标)。
配置会话属性:在弹出的“新建会话属性”对话框中,进行以下设置:
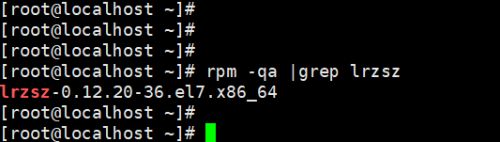
名称:为该会话起一个便于识别的名称,我的服务器”。
协议:一般选择“SSH”,这是最常用的远程登录协议,如果服务器使用的是其他协议(如Telnet),则根据实际情况选择。
主机:填写服务器的IP地址或域名。
端口号:默认情况下,SSH协议的端口号是22,如果服务器使用了非标准端口,需在此修改。
用户身份验证:选择“用户名和密码”方式,然后输入服务器上分配给你的用户名和密码。
| 设置项 | 说明 |
| 名称 | 会话的标识名称,方便区分不同服务器连接 |
| 协议 | 通常为SSH,用于安全远程登录 |
| 主机 | 服务器的IP地址或域名 |
| 端口号 | 一般为22,特殊配置除外 |
| 用户身份验证 | 使用用户名和密码进行认证 |
保存并连接到会话
保存会话:完成上述设置后,点击“确定”按钮,会话信息将被保存,此时在会话管理器中会出现刚刚创建的会话条目。
连接服务器:在会话管理器中选中要连接的会话条目,然后点击工具栏上的“连接”按钮(通常是一个带有电脑和网络图标的按钮),如果是首次连接,可能会弹出安全警告窗口,询问是否信任该主机的密钥,选择“接受并保存”即可。
登录成功并进行操作
命令行界面:连接成功后,将显示服务器的命令行界面,此时可以输入各种Linux命令对服务器进行操作,如查看文件列表(ls)、切换目录(cd)、创建文件(touch)等。
常用快捷键:在Xshell中使用一些常用的快捷键可以提高操作效率,例如Ctrl + C用于中断当前命令执行,上下箭头键用于调出历史命令等。
相关问题与解答
问题1:如果在连接服务器时出现“连接被拒绝”的错误提示,可能是什么原因?
解答:这种错误提示可能是由多种原因引起的,检查服务器的IP地址、端口号以及用户名是否正确填写;确认服务器是否处于运行状态且允许外部连接;还需要检查服务器的安全组或防火墙设置,看是否开放了相应的端口(对于SSH通常是22端口),如果以上都没问题,可能是服务器的网络配置存在问题,需要进一步排查网络环境。
问题2:如何在Xshell中快速复制和粘贴文本内容?
解答:在Xshell中,可以使用鼠标滚轮来快速复制和粘贴文本内容,具体操作方法是:选中要复制的文本内容,然后按住鼠标左键并向上滚动滚轮,即可完成复制操作;将光标定位到要粘贴的位置,然后向下滚动滚轮,即可完成粘贴操作,也可以使用传统的键盘快捷键方式,即Ctrl + C进行复制,Ctrl + V进行粘贴。