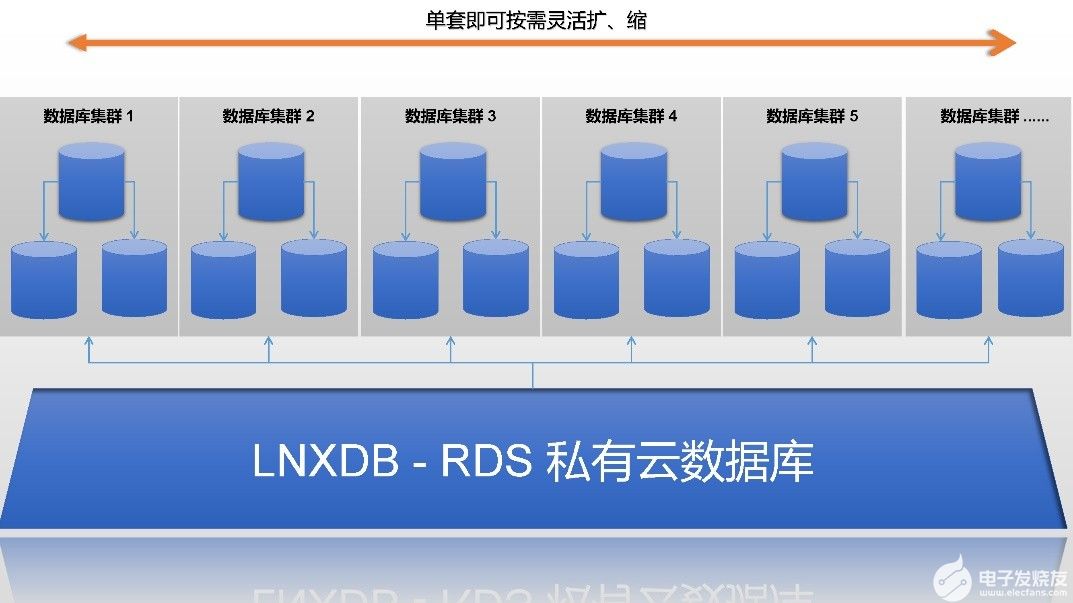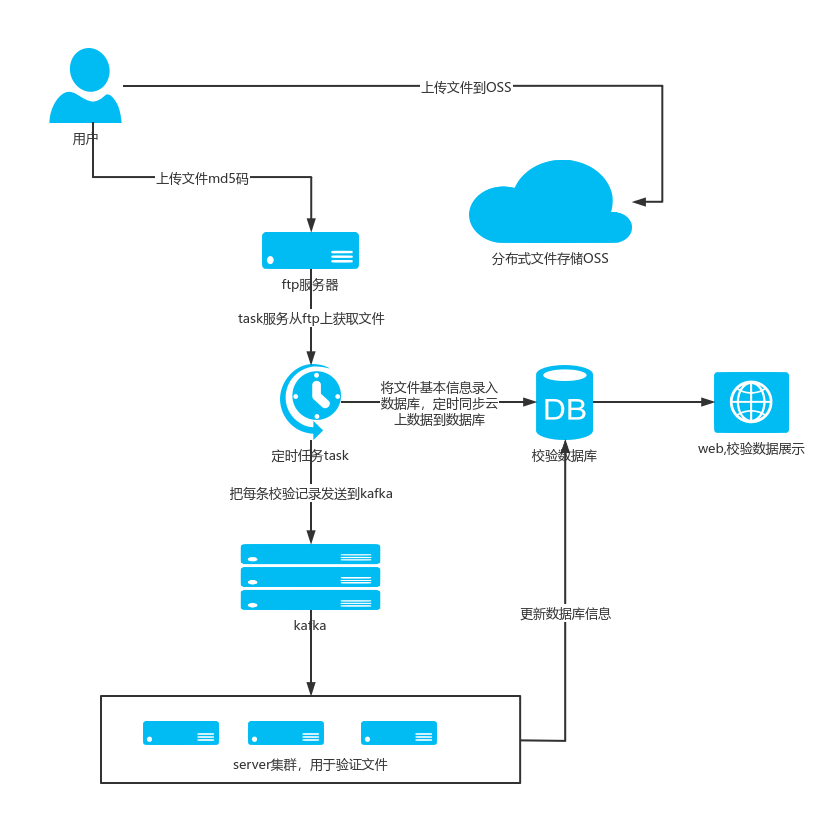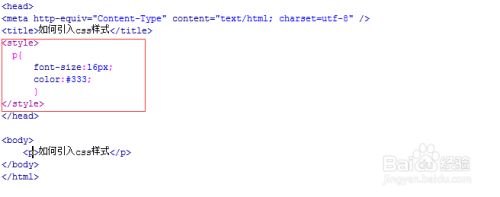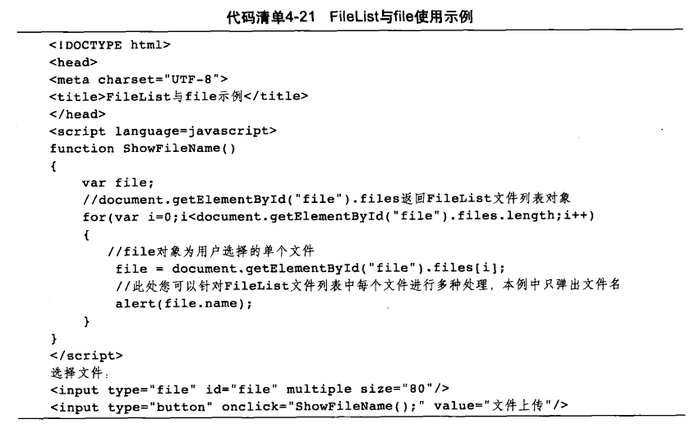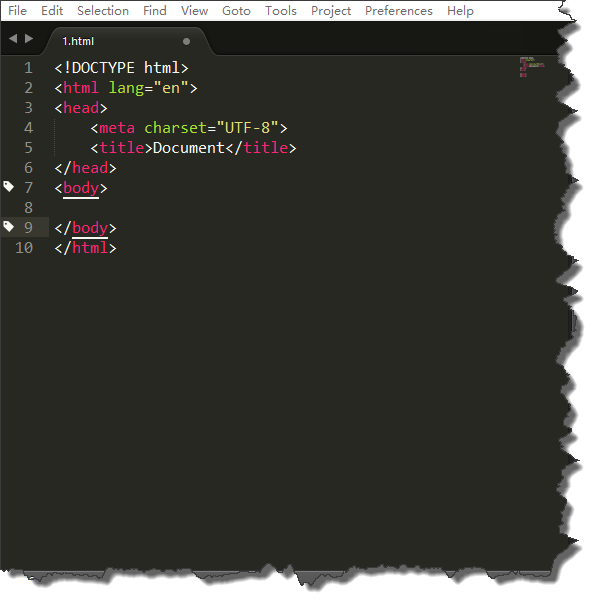上一篇
HP服务器如何通过U盘快速安装系统?
- 行业动态
- 2025-05-08
- 4
在HP服务器上使用U盘安装系统需先制作系统启动盘,进入服务器BIOS或启动菜单(如F9/F11)选择U盘引导,根据提示完成安装,注意提前导入RAID驱动等必要组件,确保系统版本与硬件兼容,并验证安装后的基础配置和功能。
准备工作:硬件与软件清单
- HP服务器型号确认:不同型号的HP服务器(如ProLiant DL/ML系列)在安装系统时可能有细微差异,建议提前在官网查询对应文档。
- U盘选择:容量≥8GB,建议USB 3.0及以上接口,确保读写速度稳定。
- 系统镜像下载:从微软官网或正版渠道获取Windows/Linux系统ISO文件(如Windows Server 2022、CentOS等)。
- 工具软件:使用Rufus(Windows)或dd命令(Linux)制作启动盘;HP服务器需提前下载网卡、RAID卡驱动(如Smart Array驱动)。
制作U盘启动盘
- 格式化U盘
插入U盘至普通电脑,备份数据后使用磁盘管理工具格式化为FAT32或NTFS格式。
- 使用工具写入镜像
- Windows环境:运行Rufus,选择U盘→加载ISO镜像→分区类型选“GPT”(UEFI启动)→点击“开始”等待完成。
- Linux环境:执行命令
sudo dd if=/path/to/iso of=/dev/sdX bs=4M status=progress(需替换路径和U盘设备名)。
配置HP服务器BIOS与RAID
- 进入BIOS设置
- 开机后按F10进入Intelligent Provisioning或F9进入系统BIOS。
- 调整启动顺序:将U盘设为第一启动项(Boot Order → USB Drive)。
- 关闭安全启动(可选)
若安装非Windows系统(如Linux),需在Security → Secure Boot Configuration中禁用Secure Boot。
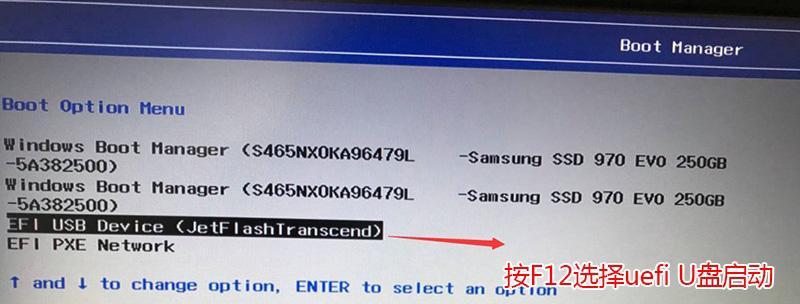
- 配置RAID(如适用)
- 若服务器使用RAID卡(如Smart Array P系列),按F5进入RAID配置界面,创建逻辑磁盘并初始化。
通过U盘安装操作系统
- 启动安装程序
重启服务器,自动从U盘引导进入系统安装界面。
- 加载驱动程序(关键步骤)
Windows安装中,若无法识别硬盘,点击“加载驱动程序”→插入含HP驱动(如HPE Smart Array驱动)的U盘→选择驱动文件。
- 分区与格式化
根据需求划分系统盘和数据盘(建议系统分区≥100GB)。
- 完成安装
等待文件复制→设置管理员账户→安装完成后重启并拔掉U盘。
安装后配置与验证
- 安装HP官方驱动与工具
- 访问HPE支持中心,下载对应型号的iLO驱动、系统工具包(如HPE SUM)。
- 激活系统与更新补丁
- Windows Server需输入正版密钥;Linux更新源后执行
yum update或apt upgrade。
- Windows Server需输入正版密钥;Linux更新源后执行
- 验证稳定性
运行压力测试工具(如Prime95、MemTest86),检查硬件兼容性。
常见问题与解决方案
- 问题1:U盘无法被服务器识别
→ 检查U盘格式是否支持UEFI,尝试更换USB接口或重新制作启动盘。 - 问题2:安装过程中蓝屏/报错
→ 关闭BIOS中的“虚拟化技术”或更新RAID卡固件。 - 问题3:系统安装后无法联网
→ 手动安装网卡驱动(从HPE官网下载Network Adapter Driver)。
引用说明
本文参考以下权威资料:
- HPE官方文档《ProLiant服务器操作系统安装指南》
- 微软Windows Server安装支持页面
- Rufus工具官方使用说明