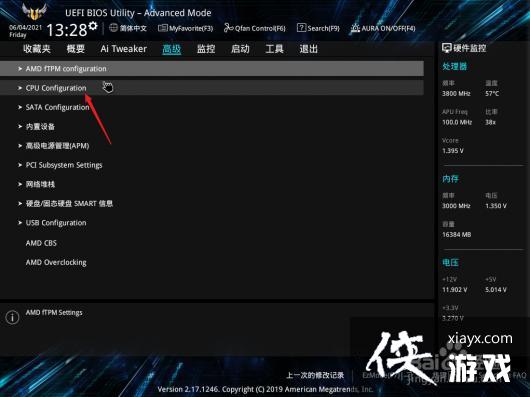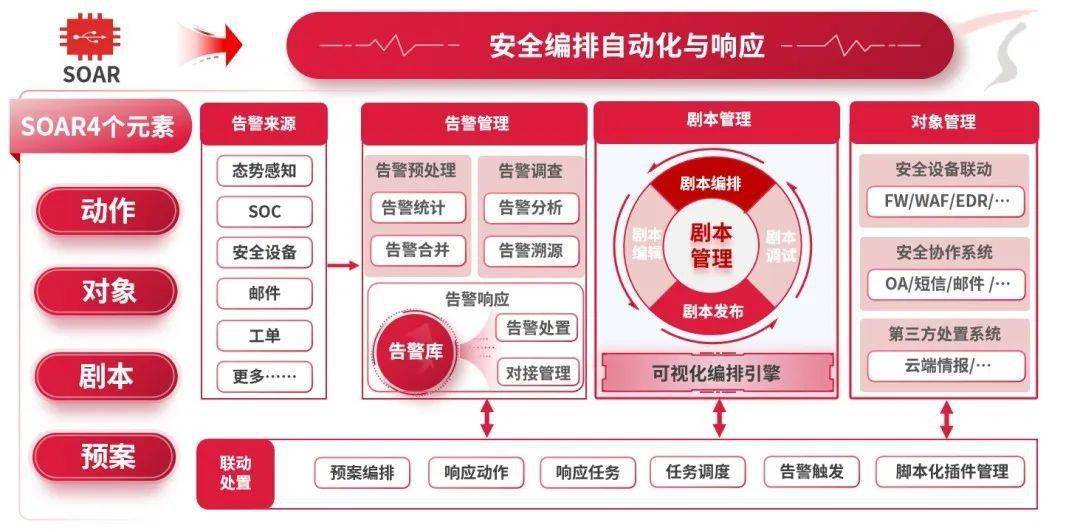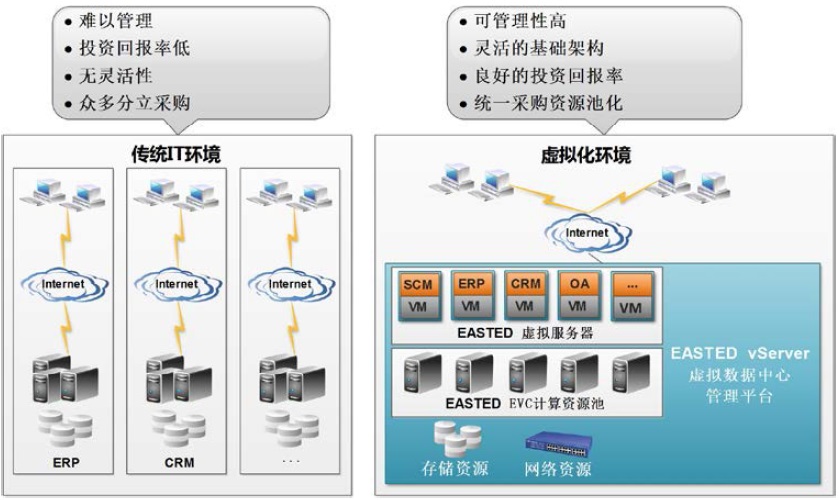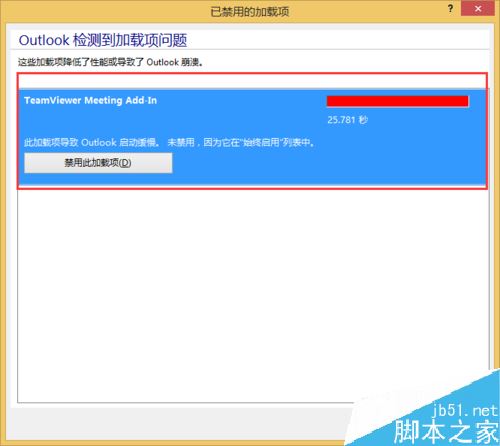上一篇
昂达主板怎么设置虚拟化技术
- 行业动态
- 2025-05-08
- 5
进入BIOS,找到“高级”或“CPU配置”选项,启用“Intel VT-x”或“AMD-V”虚拟
昂达主板开启虚拟化技术详细步骤
确认处理器支持情况
| 处理器类型 | 虚拟化技术名称 | 如何识别支持 |
|---|---|---|
| Intel | Intel VT-x | 通过CPU-Z软件查看”虚拟化”标签页是否支持 |
| AMD | AMD-V | 通过CPU-Z软件查看”虚拟化”标签页是否支持 |
进入BIOS设置
启动方式:

- 开机时连续按压
Del键(部分型号需按F2或Esc) - 部分UEFI主板可在开机画面出现时点击对应快捷键
- 开机时连续按压
常见BIOS界面类型:
| BIOS类型 | 操作特点 |
|———-|———-|
| AMI BIOS | 蓝色界面,选项按横列分类 |
| UEFI | 图形化界面,鼠标可操作 |
查找虚拟化设置项
| 主板芯片组 | 路径示例 | 选项名称 |
|---|---|---|
| Intel系 | Advanced → CPU Configuration | Intel(R) Virtualization Technology |
| AMD系 | Advanced → CPU Configuration | SVM Mode (AMD-V) |
| 通用路径 | Advanced → Power Management | Hyper-V (部分旧版BIOS) |
修改设置
- 将对应选项设置为
Enabled - 若存在子选项(如
VT-d),建议保持默认或同步开启 - 部分主板需同时开启
Execute Disable Bit(设置为Disabled)
保存退出
- 按
F10保存并重启 - 部分UEFI需点击左上角退出按钮选择保存
验证设置
| 验证方式 | 成功标志 |
|---|---|
| Windows | 任务管理器 → 性能 → 确认”虚拟化已启用” |
| Linux | 运行 grep -o vmx /proc/cpuinfo(Intel)grep -o svm /proc/cpuinfo(AMD) |
常见问题与解答
问题1:开启虚拟化后蓝屏怎么办?
解答:
- 检查是否同时开启了
VT-d(部分旧驱动不兼容) - 更新主板BIOS至最新版本
- 恢复BIOS默认设置(通常为F5/F9键)
- 卸载冲突驱动(如旧版虚拟机驱动)
问题2:BIOS中找不到虚拟化选项?
解答:
- 确认处理器是否支持(通过CPU-Z验证)
- 检查BIOS版本(部分旧版BIOS需升级)
- 尝试切换BIOS模式(如从UEFI切换到传统模式)
- 联系昂达官方获取对应型号的设置指南
扩展知识
| 技术特性 | 适用场景 |
|---|---|
| 硬件辅助虚拟化 | 运行VMware/VirtualBox/安卓模拟器 |
| 嵌套虚拟化 | 在虚拟机内运行第二个虚拟机 |
| IOMMU组支持 | 设备直通(需 |