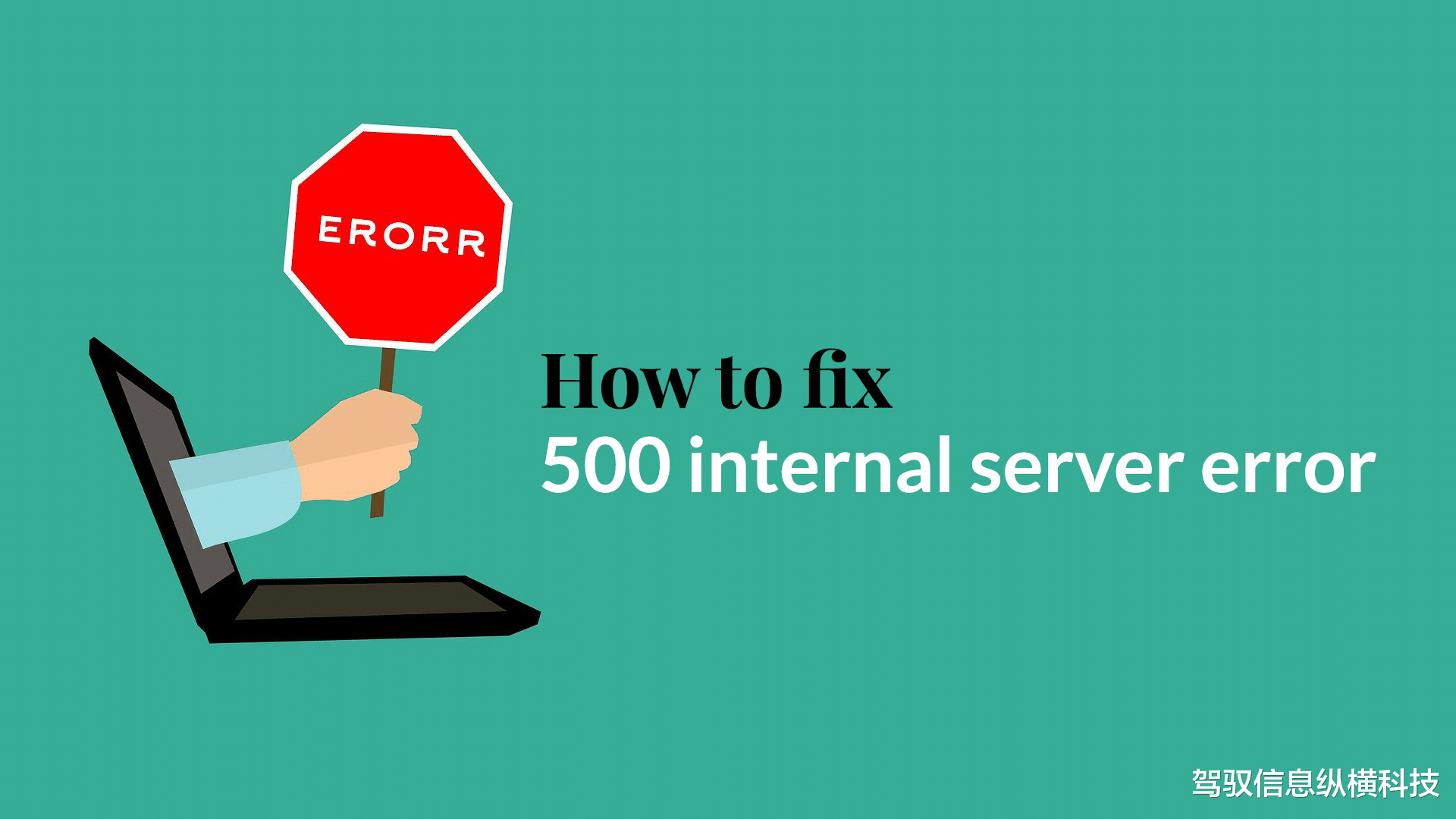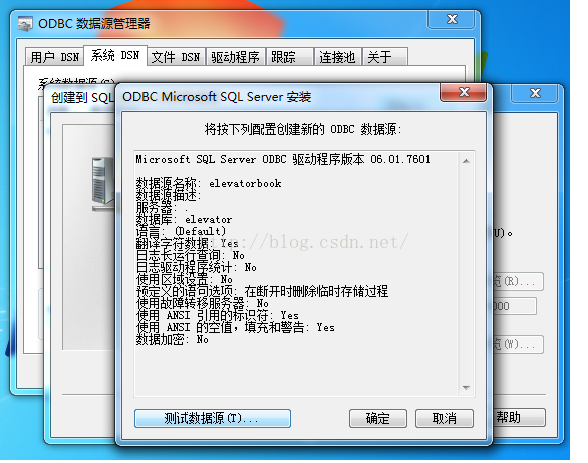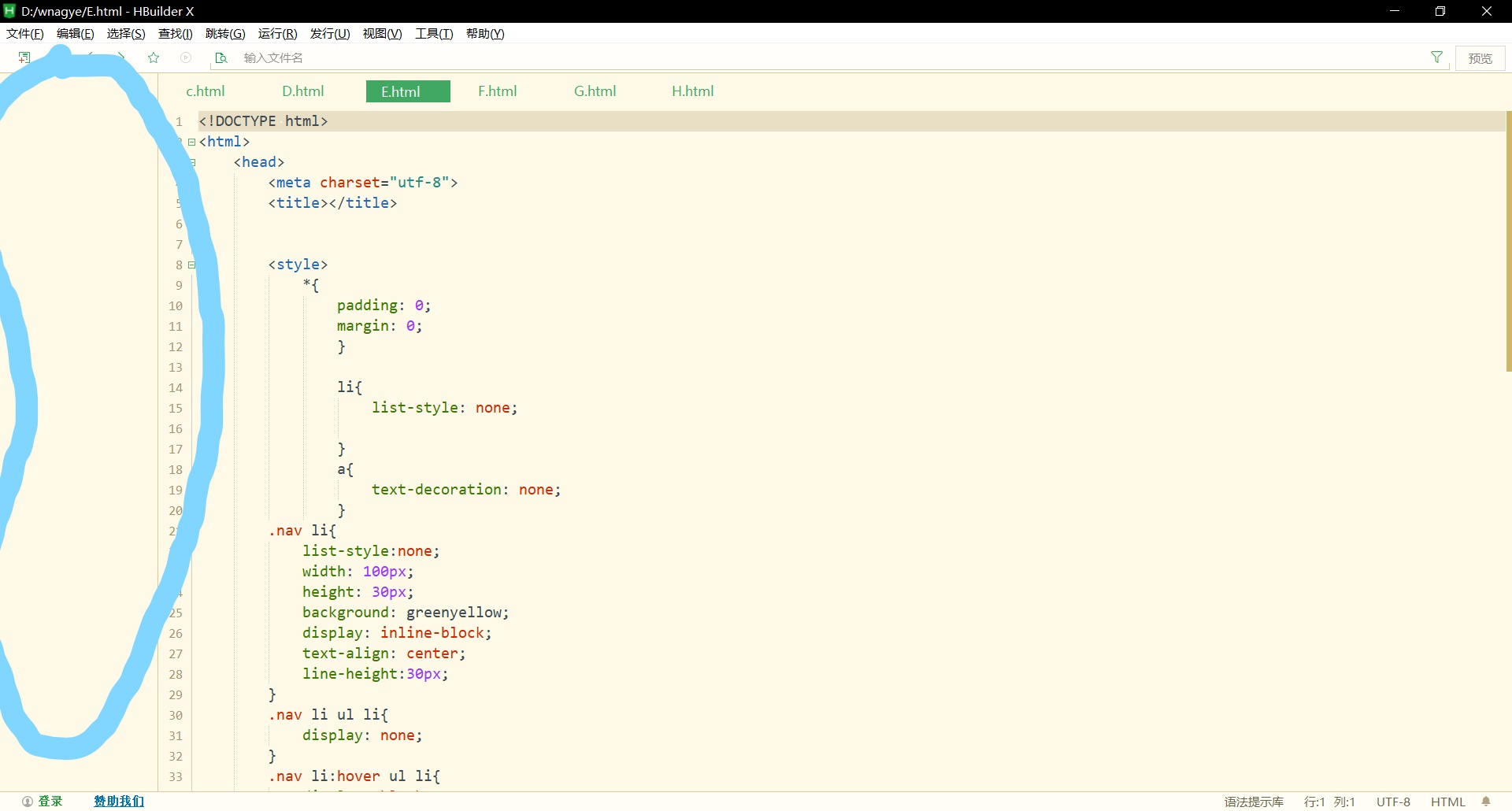上一篇
Hbuilder连远程接服务器上传代码的图文教程
- 行业动态
- 2025-05-08
- 7
打开Hbuilder,进入项目管理器,点击”添加服务器”,选择”FTP/SFTP”,填写服务器IP、端口、用户名及密码,测试连接成功后,右键项目选择”上传”,即可将代码部署
Hbuilder连接远程服务器并上传代码的详细图文教程
准备工作
工具与环境要求
- HbuilderX:确保已安装最新版本(推荐v3.0及以上)。
- 远程服务器:需具备SSH服务(如Linux服务器),并开放22端口(或自定义端口)。
- 本地网络:确保本地电脑能通过SSH连接到远程服务器。
获取服务器信息
- 服务器IP地址(或域名):如
168.1.100 - SSH端口:默认22(若修改需手动填写)
- 用户名与密码:如
root/password或密钥认证(推荐更安全的密钥方式)。
- 服务器IP地址(或域名):如
HbuilderX配置远程服务器
打开HbuilderX并进入设置
- 启动HbuilderX,点击顶部菜单栏的 “工具” → “选项”。
- 在弹出窗口左侧选择 “远程服务器” → “SFTP/FTP配置”。
添加远程服务器配置
- 点击右下角的 按钮,新建一个远程服务器配置。
- 填写参数(以SFTP协议为例):
| 参数项 | 示例值 | 说明 |
|————–|———————|——————————-|
| 名称 | MyServer | 自定义标识,用于区分多个服务器 |
| 类型 | SFTP | 协议类型(支持FTP/SFTP) |
| 主机 | 192.168.1.100 | 服务器IP或域名 |
| 端口 | 22 | SSH默认端口 |
| 用户名 | root | 登录服务器的用户名 |
| 密码 | | 密码(或留空使用密钥) |
| 初始目录 | /var/www/html | 上传代码的服务器根目录 |
| 上传后同步 | 勾选“自动上传” | 本地修改后自动同步到服务器 |
测试连接
- 点击 “测试连接” 按钮,若提示“连接成功”,则配置正确。
- 失败排查:检查防火墙是否放行端口、用户名/密码是否正确、服务器是否开启SSH服务。
上传代码到远程服务器
创建或打开项目
- 在HbuilderX中创建一个新项目,或直接打开已有项目。
- 确保项目结构符合远程服务器的部署要求(如入口文件、静态资源路径等)。
绑定远程服务器
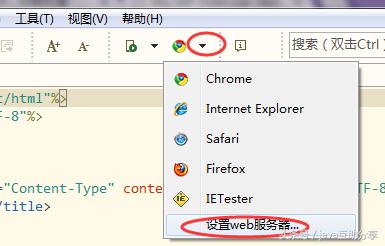
- 在项目管理器中,右键点击项目名称 → “上传到远程服务器”。
- 选择之前配置好的服务器(如MyServer),点击 “确定”。
首次上传操作
- HbuilderX会自动将项目文件压缩并上传至服务器的初始目录(如
/var/www/html)。 - 进度提示:上传完成后会弹出成功提示,可手动检查服务器对应目录是否已存在文件。
- HbuilderX会自动将项目文件压缩并上传至服务器的初始目录(如
文件同步与自动更新
启用自动同步
- 在HbuilderX的“远程服务器”设置中,勾选 “启用自动上传”。
- 修改本地代码后,保存时会自动触发上传,无需手动操作。
手动触发上传
- 右键点击项目或文件 → “上传到远程服务器”,可单独上传指定文件。
同步冲突处理
若服务器端文件被其他程序修改,上传时会提示冲突,需手动覆盖或保留两者。
验证与调试
访问上传结果
- 在浏览器输入服务器地址(如
http://192.168.1.100),检查页面是否正常显示。 - 若部署的是API接口,可通过Postman或curl测试接口响应。
- 在浏览器输入服务器地址(如
查看上传日志
HbuilderX的“控制台”会记录上传日志,方便排查错误(如权限不足、路径错误等)。
常见问题与优化
传输速度慢
解决方案:启用SSH密钥认证(比密码更安全高效),或压缩项目后再上传。
权限问题
- 服务器端需确保上传目录的读写权限(如
chmod -R 755 /var/www/html)。
- 服务器端需确保上传目录的读写权限(如
断点续传
HbuilderX支持断点续传,但需确保网络稳定,避免频繁中断导致文件损坏。
FAQs
问题1:HbuilderX无法连接远程服务器,提示“连接超时”怎么办?
- 解答:
- 检查服务器IP和端口是否正确,确保SSH服务已启动。
- 确认本地网络是否允许访问该端口(如防火墙规则)。
- 尝试使用SSH客户端(如PuTTY)手动连接,验证服务器状态。
问题2:上传代码后,服务器未显示最新内容是什么原因?
- 解答:
- 检查HbuilderX的“初始目录”是否与服务器实际路径一致。
- 确认本地项目已保存,且自动上传功能已开启。
- 查看服务器是否有缓存机制(如Nginx缓存),需